Excel'de Ağırlıklı Bir Ortalama Nasıl Hesaplanır
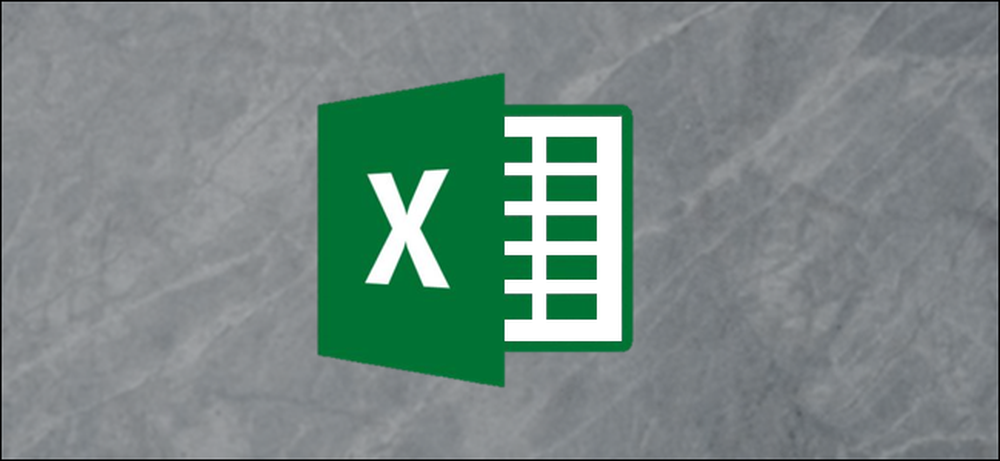
Ağırlıklı bir ortalama, her değerin önemini veya ağırlığını dikkate alandır. Bu makalede, Excel'in SUMPRODUCT ve SUM işlevlerini ayrı ayrı nasıl kullanacağınız ve ağırlıklı ortalama hesaplamak için ikisinin nasıl birleştirileceği gösterilecektir..
Ağırlıklı Ortalama Nedir?
Ağırlıklı bir ortalama, her değerin önemini veya ağırlığını dikkate alan bir ortalamadır. İyi bir örnek, bir öğrencinin final notunu, çeşitli farklı ödev ve testlerdeki performanslarına dayanarak hesaplamak olabilir. Bireysel ödevler genellikle sınavlar, testler ve final sınavları gibi farklı sınavların farklı ağırlıkları olacağı için final sınavına kadar sayılmaz. Ağırlıklı ortalama, ağırlıklarla çarpılan tüm değerlerin toplamının, toplam ağırlıkların toplamına bölünmesiyle hesaplanır..
Aşağıdaki örnek, ağırlıklı ortalama hesaplamak için Excel'in SUMPRODUCT ve SUM işlevlerinin nasıl kullanılacağını gösterecektir..
Bir örneğe bakalım
Örneğimiz için, bir öğrencinin sınav ve sınav notlarına bakalım. Her bir notun% 5'ine değecek altı sınav, toplam notun% 20'sine iki sınav ve toplam notun% 30'una bir final sınavı vardır. Öğrencinin final notu ağırlıklı bir ortalama olacak ve SUMPRODUCT ve SUM fonksiyonlarını hesaplamak için kullanacağız..
Aşağıdaki tabloda gördüğümüz gibi, D sütunundaki her sınav ve sınava göreceli ağırlıkları zaten atadık.
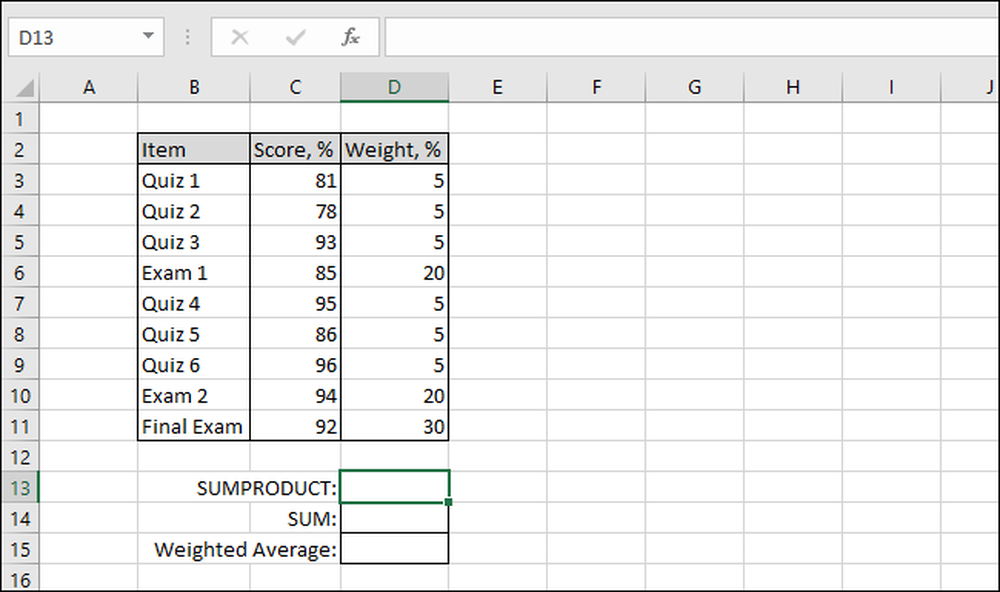
Adım Bir: SUMPRODUCT'ı hesaplayın
Öncelikle, SUMPRODUCT işlevinin nasıl çalıştığına bakalım. Sonucun görünmesini istediğiniz hücreyi seçerek başlayın (örneğimizde bu D13 hücresidir). Sonra, “Formüller” menüsüne gidin, “Matematik ve Tetik” açılır menüsünü seçin, en altına gidin ve “SUMPRODUCT” işlevini tıklayın..
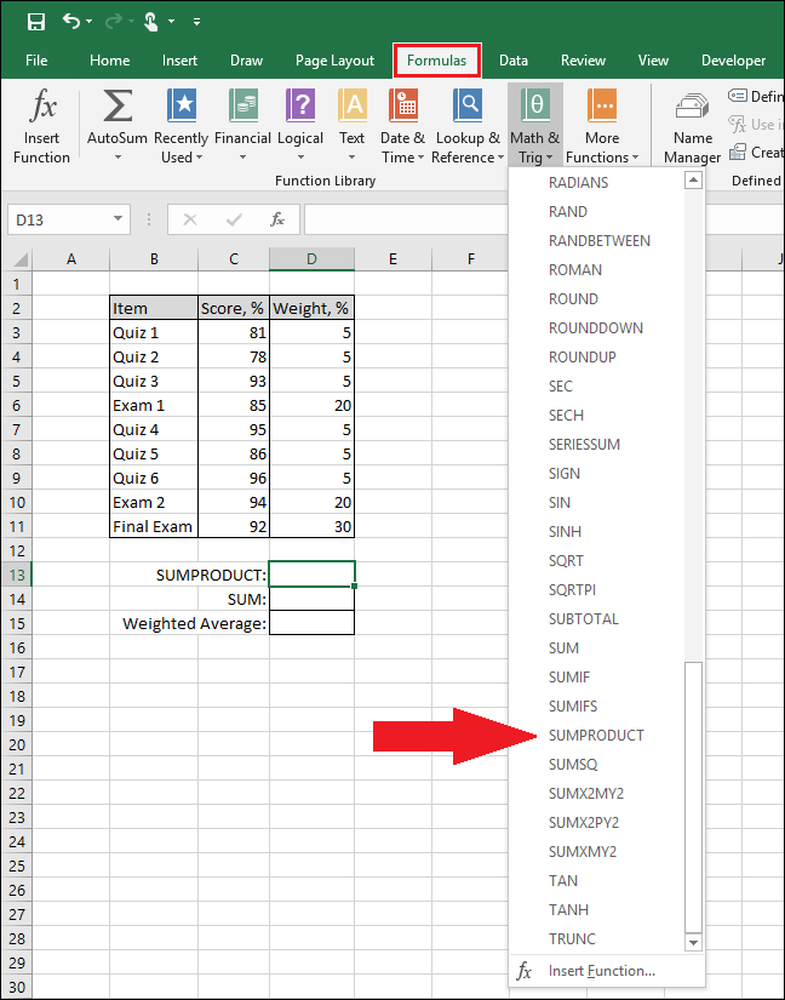
“Function Arguments” penceresi görünecektir.
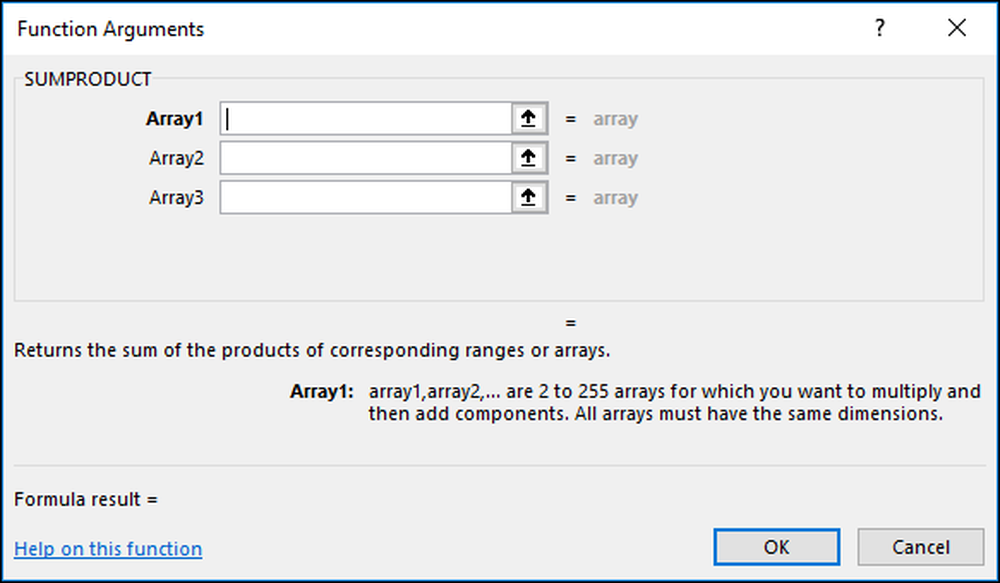
“Array1” kutusu için öğrencinin puanlarını seçin. Burada, C sütununda gerçek puanları olan tüm hücreleri seçiyoruz..
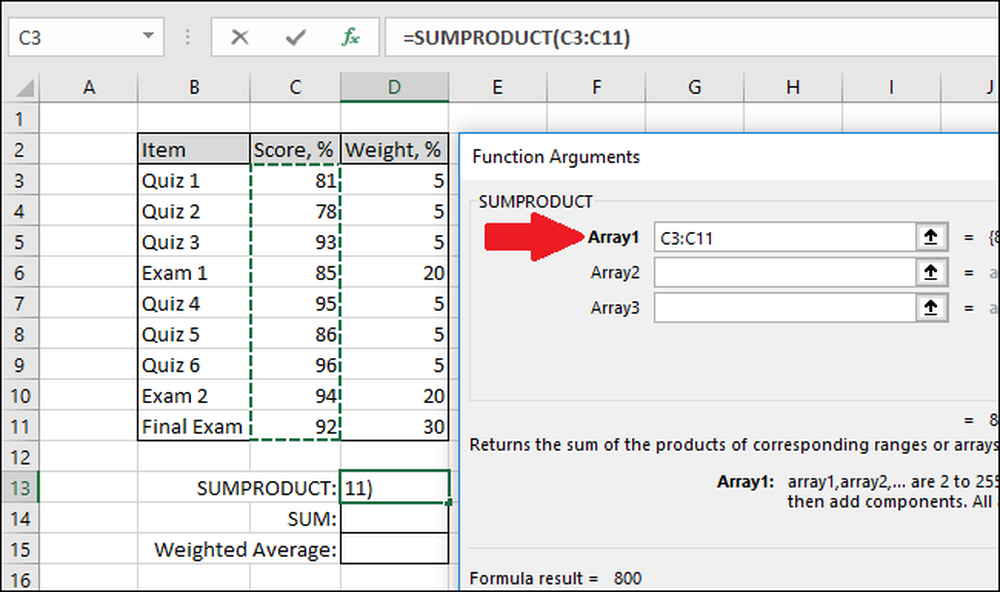
Sonra, sınavların ve sınavların ağırlıklarını seçmek için “Array2” kutusunu kullanın. Bizim için bunlar D sütununda..
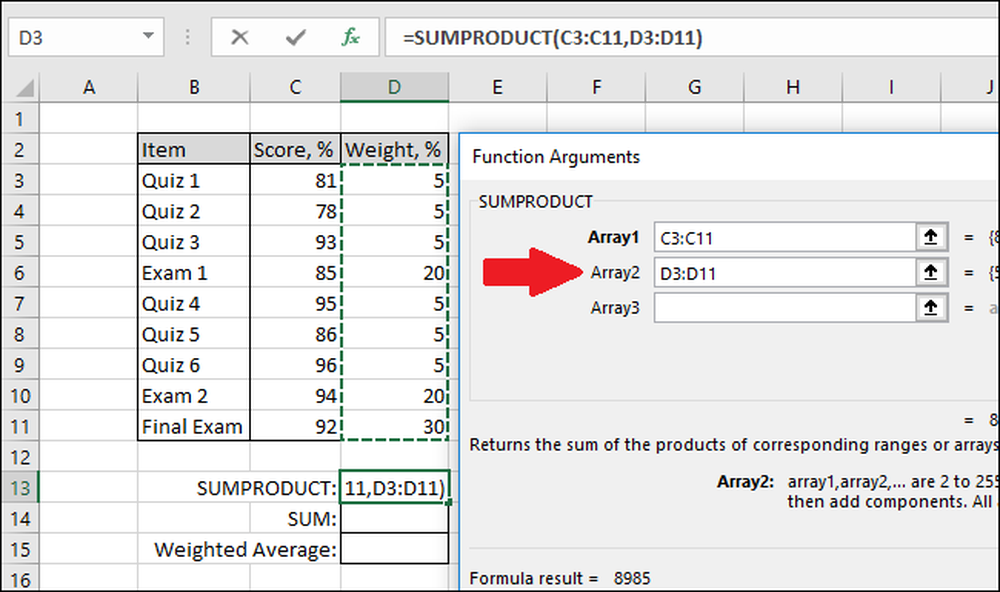
İşiniz bittiğinde “Tamam” ı tıklayın.
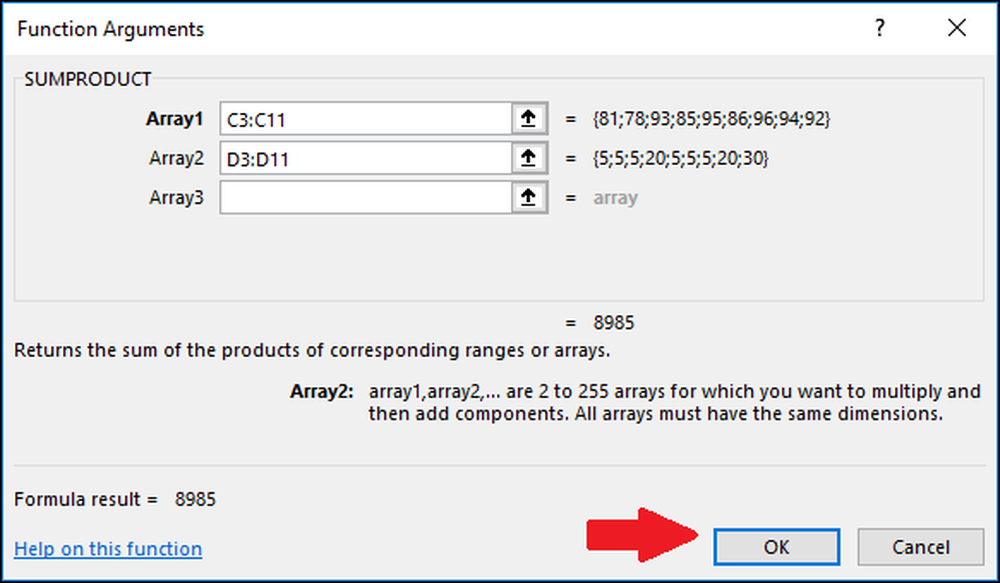
SUMPRODUCT işlevi, her bir puanı kendi ağırlığına göre çarpar ve ardından tüm bu ürünlerin toplamını döndürür.
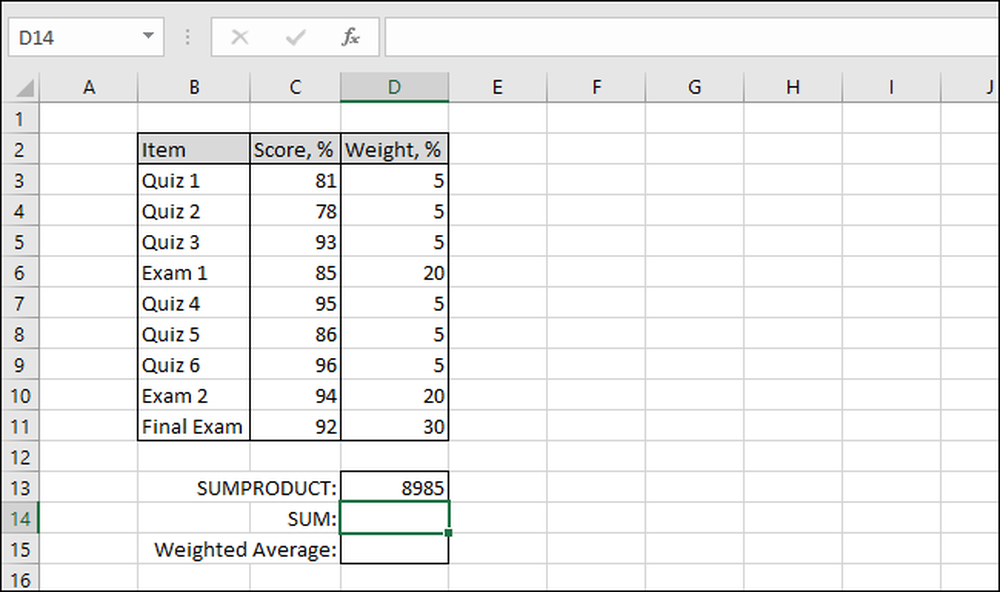
İkinci Adım: TOPLA Hesapla
Şimdi SUM işlevinin nasıl çalıştığına bakalım. Sonuçların görünmesini istediğiniz hücreyi seçin (örneğimizde, bu D14 hücresi). Sonra, “Formüller” menüsüne gidin, “Matematik ve Tetik” açılır menüsünü seçin, en altına gidin ve “SUM” işlevini tıklayın..
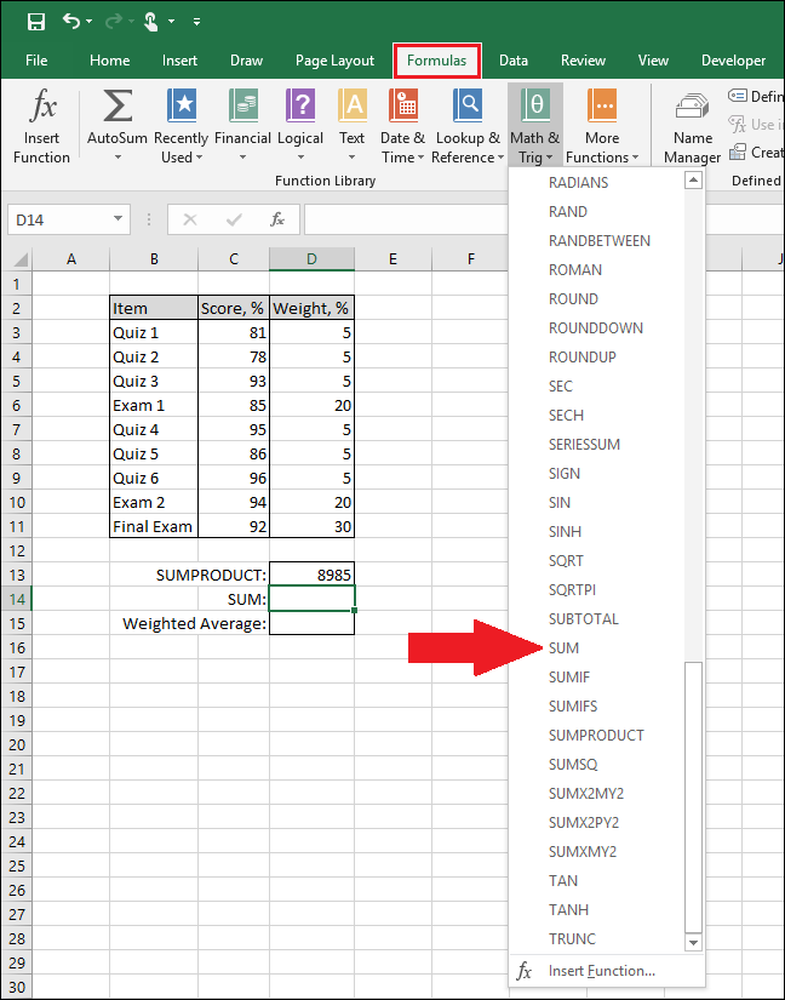
“Function Arguments” penceresi görünecektir.
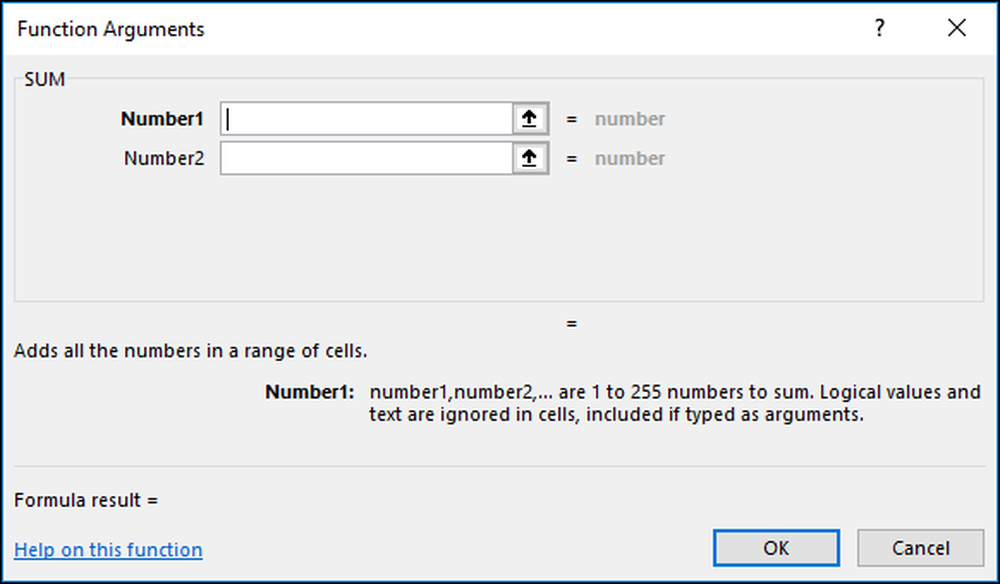
“Sayı1” kutusu için tüm ağırlıkları seçin.
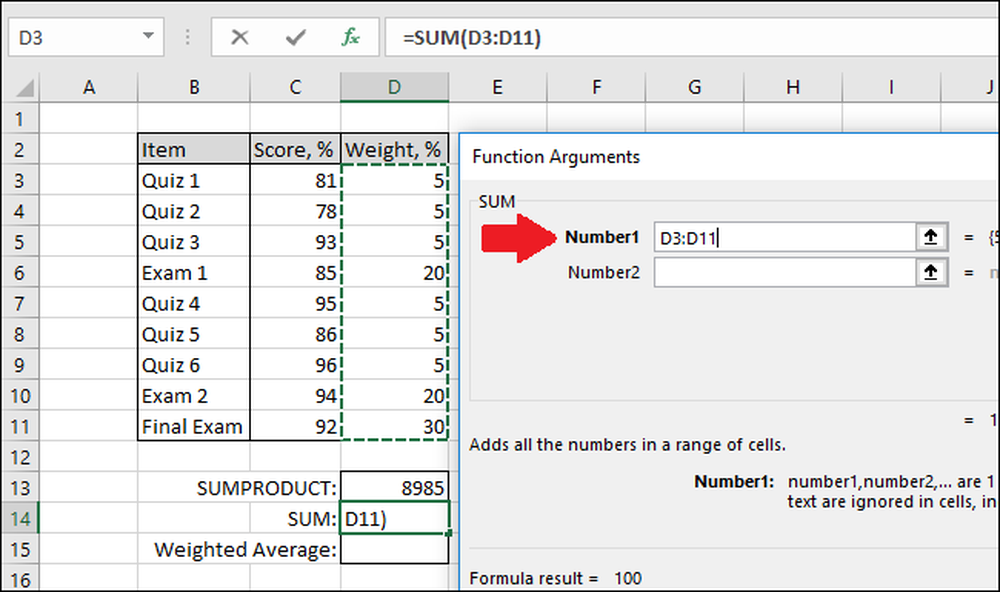
“Tamam” ı tıklayın.
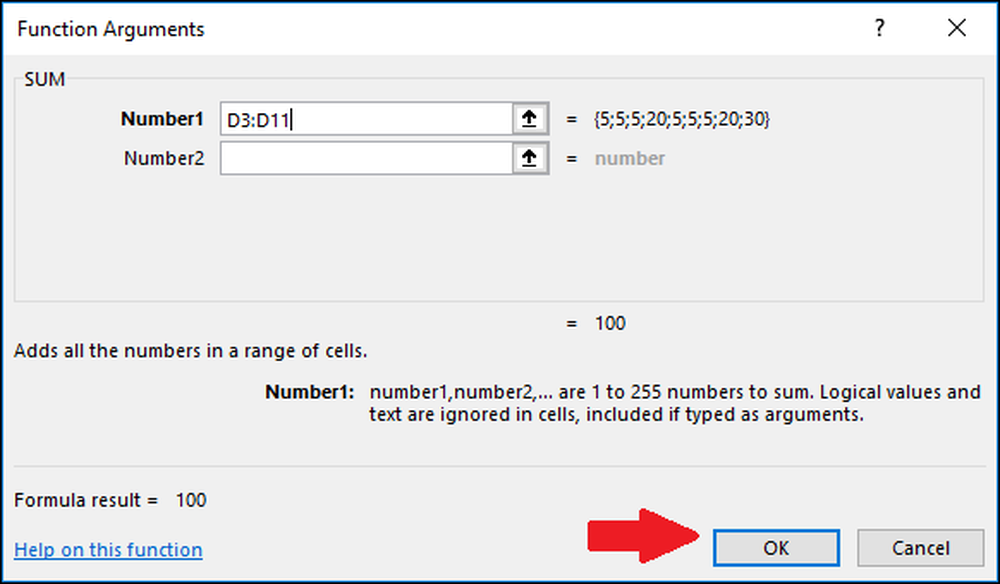
TOPLA işlevi tüm değerleri bir araya getirir.
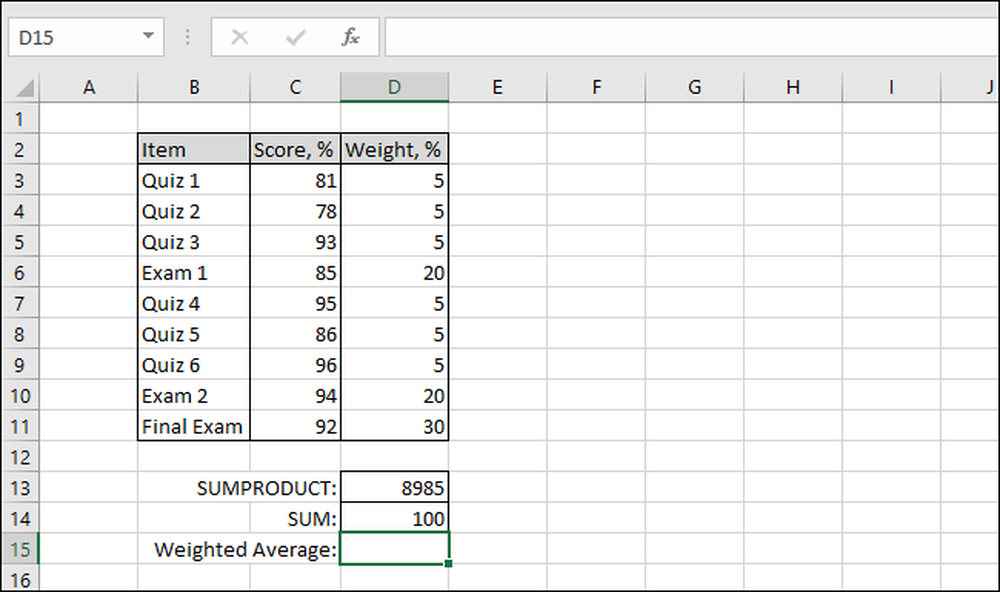
Üçüncü Adım: Ağırlıklı Ortalamayı Hesaplamak için SUMPRODUCT ile TOPLA birleştirin
Artık öğrencinin notlarına ve her bir puanın ağırlığına göre final notunu belirlemek için iki işlevi birleştirebiliriz. Ağırlıklı ortalamanın gitmesi gereken hücreyi seçin (bizim için D15 hücresidir) ve ardından aşağıdaki formülü fonksiyon çubuğuna yazın.
= SUMPRODUCT (C3: C11, D3: D11) / TOPLAM (D3: D11)
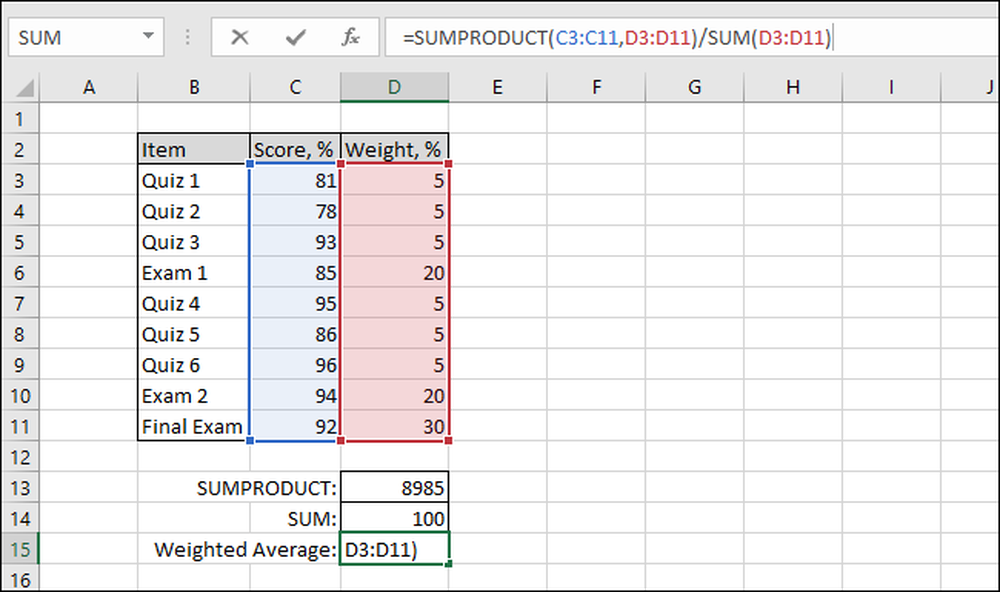
Ağırlıklı ortalamayı görüntülemek için formülü yazdıktan sonra “Enter” tuşuna basın..
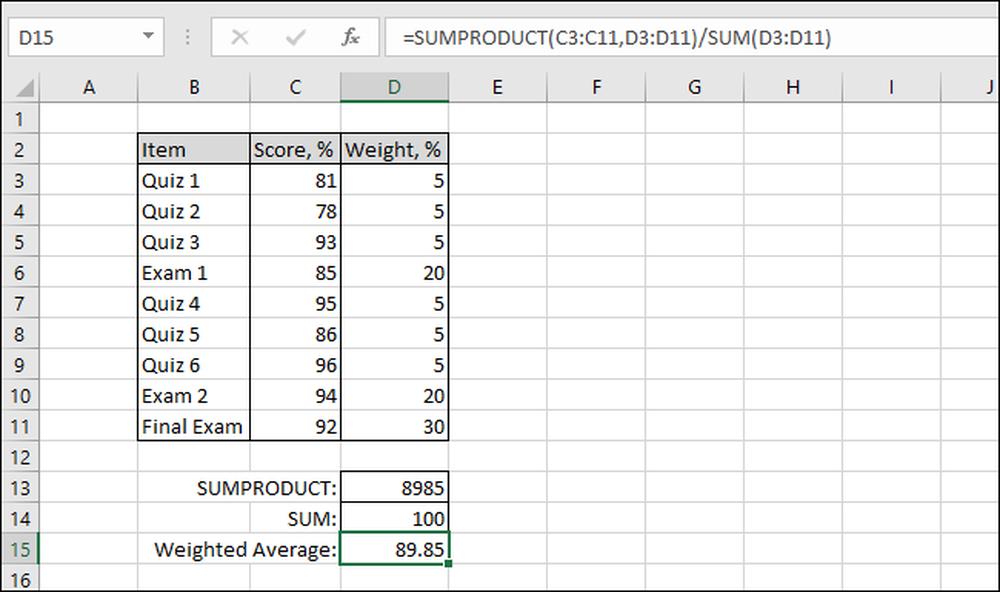
İşte buyur. Oldukça basit bir örnek, ancak ağırlıklı ortalamaların nasıl çalıştığını göstermek için iyi bir örnek.




