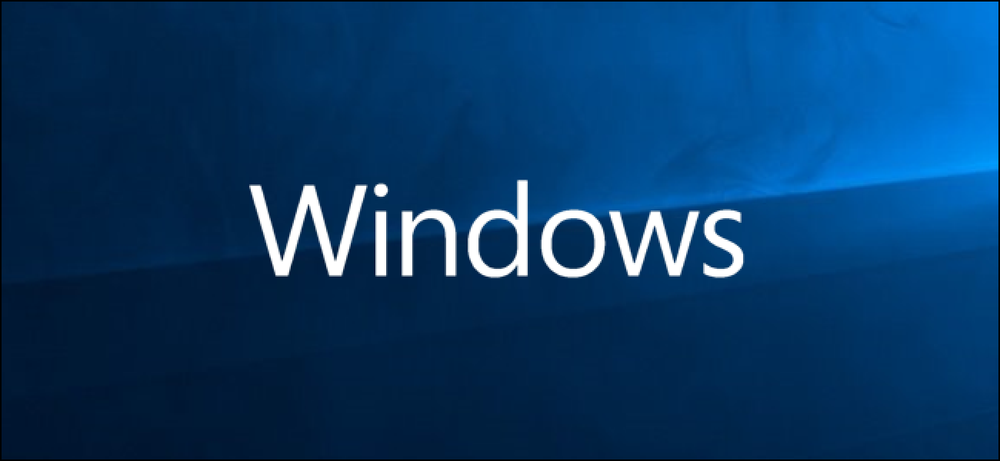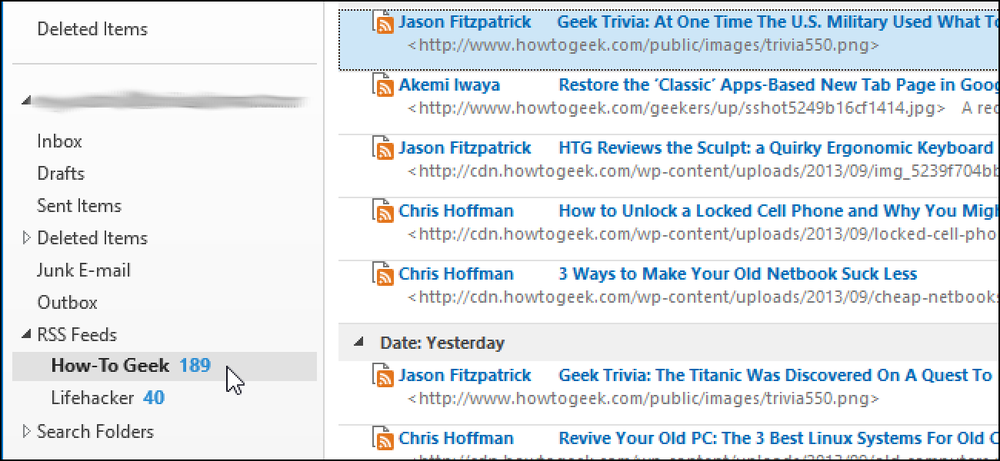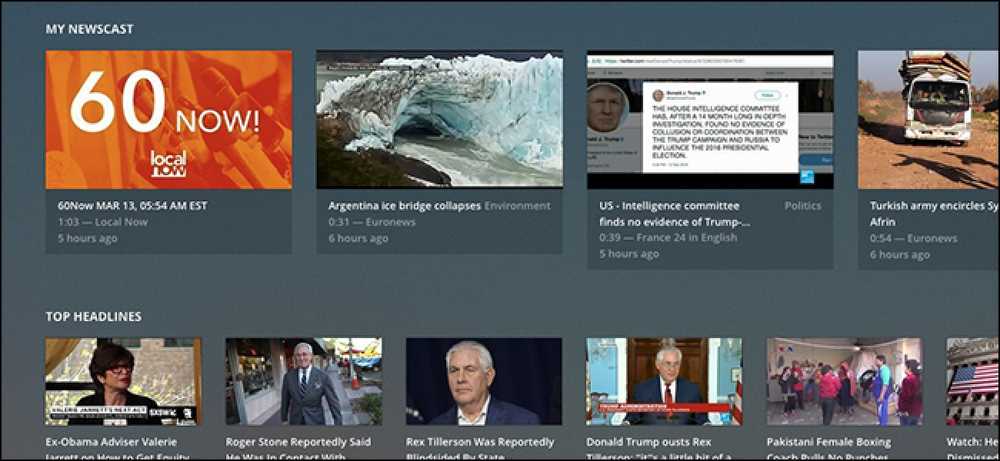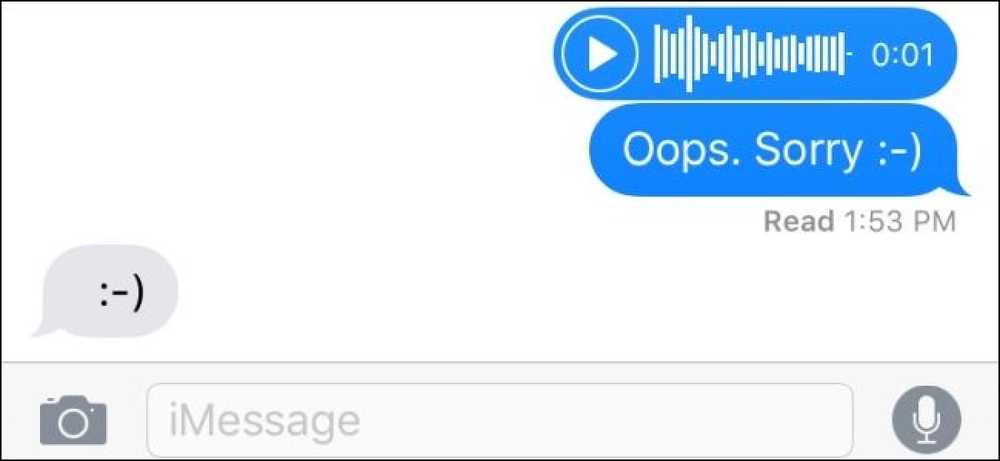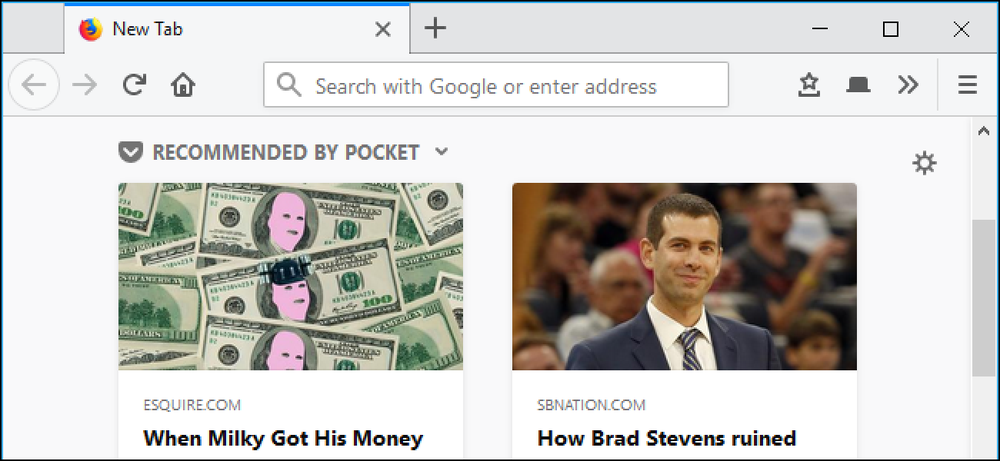Windows 10'da Dosya Gezgini'nde Hızlı Erişim Nasıl Devre Dışı Bırakılır
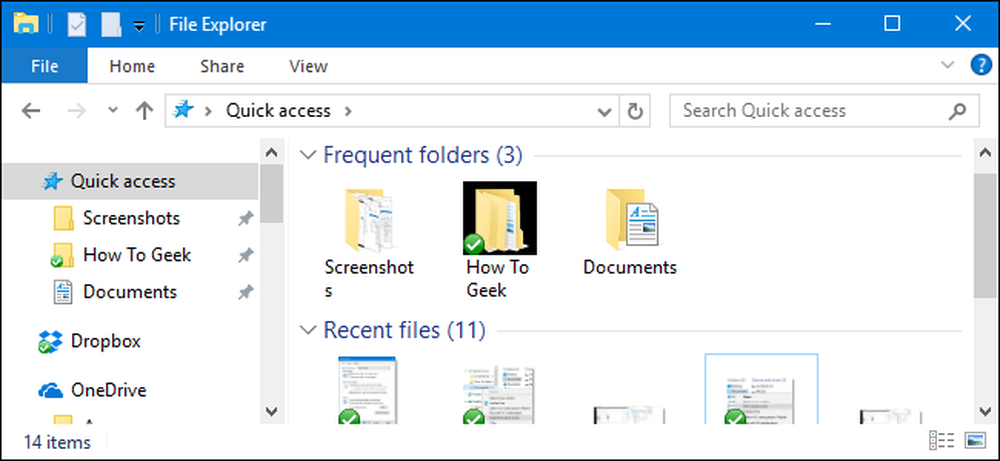
Windows 10, Hızlı Erişim görünümünü Dosya Gezgini'ne sundu. Bir Dosya Gezgini penceresi açtığınızda, sık kullanılan klasörlerin ve son zamanlarda erişilen dosyaların bir listesini görmenin yanı sıra, gezinme bölmesindeki Hızlı Erişim öğesinin altındaki sık kullanılan klasörleri gösterir. Ama görmek istemiyorsanız hepsini devre dışı bırakabilirsiniz..
Hızlı Erişim, Windows'un önceki sürümlerindeki eski “Sık Kullanılanlar” listesi gibi çalışır, böylece sık kullanılan klasörlerinizi kolay erişim için sabitlemenizi sağlar. Elbette bu kullanışlı, ancak çoğu kişi bu Sık Kullanılanlar listesinin otomatik olarak sık kullandıkları klasörlerle doldurulmasından hoşlanmıyor. Birçoğu ayrıca, Dosya Gezgini'ni her açışında veya en azından, Dosya Gezgini'nin varsayılan olarak “Bu PC” ye açılmasını sağlamak için sık kullanılan klasörlerin ve son dosyaların listesini görmemeyi tercih eder. Bu gruplardan birine girerseniz, Hızlı Erişim özelliğinin kontrolünü nasıl alacağınızı gösterdiğimizi okuyun..
Dosya Gezgini'ni Hızlı Erişim Yerine “Bu Bilgisayarda” Açın
Bir Dosya Gezgini penceresi açtığınızda, sık kullanılan klasörlere ve son kullanılan dosyalara erişim sağlayan Hızlı Erişim görünümünü göreceksiniz. Daha geleneksel rotaya gitmeyi ve bunun yerine “Bu PC” yi izlemeyi tercih ediyorsanız, yapabilirsiniz. “Bu PC”, daha eski Windows sürümlerinde bağlı aygıtları ve sürücüleri görüntüleyen geleneksel Bilgisayarım görünümüne benziyor. Ayrıca, kullanıcı hesabınızın klasörlerini gösterir - Masaüstü, Belgeler, İndirilenler, Müzik, Resimler ve Videolar.
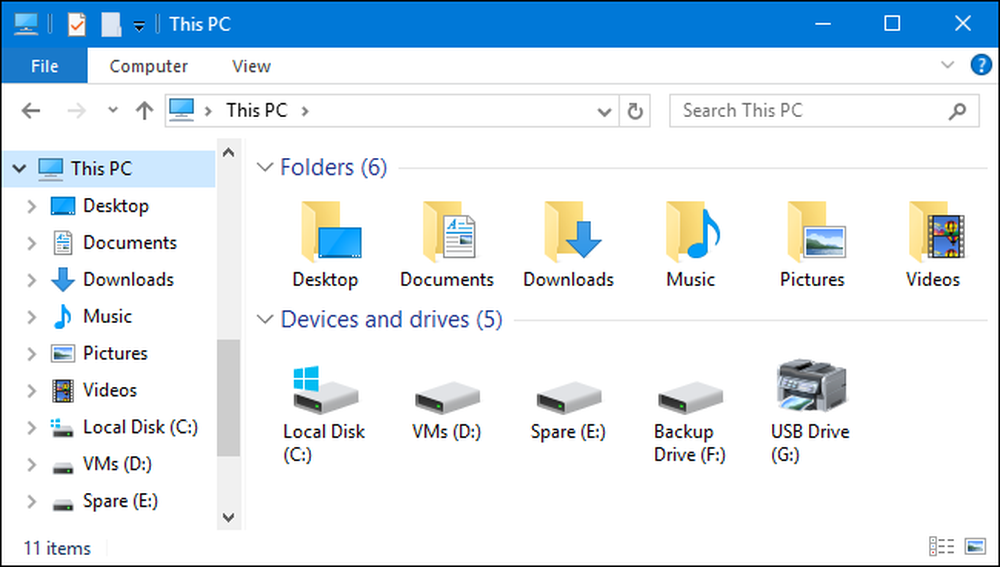
Dosya Gezgini'ni “Bu PC” görünümüne açmak için, Dosya menüsünü tıklayın ve ardından “Klasör ve arama seçeneklerini değiştir” seçeneğini seçin.
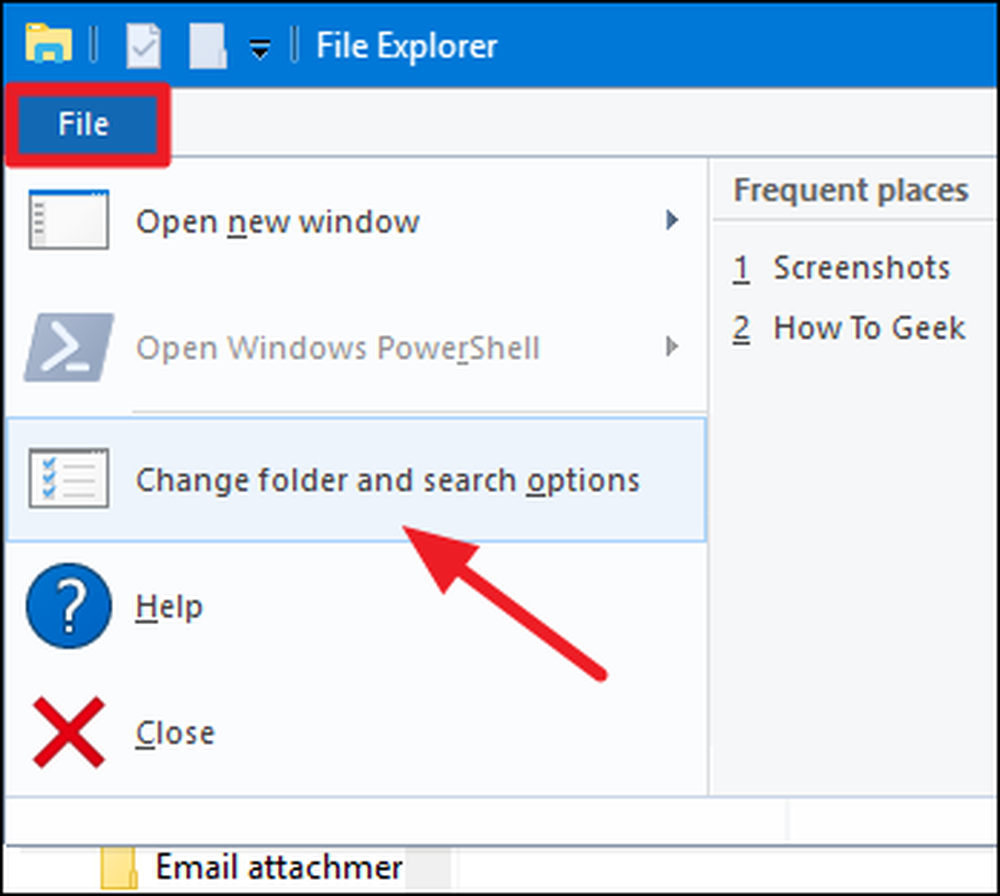
“Klasör Seçenekleri” penceresinde, “Dosya Gezgini için Aç” açılır menüsünü tıklayın ve “Hızlı erişim” yerine “Bu PC” yi seçin.
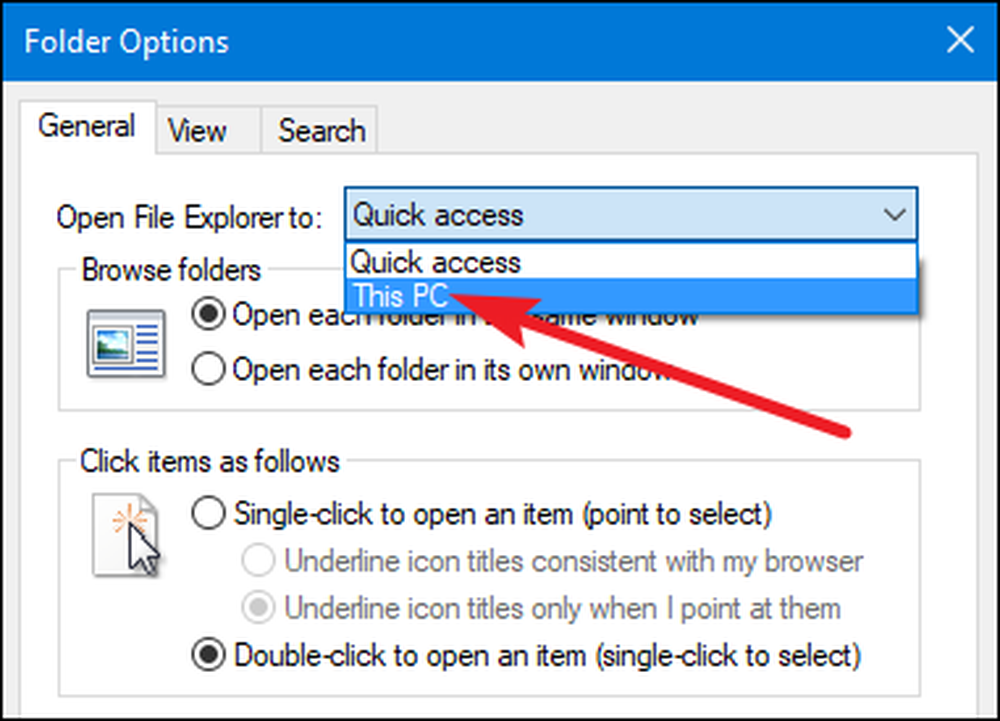
Ve sormadan önce: Hayır, Windows hala Dosya Gezgini'nin Hızlı Erişim veya Bu PC dışındaki bir klasöre otomatik olarak açılmasını sağlamak için kolay bir yol sağlamaz.
Hızlı Erişim'de Sık Kullanılan Klasörleri veya Son Dosyaları Göstermeyi Durdurma
Hızlı Erişim listesi eski Sık Kullanılanlar listesinin yerini alır. Sık kullanılan klasörleri sabitlemenize izin vererek gerçekten çalışır, ancak sık ziyaret edilen klasörleri otomatik olarak listeye ekler. Yine de bunu kapatabilir ve isterseniz denenmiş ve doğru Sık Kullanılanlar listesi gibi kullanabilirsiniz.
Dosya Gezgini'nde, Dosya menüsünü tıklayın ve ardından "Klasör ve arama seçeneklerini değiştir" i seçin.
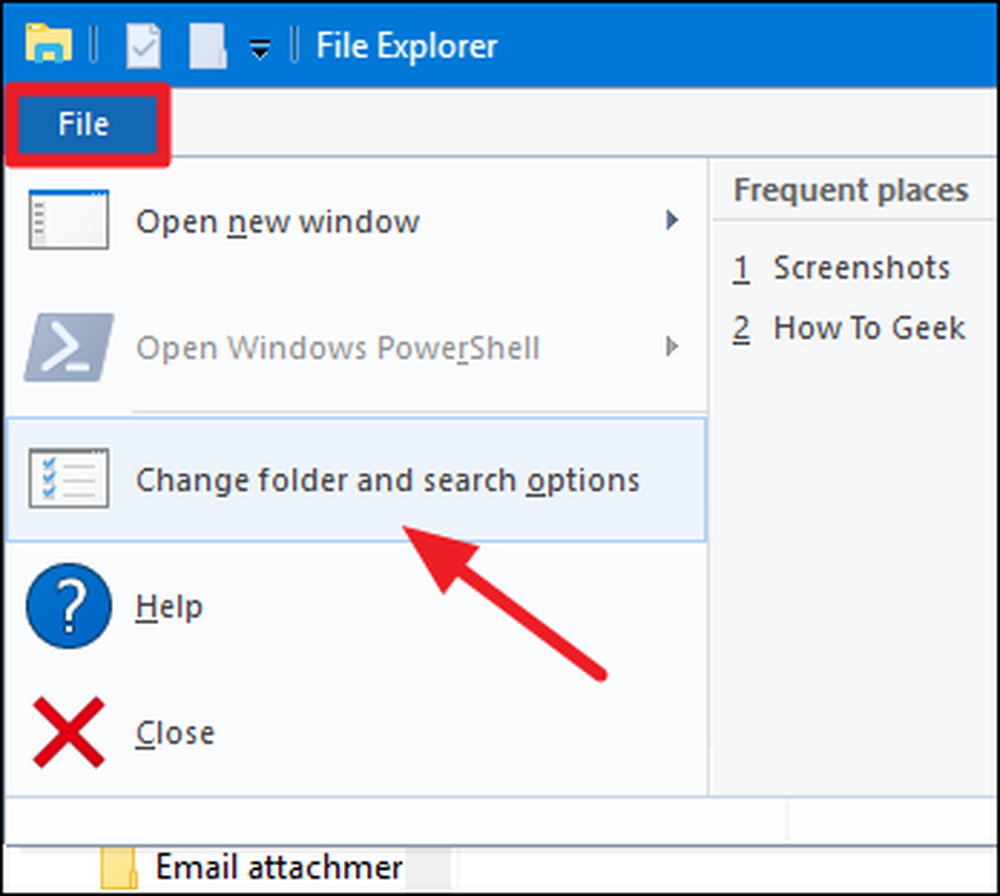
Alt kısımdaki “Gizlilik” bölümünde, “Sık kullanılan klasörleri Hızlı erişimde göster” seçeneğini devre dışı bırakın..
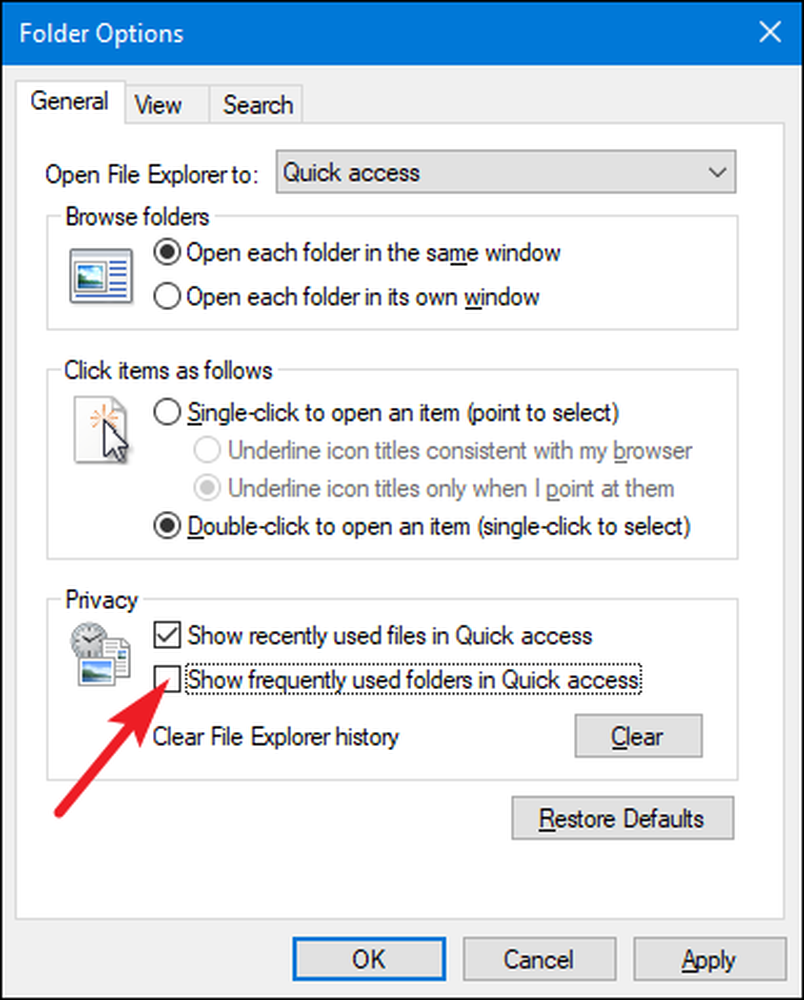
Artık kendi favori klasörlerinizi orada sürükleyip bırakarak veya bir klasörü sağ tıklayıp “Hızlı Erişime Sabitle” seçeneğini seçerek hızlı erişim listesine ekleyebilirsiniz. Bir klasörü hızlı erişimden kaldırmak için, sağ tıklayın ve “Hızlı erişimden ayır” seçeneğini seçin.
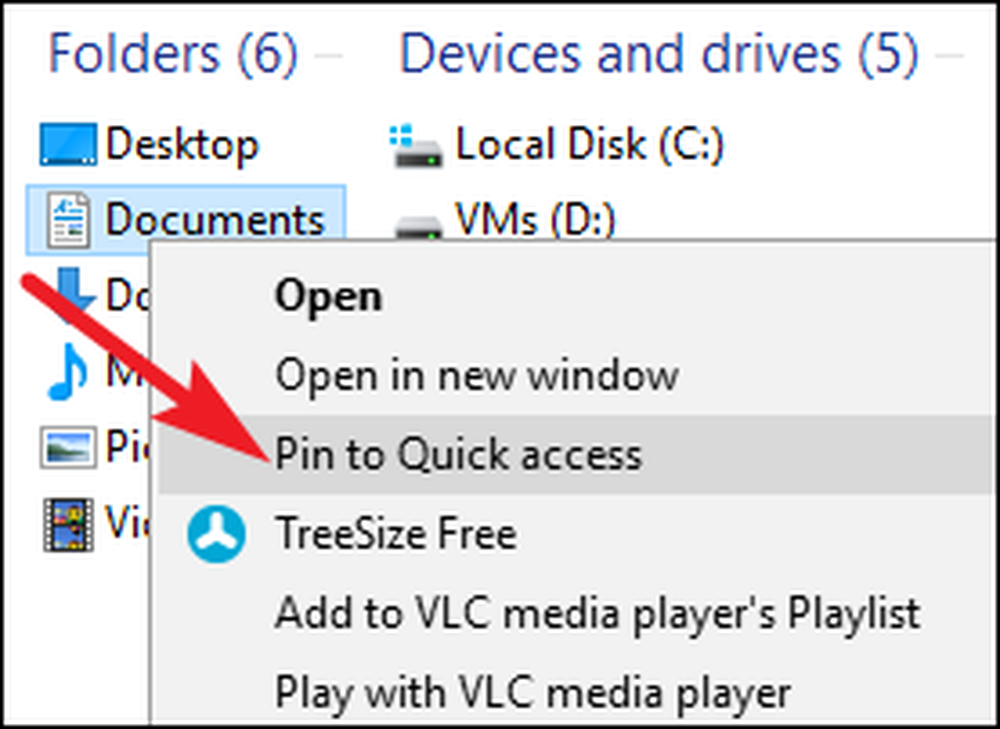
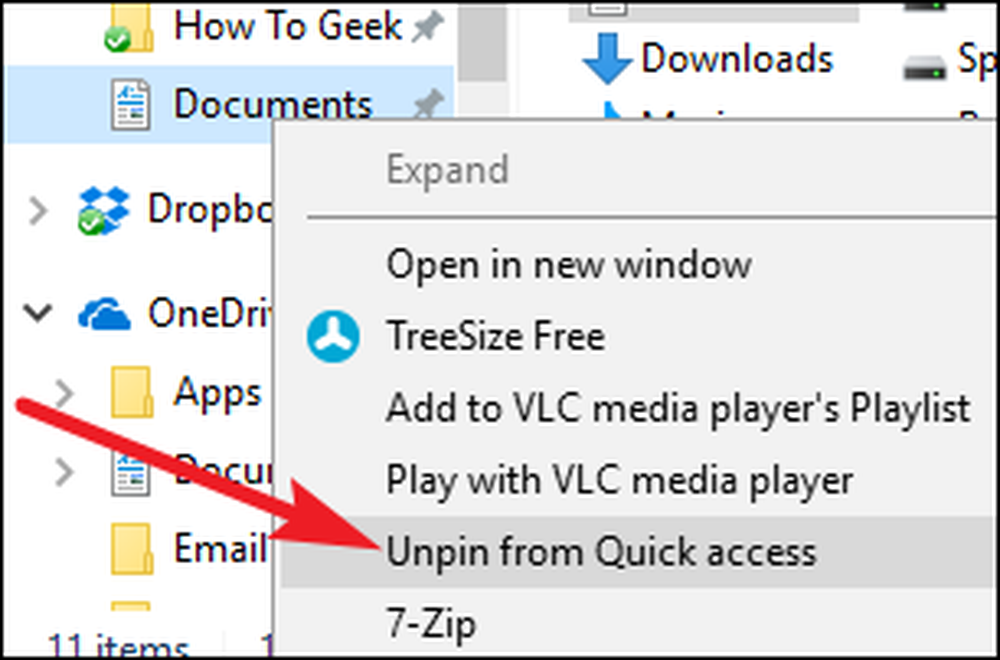
Sık kullanılan klasörleri göstermenin devre dışı bırakılmasının, onları gezinti bölmesindeki Hızlı Erişim menüsünden ve Dosya Gezgini'ni açtığınızda veya Hızlı Erişim klasörünü tıkladığınızda elde ettiğiniz ana Hızlı Erişim görünümünden çıkardığını unutmayın..
“Klasör ve Arama Seçenekleri” penceresindeyken, ana Hızlı erişim görünümünün en yeni dosyaları göstermesini önlemek için “Son kullanılan dosyaları Hızlı erişimde göster” seçeneğini de devre dışı bırakabilirsiniz..
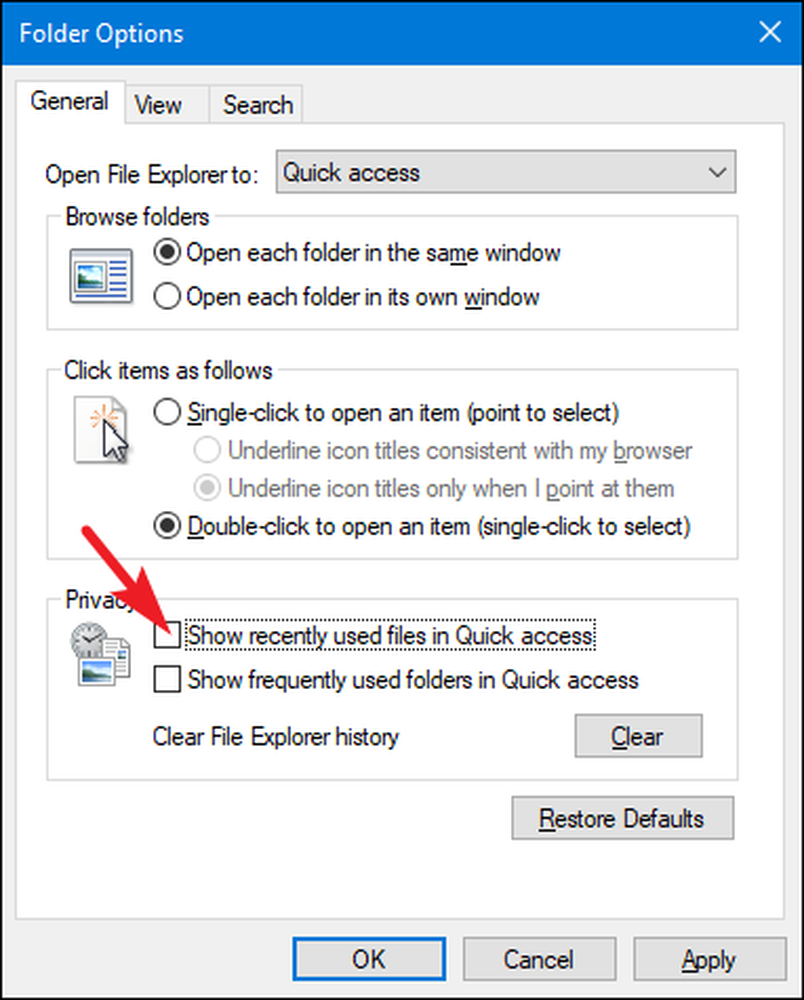
Hem sık kullanılan klasörleri hem de yeni dosyaları Hızlı Erişim'den devre dışı bırakırsanız, ana Hızlı Erişim görünümü yalnızca orada sabitlediğiniz favori klasörleri gösterir..
Hızlı Erişim görünümü ayrıca geleneksel Kaydet ve Aç pencerelerinde de görünür. Ele aldığımız seçeneklerden herhangi birini düzeltmek, Hızlı Erişim'in bu pencerelerde ve Dosya Gezgini'nde nasıl çalıştığını etkiler..