Windows'taki Parmak İzinizle LastPass Parolanıza Nasıl Giriş Yapılır?
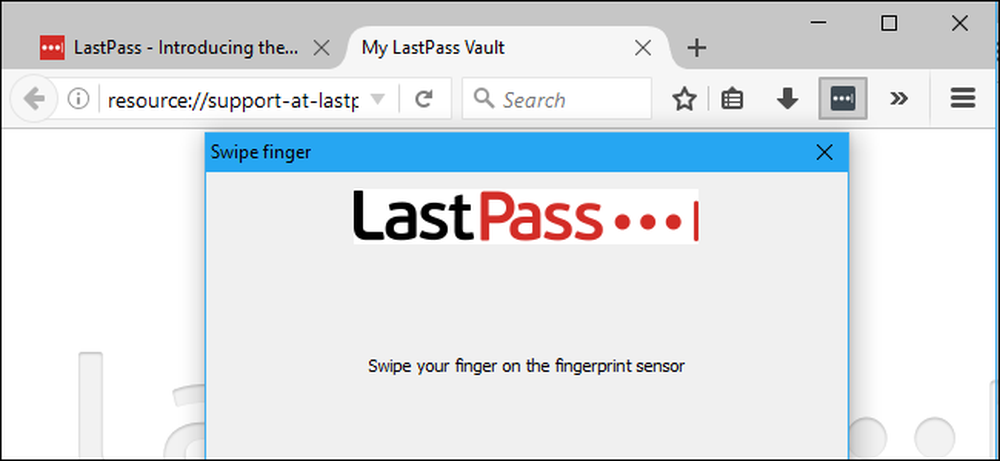
LastPass gibi şifre yöneticileri, en sevdiğiniz tüm siteler için şifre oluşturmanın ve depolamanın en güvenli yoludur. Ve, onları kullanımlarını biraz kolaylaştırmak istiyorsanız, sadece parmak izinizi kullanarak LastPass kasanıza anında giriş yapabilirsiniz..
Bunu yapmak için Windows Hello'ya da ihtiyacınız yok. LastPass, parola kasanızı parmak izi ile açmak için Windows 7, 8 ve 10'da bulunan Windows Biyometrik Çerçevesini kullanabilir. Bu, standart bir LastPass tarayıcı uzantılarıyla çalışır, tıpkı modern bir iPhone veya Android telefonda parola kasanızı parmak izi ile açmak gibi.
Neye İhtiyacınız Var?
Bunu yapmak için üç şeye ihtiyacınız olacak:
- Windows Biyometrik Çerçevesini destekleyen bir parmak izi okuyucusu. Modern Windows 10 dizüstü bilgisayarlarına yerleşik Windows Hello uyumlu parmak izi okuyucuları ve Eikon Mini gibi USB okuyucuları da çalışacak. Windows Hello uyumlu olmayan daha eski parmak izi okuyucuları, Windows 7 dizüstü bilgisayarlarına yerleşik parmak izi okuyucuları da dahil olmak üzere çalışmalıdır. Windows Biyometrik Çerçevesini desteklediğinden emin olun.
- LastPass Premium aboneliği. Bu gelişmiş kimlik doğrulama seçeneği, yılda 12 ABD Doları tutarında LastPass Premium üyeliği gerektirir.
- LastPass Evrensel Windows Yükleyici. Standart LastPass tarayıcı uzantılarına sahip olsanız bile, LastPass web sitesinde bulunan yükleyici, oturum açma durumunuzu farklı web tarayıcıları arasında paylaşma gibi parmak izi okuma ve diğer gelişmiş özellikleri etkinleştiren ek bir yazılım içerir; -seans başına bir kez. Önce yükleyiciyi çalıştırın, bu özelliği etkinleştiremezsiniz.
Bunların hepsi elinizde, ayarlayalım.
Birinci Adım: Parmak İzi Okuyucunuzu Kurun
Bu işe yaramadan önce parmak izi okuyucunuzu kurmanız ve bir parmak izi kaydetmeniz gerekir. Bu adımı atlarsanız, LastPass parmak izi okuyucu desteğini etkinleştirmeden önce parmak izi okuyucunuzun yazılımını kullanarak bir parmak izi kaydetmenizi isteyecektir..
Windows 10'da, Ayarlar> Hesaplar> Giriş Seçenekleri'ne gidin ve Windows Merhaba bölümünün altına parmak izi ekleyin. Windows Hello için kullandığınız parmak izleri, LastPass ve Windows Biyometrik Çerçevesini kullanan diğer uygulamalar için kullanılacak.

Windows 7 ve 8'de, bu özelliği yüklemek için parmak izi okuyucunuzun donanım sürücülerinde bulunan yardımcı yazılımı kullanmanız gerekebilir. Yüklü değilse, sürücüler için üreticinin web sitesine bakın. Parmak izi okuyucunuz bir dizüstü bilgisayara yerleşikse, dizüstü bilgisayar üreticisinin web sitesine bakın. Parmak izlerini kaydetmenin bir yolunu Denetim Masası> Donanım ve Ses> Biyometrik Aygıtlar'dan da bulabilirsiniz..
İkinci Adım: LastPass'ta Parmak İzi Okumasını Etkinleştirin
Parmak izi okumayı etkinleştirmek için, tercih ettiğiniz web tarayıcısında LastPass tarayıcı uzantısına giriş yapın. LastPass eklentisi düğmesine tıklayın ve “Kasam” seçeneğini seçin.
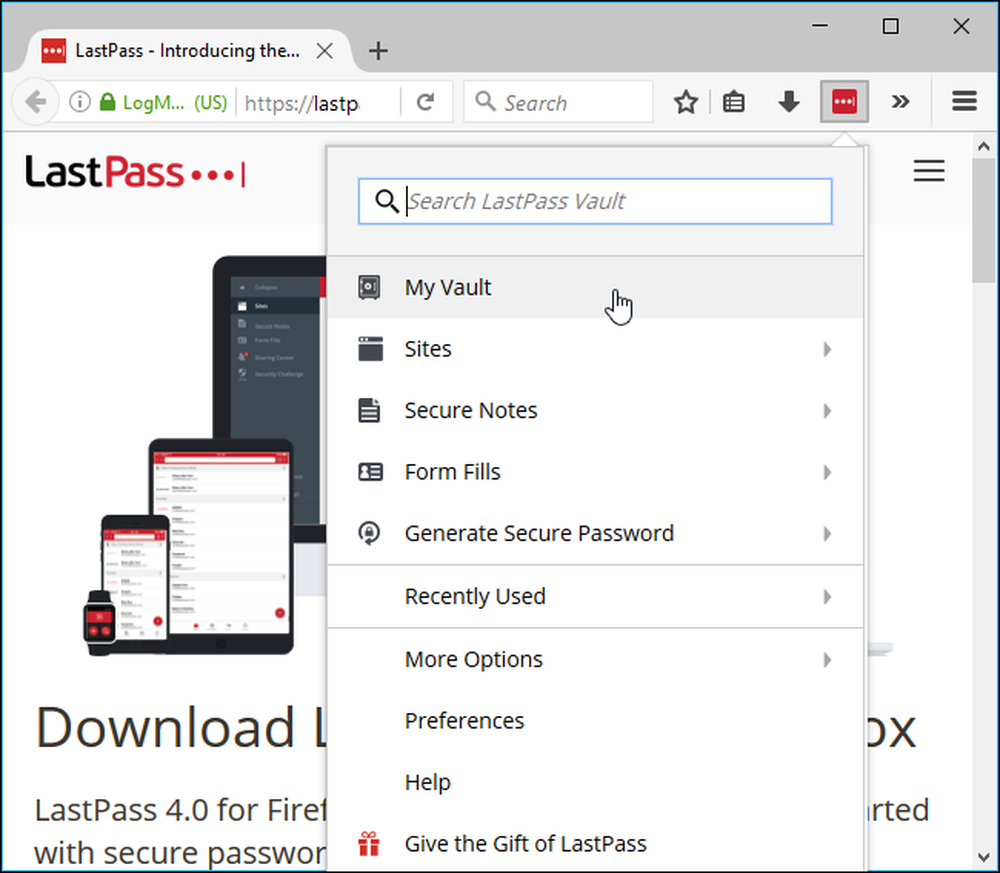
Kasa sayfanızın üstündeki adınızı tıklayın ve “Hesap Ayarları” nı seçin..
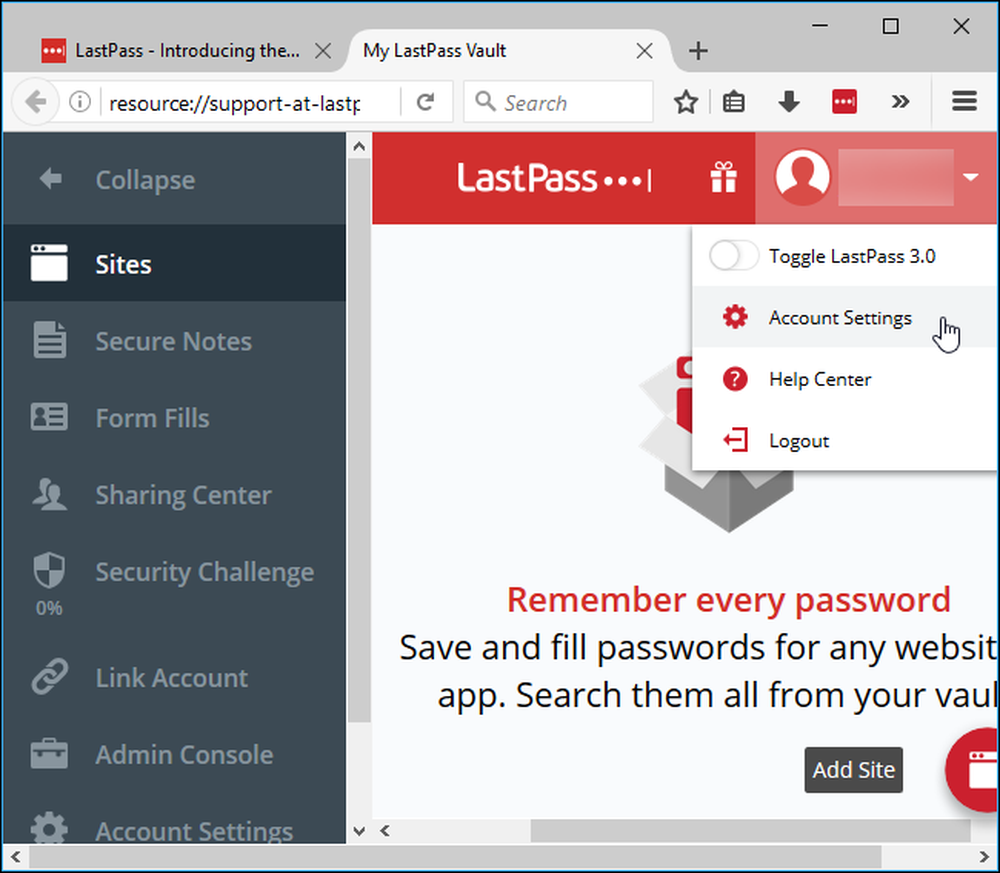
“Multifactor Options” sekmesine tıklayın. Burada bir seçenek olarak “Parmak İzi / Akıllı Kart” göreceksiniz. Sağındaki "Düzenle" düğmesini tıklayın.

Her şey doğru ayarlandıysa, Tür kutusundan “Windows Parmak İzi Okuyucusu” nu seçebilecek ve Etkin kutusunu “Evet” olarak ayarlayabileceksiniz..
Buradaki seçenekler mevcut değilse sizden ek tarayıcı uzantısı özelliklerini etkinleştirmeniz istenecektir. LastPass'ın verdiği talimatları izleyin.

“Güncelle” ye tıkladığınızda LastPass size ana şifrenizi soracaktır. Tarayıcı uzantısı daha sonra parmak izi doğrulamasını ayarlamak için parmağınızı parmak izi okuyucunuza kaydırmanızı ister.

Bilgisayarınızdaki LastPass şifre kasanıza bir sonraki oturumunuzda, kasanızın kilidini parmak izinizle hızlı bir şekilde açabileceksiniz. Ana şifrenizi yazmanız gerekmez. Kolay!




