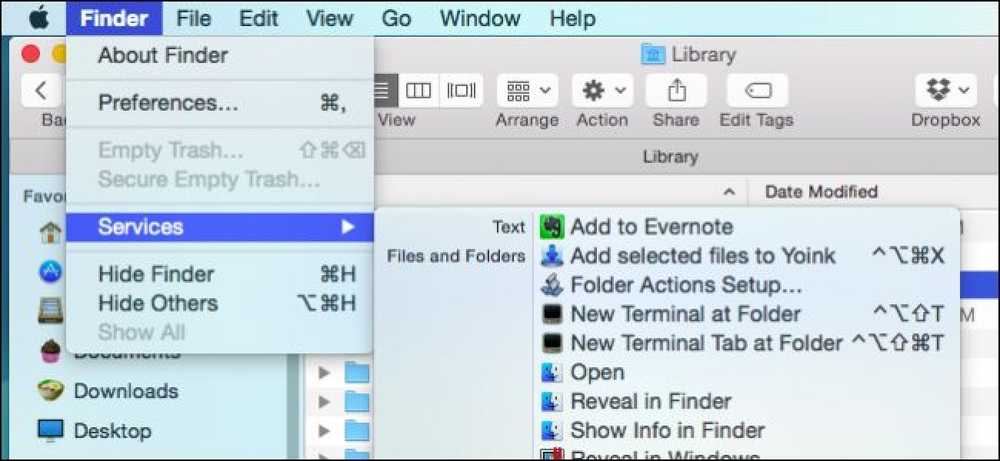Windows 8 veya 10'da Komut İstemi Yönetici Olarak Nasıl Açılır

Komut İstemi'ni düzenli bir kullanıcı olarak açmak çoğu zaman ihtiyacınız olan şeydir. Ancak, komut istemi yönetici ayrıcalıkları gerektiren komutları çalıştırabilmeniz için yönetici olarak açmanız gerekir..
Windows, Komut İstemi'ni açmak için birçok farklı yol sunar ve bu yöntemlerin birçoğu ile Komut İstemi'ni yönetici ayrıcalıklarıyla da açabilirsiniz. Bunu daha önce Windows 7 ve Vista'da nasıl yapacağınızı gösterdik, bu yüzden Komut İstemi'ni Windows 8 ve 10'da yönetici ayrıcalıklarıyla açmanın üç hızlı yoluna odaklanacağız.
Birinci Seçenek: Uzman Kullanıcıları Kullanın (Windows + X) Menüsü
Hem Windows 8 hem de 10, Windows + X tuşlarına basarak veya yalnızca Başlat düğmesini sağ tıklatarak erişebileceğiniz bir Güçlü Kullanıcılar menüsü sunar. Uzman Kullanıcılar menüsünde, “Komut İstemi (Yönetici)” seçeneğini seçin.

Not: Power Users menüsünde Komut İstemi yerine PowerShell görüyorsanız, bu, Windows 10 için Oluşturucu Güncelleştirmeleri ile birlikte gelen bir anahtardır. İsterseniz, Komut İstemi'ni Güçlü Kullanıcılar menüsünde göstermeye geri dönmek çok kolaydır, veya PowerShell'i deneyebilirsiniz. PowerShell'de, Komut İstemi'nde yapabileceğiniz her şeyi ve ayrıca birçok faydalı şeyi yapabilirsiniz..
Yönetici ayrıcalıklarına sahip Komut İstemi'ni başlattığınızda, devam etmek için izin isteyen bir "Kullanıcı Hesabı Denetimi" penceresi göreceksiniz. Devam et ve “Evet” i tıkla.

“Yönetici: Komut İstemi” penceresini açtıktan sonra, yönetici ayrıcalıkları gerektirip gerektirmediğini herhangi bir komutu çalıştırabilirsiniz..
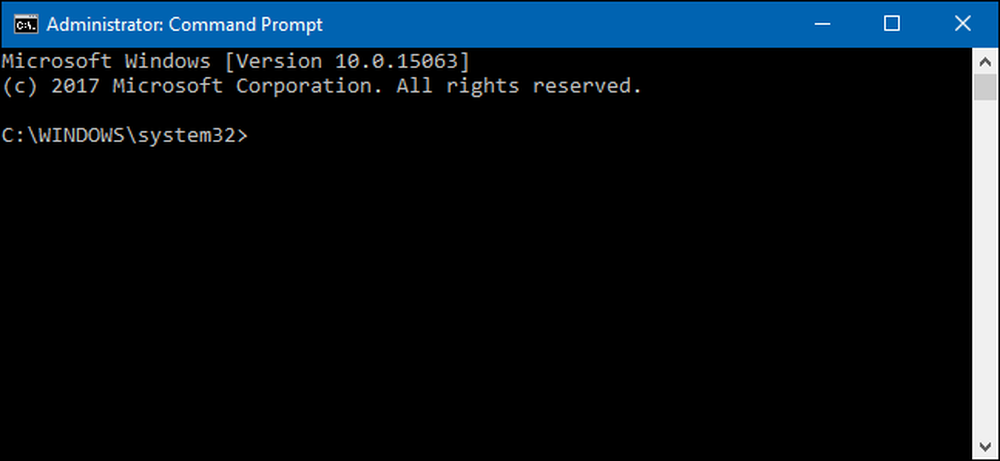
İkinci Seçenek: Başlat Menüsünü kullanın
Ayrıca yalnızca Başlat menüsünü (veya Windows 8'de Başlat ekranını) kullanarak bir yönetici Komut İstemi açabilirsiniz. Başlat'a basın, “command” yazın ve ana sonuç olarak listelenen “Command Prompt” komutunu göreceksiniz. Bu sonucu sağ tıklayın ve “Yönetici olarak çalıştır” ı seçin.
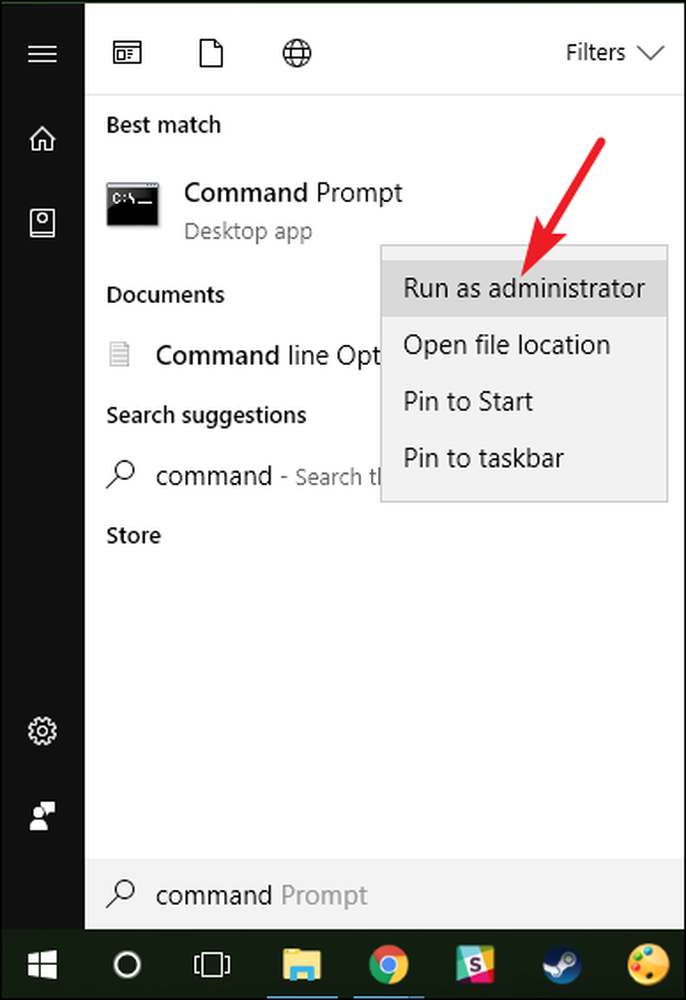
Seçenek Üç: Çalıştırma Kutusunu Kullan
Uygulamaları açmak için “Çalıştır” kutusunu kullanmaya alışkınsanız, Komut İstemi'ni yönetici ayrıcalıklarıyla başlatmak için bunu kullanabilirsiniz. “Çalıştır” kutusunu açmak için Windows + R tuşlarına basın. Kutuya “cmd” yazın ve komutu yönetici olarak çalıştırmak için Ctrl + Shift + Enter tuşlarına basın.

Ve bununla, Komut İstemi penceresinde yönetici olarak komutları çalıştırmak için üç çok kolay yolunuz var.