Apple TV'de Kanalları Yeniden Düzenleme, Ekleme ve Kaldırma

Apple TV'nizi ilk kullandığınızda, ana menüsünde çok sayıda kanal döşemesi olduğunu fark edeceksiniz. Bununla birlikte işleri değiştirmek istiyorsanız, zevklerinize daha iyi uyması için bunları yeniden düzenleyebilir, ekleyebilir ve hatta kaldırabilirsiniz..
Şu anki yinelemesindeki Apple TV, oturma odanız için oldukça iyi bir çok yönlü akış multimedya seçeneğidir ve kullanılabilirliği, biraz dağınık arayüzde gezinmek için bir Bluetooth klavye veya Apple'ın iOS “Remote” uygulaması eklenerek önemli ölçüde iyileştirilebilir.
Bununla birlikte, son 30 dolarlık fiyat düşüşüne rağmen, şu anda bir tanesine sahip değilseniz Apple'ın güncellenmiş bir sürümünü yayınlayana kadar beklemeniz gerektiğine inanıyoruz..
Yine de, iTunes içeriğinize erişmek veya iCloud Photo Stream'inizi ve paylaşılan albümleri ekran koruyucunuz olarak ayarlamak gibi Netflix'i izlemek dışında yapabileceğiniz birçok şey var. Ana menüyü kişiselleştirdikten sonra genel kullanıcı deneyiminiz için Apple TV'nizin gücünü tam anlamıyla her şeyin üstünde tutmanıza izin veren harikalar yaratabilir.
Ana Menüde İçerik Döşemelerini Ekleme, Kaldırma ve Taşıma
Dediğimiz gibi, ana menü zaten gösterilen birçok (çoğu) kanalla geliyor. Bunları kullanmayacağınıza dair garanti veriyoruz ve Apple TV kullanıcılarının büyük çoğunluğunun yalnızca bir avuç ihtiyacına ihtiyaç duyacağından şüpheleniyoruz..
Neyse ki, ana menü kaprislerinize uyacak şekilde değiştirilebilir, böylece kanal döşemelerini kolayca gizlemenize, göstermenize ve taşımanıza izin verir. Bu, seçeneklerinizi yalnızca hesabınız olan ve kullanmak istediğiniz öğelere indirgendiğinde çok faydalıdır..
Başlamak için, ana menü ekranındaki “Ayarlar” kutucuğuna tıklayın..

İşte “Ayarlar” ekranı, şimdi “Ana Menü” seçeneğini tıklayın..

Bir sonraki ekranda, Apple TV’nizin ana menüsünde “Göster” veya “Gizle” seçeneklerinin tümünü görebilirsiniz..
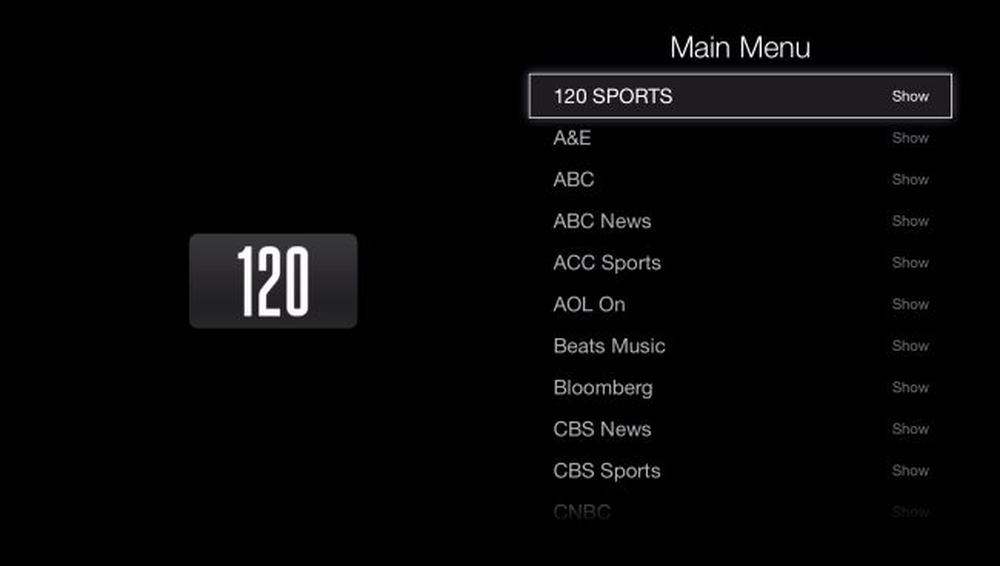 “Ana Menü” ekranında, ana menünüze ekleyebileceğiniz veya bunları kaldırabileceğiniz 50'den fazla kanala sahip olacaksınız..
“Ana Menü” ekranında, ana menünüze ekleyebileceğiniz veya bunları kaldırabileceğiniz 50'den fazla kanala sahip olacaksınız.. Bu örnekte, Fotoğraf Akışlarımızı, paylaşılan albümlerimizi keşfedelim ve ekran koruyucu veya slayt gösterisi olarak ayarlayabilmemiz için “iCloud Fotoğrafları” kanalını göstereceğiz..
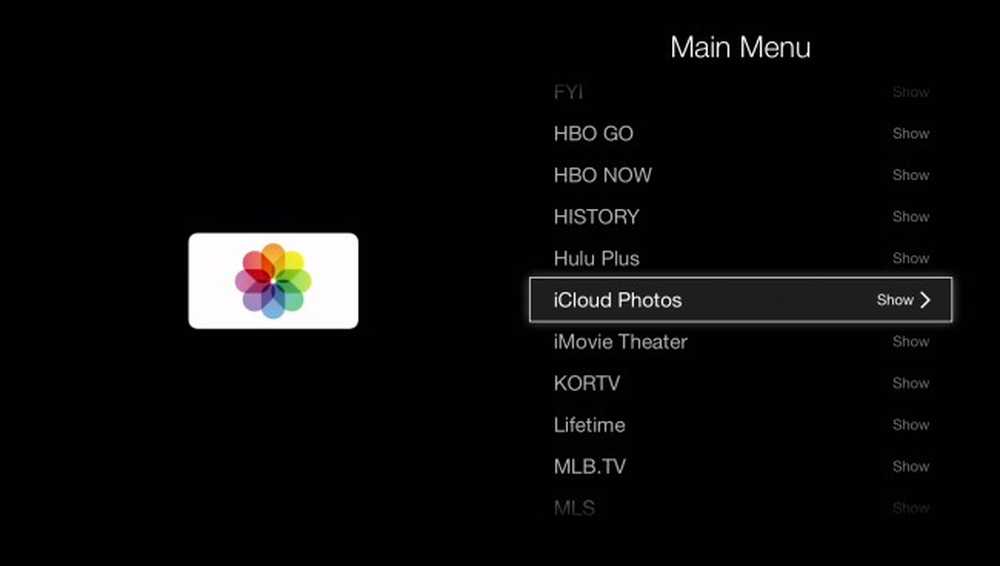 Unutmayın, ana menüde bir döşeme gösteriliyorsa, “Göster” ve “Değil” yazacaktır..
Unutmayın, ana menüde bir döşeme gösteriliyorsa, “Göster” ve “Değil” yazacaktır.. Normalde, “iCloud Fotoğrafları” kutucuğu gizlenir, böylece gösterdiğinizde ana menünüzde düşük görünecektir. Onu orada bırakabilir veya Apple TV'nizin uzaktan kumandasındaki büyük düğmeyi basılı tutarak seçerseniz, kiremit sallanmaya başlar, bu da ana menünün başka bir bölümüne taşıyabileceğiniz anlamına gelir (uzaktan kumandanın yön tuşlarını kullanarak).
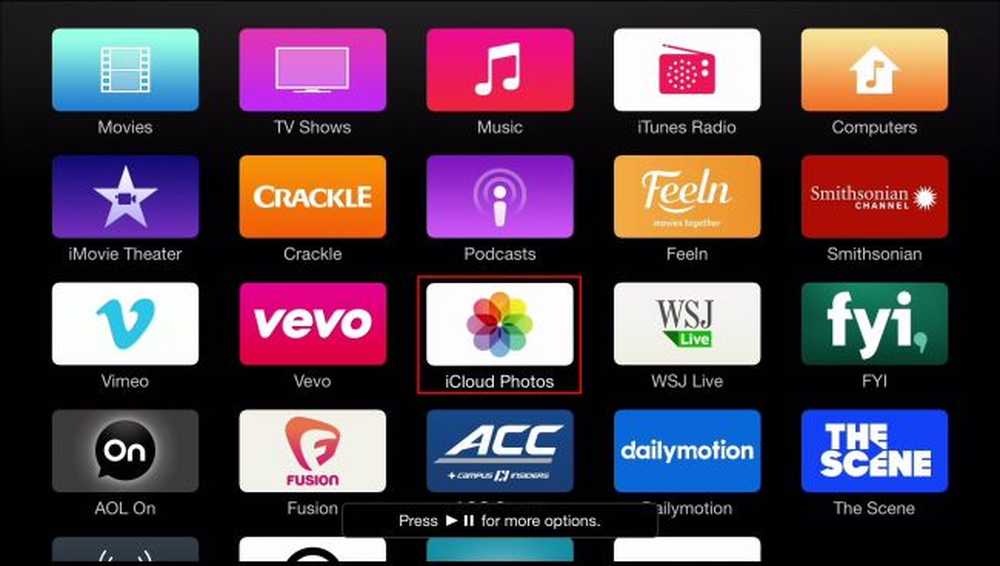 Sallanıyor gibi görünmese de (bize güveniyor), ekranın altındaki “Daha fazla seçenek için oynat / duraklat” yazdığından dolayı seçili olduğunu söyleyebilirsiniz..
Sallanıyor gibi görünmese de (bize güveniyor), ekranın altındaki “Daha fazla seçenek için oynat / duraklat” yazdığından dolayı seçili olduğunu söyleyebilirsiniz.. Unutmayın, önceki ekran görüntüsünde, oynat / duraklat düğmesine basarak daha fazla seçeneğe erişebileceğimiz konusunda bilgilendirildik. Bu seçenekler, bir öğeyi gizleme veya ana menüye iptal etme yeteneği olarak ortaya çıkıyor.
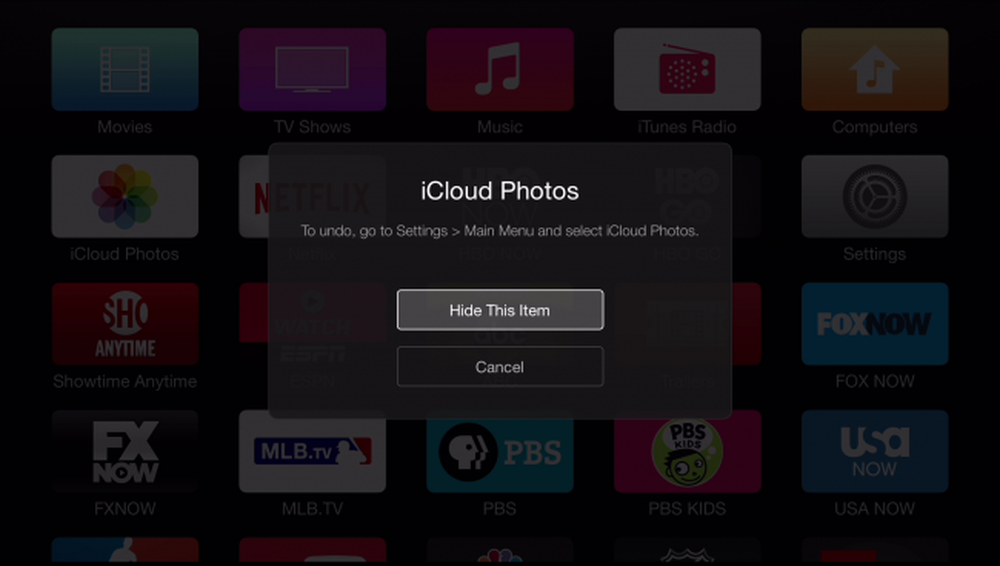 Açıkçası, bu şekilde birçok fayans gizlemenizi önermiyoruz. Aslında “Ana Menü” ayarlarını kullanmaktan biraz daha zaman alıyor.
Açıkçası, bu şekilde birçok fayans gizlemenizi önermiyoruz. Aslında “Ana Menü” ayarlarını kullanmaktan biraz daha zaman alıyor. Yeni kutucuğunuzu yerine yerleştirdikten sonra, uzaktan kumandadaki “Seç” düğmesine bir kez daha tıklayabilirsiniz. Döşeme titremeyi bırakacak ve bıraktığınız yerde kalacaktır.

Ana menünüzü gerçekten temizlemek istiyorsanız, karmaşayı ortadan kaldırabilir ve yalnızca gerçekten kullandığınız şeyleri gösterebilirsiniz. Aşağıdaki ekran görüntüsündeki gibi spartan olmak zorunda değilsiniz, ama en azından bu size neyi açıkladığımız hakkında net bir fikir veriyor..
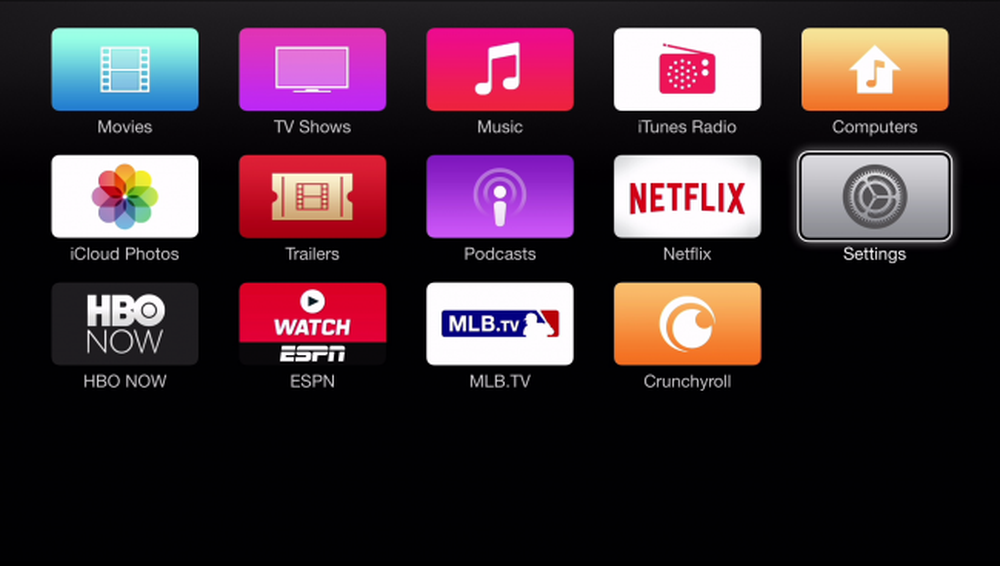 Gerçekten şehre gidip dağınıklığı yaratabilirsiniz, ancak “Ayarlar” kutucuğu kalmalı.
Gerçekten şehre gidip dağınıklığı yaratabilirsiniz, ancak “Ayarlar” kutucuğu kalmalı. Tabii ki, diğer taraftan, her şeyi göstererek bırakabilir ve hatta daha fazlasını ekleyebilirsiniz. Ayrıca, gizlemek istediğiniz yalnızca bir veya iki döşeme varsa, bunu “Ana Menü” ayarlarına girmeden hızlıca yapabilirsiniz..
Bir noktada, Apple TV muhtemelen hesaba katılması gereken bir güç olacak, ancak şu anda nispeten yavaş reaksiyon hızı ve tıknaz arayüzü onu Chromecast ve Roku kalabalıkları arasında da kullandı. Yine de, zevkinize göre kişiselleştirmek için birçok şey yapabilirsiniz, ayrıca Mac ve iOS merkezli haneler için doğal bir seçim haline getiren Apple ekosistemiyle iyi bir şekilde bütünleşir..
Şimdi sizden haber almak isteriz. Bizimle paylaşmak istediğiniz bir yorumunuz veya sorunuz mu var? Lütfen görüşlerinizi tartışma forumumuza bırakın..


