Dosyaları Buluttan Nasıl Kurtarma veya Kalıcı Olarak Silme

Bulut hizmetleri temel olarak aynıdır, dosyalarınızı yükleyin ve ona bağlı diğer istemcilerle senkronize edilir. Bazen kazalar hala olur ve yanlış dosyalar silinir. Neyse ki, silinen dosyalar her zaman sonsuza dek gitmez.
Birkaç yıl önce bile yapamayacağınız bulut depolama alanıyla yapabileceğiniz birçok şey var. Örneğin yerel depolama alanınızdaki biraz alan boşaltmanız gerekirse, eşyaları bulut klasörlerinize yükleyebilirsiniz. Ayrıca özel klasörleri buluta taşıyabilirsiniz, böylece çeşitli cihazlar arasında kolayca senkronize edilebilirler. Bununla birlikte, bugün, dosyaların buluttan nasıl geri alınacağı veya kalıcı olarak silineceği hakkında konuşmak istiyoruz..
Günümüzde birçok bulut depolama hizmeti var, ancak son kullanıcılar için en çok bilinen üç isim, Dropbox, Google Drive ve Microsoft OneDrive’ın teklifleri. Böylece, bunlar bizim örtme eğilimindeyiz ve bugün olacaklar.
Dropbox
Dropbox silinen dosyaları Google'dan veya Microsoft'tan farklı tutar. Dropbox ile Çöp Kutusu veya Geri Dönüşüm Kutusu yoktur, bunun yerine dosyalar silinir ancak konumlarından taşınmaz. Daha doğrusu, dosyalar sadece gizlenir. Bu nedenle, bir dosyayı kalıcı olarak kurtarmak veya silmek istediğinizde, onları sildiğiniz klasöre gidip gösterme.
Bunu yapmak için sağ üst köşedeki küçük çöp kutusu simgesini tıklatabilirsiniz. Bu “silinmiş dosyaları göster” butonu..
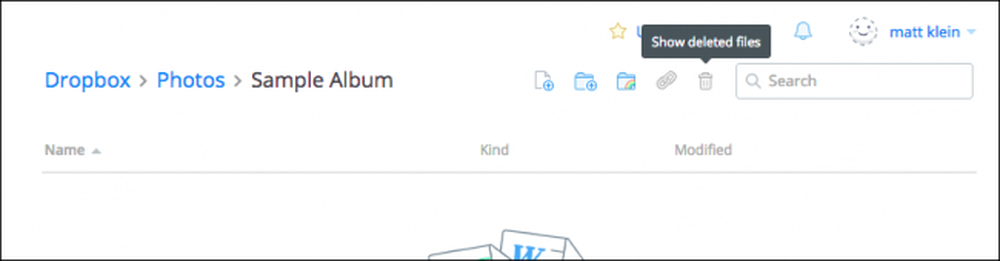
Alternatif olarak, sağ tıklayıp ardından açılan menüden “silinen dosyaları göster” i seçebilirsiniz..
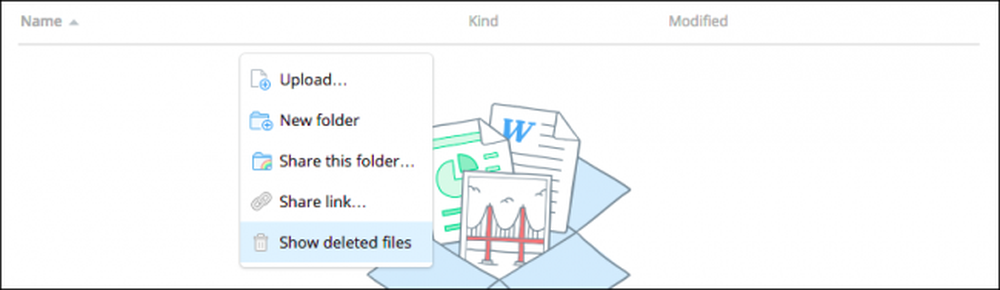
Her iki durumda da, silinen dosyalarınız gri renkte görünür ve bunlardan birini veya birkaçını seçtiğinizde, daha fazla seçenek için bir kez daha sağ tıklayabilirsiniz.
Dosyayı veya dosyaları geri yüklemek için, “Geri Yükle…” düğmesine tıklayın. Açıkçası, kalıcı olarak silmek için, “Kalıcı olarak sil…” i seçebilir veya o dosyanın “Önceki sürümlerini” görüntüleyebilir ve geri yükleyebilirsiniz (varsa)..
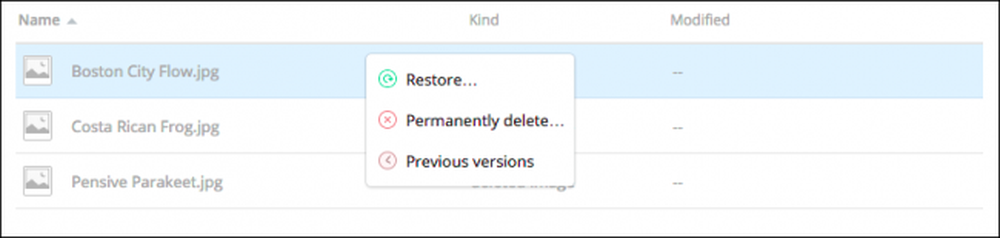
Bir dosyayı geri yüklemeye hazır olduğunuzda, Dropbox size bir iletişim kutusu soracaktır. Görüntülenecek başka sürümler varsa, taahhütte bulunmadan önce bunu yapabilirsiniz..
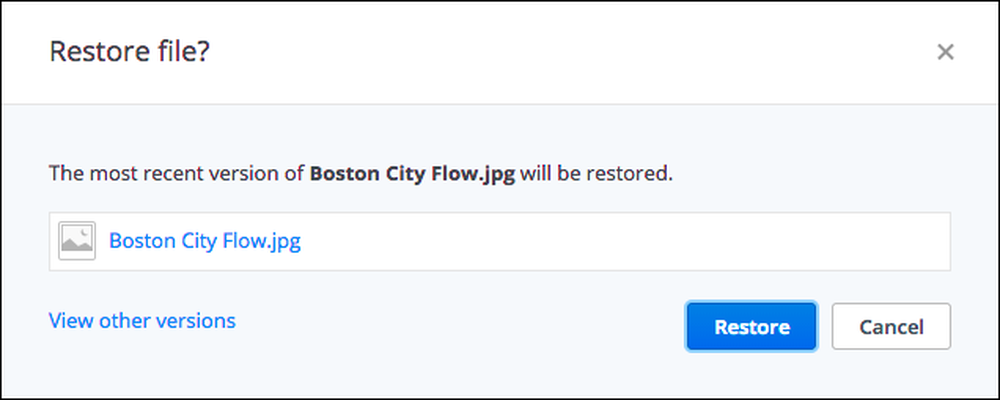
Dropbox, dosyalarınızın 30 güne kadar veya Sınırlı Sürüm ile bir yıla kadar sınırsız sürümlerini saklar.
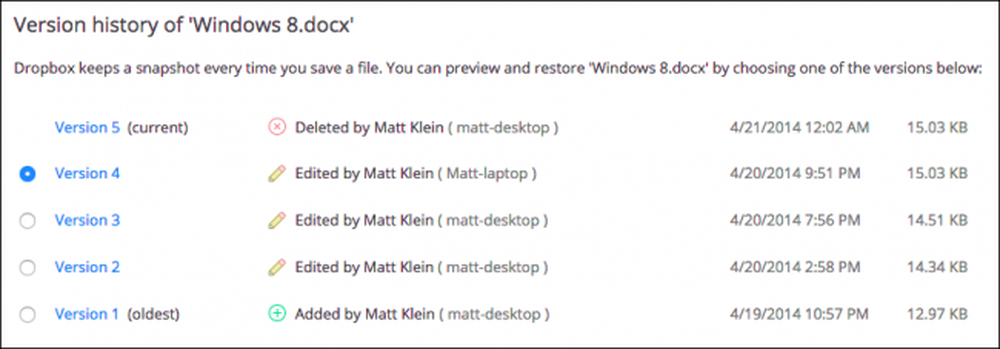
Dropbox'ın sürüm oluşturma gücünden asla faydalanmanıza gerek kalmayabilir, ancak bir dosyanın üzerine yazdığınızda ve eski bir sürüme dönmek istediğinizde bu nadir durumlarda kullanışlıdırlar..
Google sürücü
Google Drive, dosyaları silmek için çok daha geleneksel bir yöntem kullanıyor: Çöp Kutusu. Bir dosyayı Drive'ınızın herhangi bir yerinden silebilirsiniz, ancak teknik olarak Çöp Kutusuna taşınır..
Bu dosyayı geri yüklemek için önce konum kenar çubuğundaki “Çöp Kutusu” simgesini tıklamanız gerekir. Bir zamanlar gittiğini düşündüğünüz tüm dosyaları görmek için hala şaşırabilirsiniz..
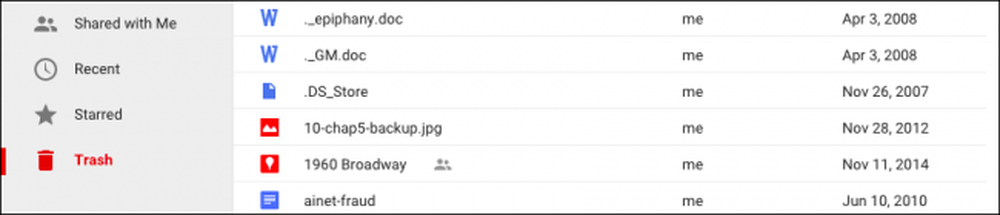
Bu dosyalardan birini veya birkaçını veya hatta tümünü seçip sağ tıklayıp “Geri Yükle” veya “Sonsuza Kadar Sil” seçeneğine sahip iki seçenekli bir menü görmek için sağ tıklayın. Ayrıca, aynı iki seçeneğin sağ üst köşede de mevcut olduğunu unutmayın..
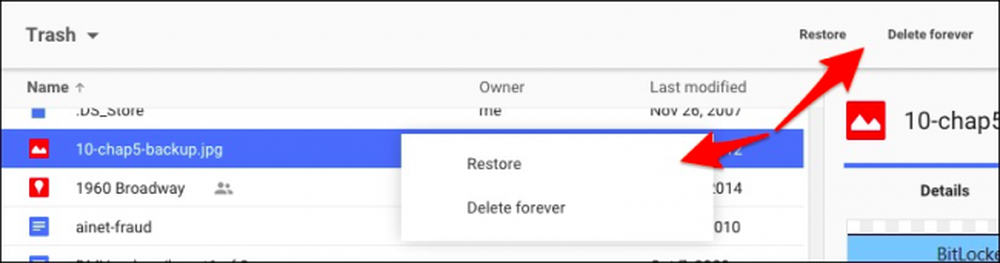
Çöp kutusundaki tüm dosyaları kalıcı olarak silmenin en hızlı yolu, dosyalarınızın üzerindeki “Çöp Kutusu” yanındaki oku tıklamanızdır. Açılır menüden “Boş çöp kutusu” nu seçin.
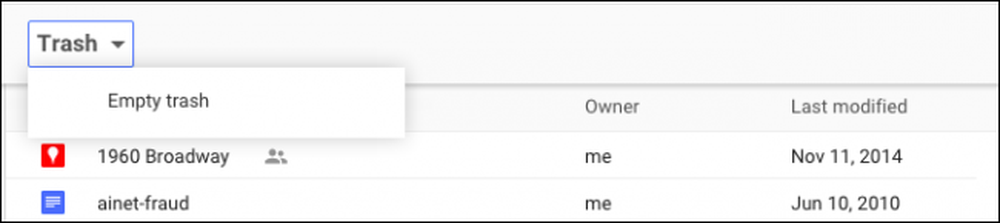
Google Drive'daki dosyaları bu şekilde geri yükleyip kalıcı olarak silersiniz. Şimdi Google meslektaşı ile benzer Microsoft OneDrive'a dönelim..
Microsoft OneDrive
Microsoft'un OneDrive, silinmiş dosyaları da gerçekten kaldırmak yerine taşır. Bir Windows temasına uygun olarak, silinen dosyalar “Geri Dönüşüm Kutusu” nda bulunabilir.
Geri dönüşüm kutusu, gezinti bölmesinin sol alt köşesinde bulunur.

Geri dönüşüm kutusunu açtıktan sonra, kaç tane dosyanın gittiğini düşündüğünüze, hala takılmaya başladığınızı biraz şaşırtabilirsiniz..
Bu noktada hepsini geri yüklemek istiyorsanız, “Tüm öğeleri geri yükle” seçeneğini tıklayabilir ve hepsini kalıcı olarak silmek istiyorsanız, “Boş geri dönüşüm kutusunu boşalt” seçeneğini tıklayabilirsiniz.
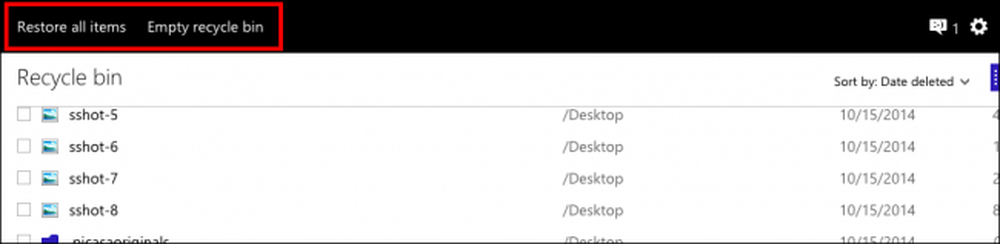
Diğer yandan, belirli dosyaları geri yüklemek veya silmek istiyorsanız, istediklerinizi kontrol edersiniz ve ardından eylem seçenekleriniz değişir. Bu dosyaları “geri yükleyebilir”, “Sil”, onların “Özelliklerini” görüntüleyebilir ve son olarak baştan başlamak için seçimi silebilirsiniz..
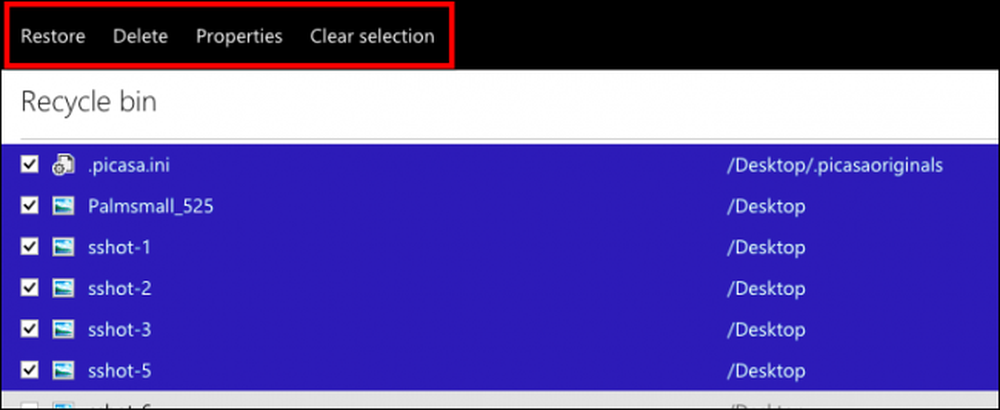
Acı çekmeyecekseniz bile bazen veri kaybetmek kolaydır. Verileri yerel bir bulut klasöründen ilk önce senkronize etmeden kaldırma hatası yaparsanız, bulut sunucusundan ve tüm bağlı istemcilerden kaldırılır. Kazalar olur, bu yüzden gerektiğinde geri alınabileceklerini bilmek iyidir.
Elbette, dışarıda çok az başka bulut depolama hizmetleri olduğunu fark ediyoruz, ancak bu, dosyaları nasıl geri yükleyebileceğinize veya kalıcı olarak silmenize izin vereceği konusunda daha iyi bir fikir vermelidir. Diğer her şey başarısız olduğunda, bulut servisiniz destek bölümünde bir çözüm listelemelidir. Ya öyle ya da bir cevap arayabilirsin..
Şimdi sizden haber almak istiyoruz. Yorum veya soru gibi eklemek istediğiniz bir şey varsa, lütfen görüşlerinizi tartışma forumumuzda bizimle paylaşın.




