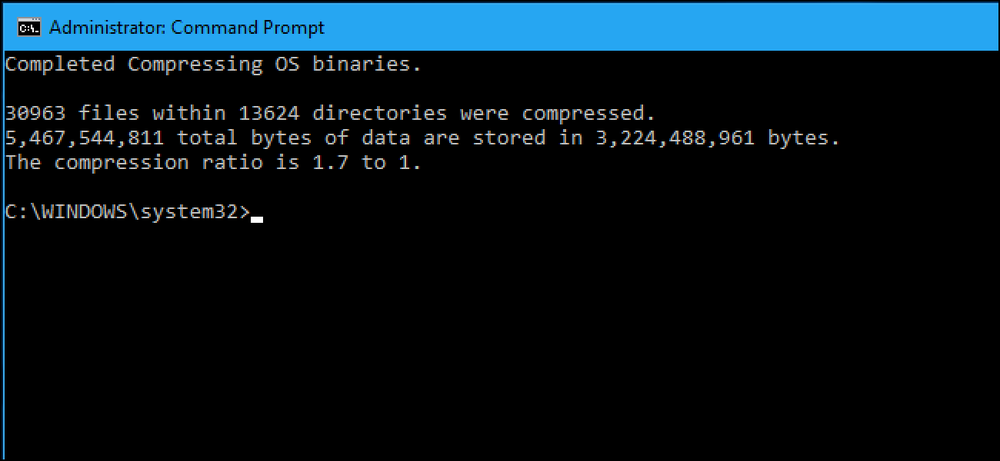İCloud Yedeklemenizde Nasıl Yer Tasarruf Edersiniz (ve Ekstra Ödemekten Kaçının)
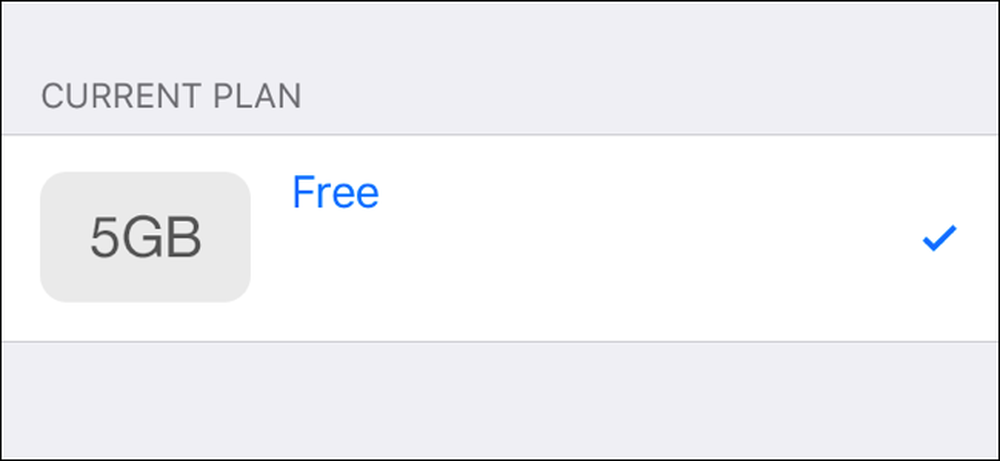
İPhone'larınız ve iPad'leriniz otomatik olarak Apple'ın iCloud'una yedeklenir. Ancak Apple, iCloud depolama ile oldukça cimri, sadece 5GB ücretsiz sunuyor. Aylık ücretten kaçınmak, ancak iTunes yerine iCloud'a yedeklenmeye devam etmek istiyorsanız, sizin için birkaç püf noktamız var.
Çoğu kişi, iCloud Photo Library nedeniyle fotoğrafları otomatik olarak yedeklediği için cihaz depolama sınırına ulaşacak, eski iPhone'lardan ve iPad'lerden gelen yedeklemeler de onları hiç silmezseniz büyük miktarda depolama alanı kullanabilir..
Fotoğraflarınızı iCloud'dan Çıkarın!
İCloud alanını çoğu kişi için bir numaralı kullanım fotoğraftır. Apple'ın iCloud Fotoğraf Kütüphanesi, etkinleştirirseniz iCloud'a çektiğiniz her fotoğrafı otomatik olarak yedekler. Canlı fotoğraflar çekerseniz, çok daha fazla alan kullanarak tüm canlı fotoğrafları yedekler. Ayrıca kaydettiğiniz videoları yedekler.
Apple, fotoğraf deposunda size herhangi bir mola vermez. Her fotoğraf, iCloud'da sakladığınız her şey arasında paylaşılan 5 GB'lık alana yöneliktir. iCloud Photo Library uygun olabilir, ancak iCloud alanı için ödeme yapmanız için sizi zorluyor.
Bu kullanışlı çevrimiçi fotoğraf yedeklerinden vazgeçmek zorunda değilsiniz. Bunun yerine, iCloud Photo Library'yi boşaltın ve alternatif bir hizmet kullanın. Google Foto, onları otomatik olarak biraz "yüksek kalite" olarak sıkıştırmaya istekli olduğunuz sürece, sınırsız sayıda fotoğrafın tamamen ücretsiz olarak depolanmasını sağlar. Potansiyel olarak kullanabileceğiniz Flickr gibi kullanabileceğiniz başka fotoğraf depolama uygulamaları da var, ancak Google Foto’yu gerçekten tavsiye ediyoruz. Web’deki Google Foto’ya da erişebiliyorsunuz ve Apple’ın çözümünden daha çapraz platform yapan bir Android uygulaması da var..
Fotoğraflarınızı Google Foto ile yedeklemek için Google Foto uygulamasını yükleyin ve “Yedekle ve senkronize et” seçeneğini etkinleştirin. Uygulamanın "Yüksek kalite (ücretsiz sınırsız depolama alanı)" ile fotoğraflarınızı yüklemesine izin verin. Uygulamadaki Asistan ekranı size ilerlemeyi gösterir ve fotoğraflarınızı web'de görüntüleyebilirsiniz.
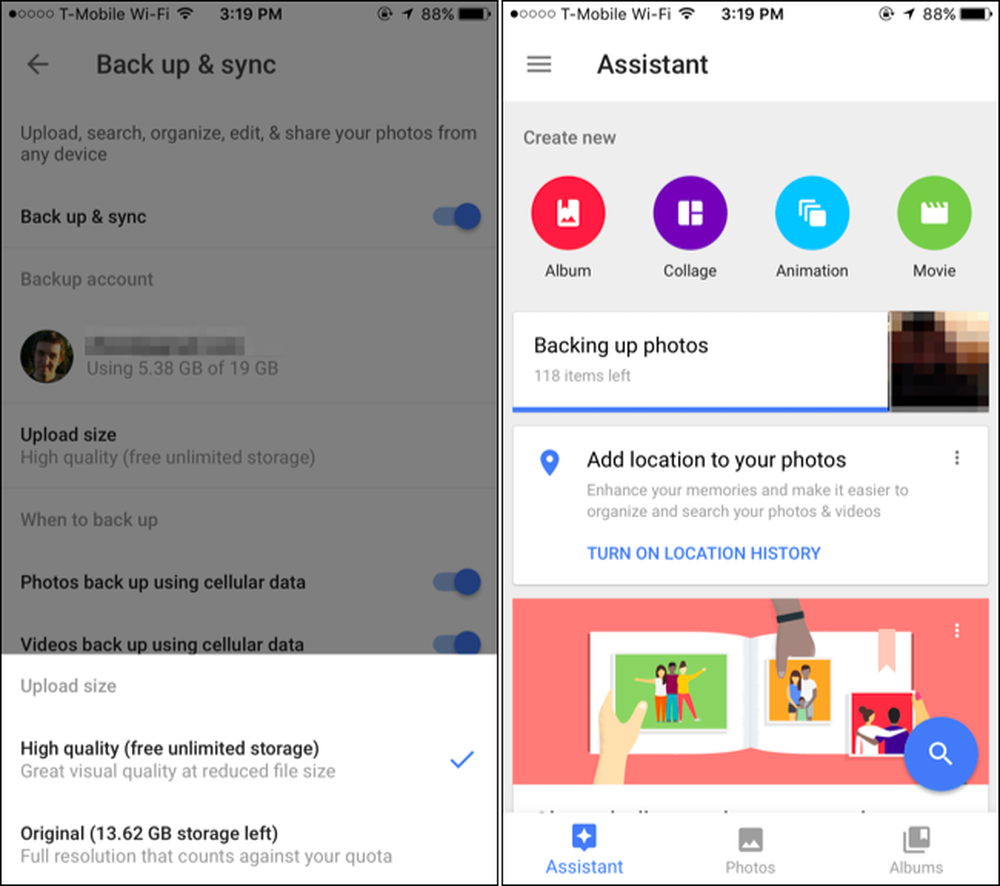
İCloud'da İhtiyacınız Olmayan Öğeleri Silme
İCloud ayarlarınıza erişmek için, Ayarlar uygulamasını açın ve “iCloud” a dokunun. “Yedekle” ye gidin ve mevcut aygıtınızda kullandığınızı doğrulamak için iCloud Yedekleme'nin “Açık” olduğunu kontrol edin..
Daha fazla ayrıntı görüntülemek için, iCloud ekranında "Depolama" ya ve "Depoyu Yönet" e dokunun. Burada sahip olduğunuz alanın miktarını ve iCloud'da nelerin yer kapladığını görebilirsiniz; silmeniz gerekiyor. İşte size önerdiğimiz birkaç genel şey.

İCloud Fotoğraf Kitaplığınızı Devre Dışı Bırakma ve Silme
Tüm fotoğraflarınızı Google Foto'ya veya başka bir hizmete yüklediyseniz, iCloud Fotoğraf Kütüphanesini devre dışı bırakmak için Fotoğraflar altındaki “iCloud Fotoğraf Kütüphanesi” ne dokunabilirsiniz. “Devre Dışı Bırak ve Sil” e tıkladığınızda, iCloud Fotoğraf Kitaplığı'nı devre dışı bırakacak ve fotoğrafları Apple sunucularından sileceksiniz. Bunu yalnızca tüm fotoğraflarınızın başka bir yerde yedeklendiğinden emin olduğunuzda yapın.

Eski Cihaz Yedeklemelerini Sil ve Uygulamaları Yedeklemeden Çıkar
Yedeklemeler altında, çok fazla alan boşaltmanız için iyi bir şans var. İCloud'a yedeklediğiniz her cihaz burada listelenir. Aslında burada eski bir cihaz görebilirsiniz; örneğin, yükseltme yaptığınız eski bir iPhone veya artık sahip olmadığınız bir iPad. Bunu yaparsanız, cihazın eski yedeğini silmek için cihaza dokunun ve “Yedeği Sil” e basın. Her cihaz için “En Son Yedekleme” tarihi size hangi cihazın hangi cihaz olduğu hakkında bir fikir verecektir..
Kullanmakta olduğunuz cihazın yedeğine dokunun; “Bu iPhone” veya “Bu iPad” olarak görünecektir - ve daha fazla ayarı yönetebilirsiniz. Bu ekran, her uygulamanın verilerinin yedeğinizde ne kadar alan kullandığını gösterir. Bir uygulamayı buradan devre dışı bırakın; iPhone veya iPad'iniz verileri iCloud'da yedeklemeyecektir. Bu, yerden tasarruf etmenize yardımcı olabilir, çünkü her uygulamanın gerçekten iCloud'a yedeklenmesi gerekmez. Örneğin, aşağıdaki ekran görüntüsünde Netflix uygulamasının yedeğini devre dışı bırakıp 41,5 MB depolama alanı kazanabilirim. Yedeklemeyi geri yükleyebilseydim tekrar Netflix uygulamasına giriş yapmak zorunda kalırdım. Netflix'in verileri yalnızca iPhone'umda değil Netflix'in sunucularında da depolanıyor. Çoğu uygulama verilerini yine de çevrimiçi olarak senkronize eder, bu nedenle iCloud yedeklemesi tamamen gerekli değildir. Bireysel uygulamaya bağlıdır.
Başka bir cihaza yedeklenen uygulamaları tek tek özelleştirmek için, diğer cihaza bu ekranı ziyaret etmeniz gerekir. Depolama alanı derhal serbest bırakılmayacak, ancak bir sonraki gerçekleştirdiğiniz yedekleme daha küçük olacaktır..
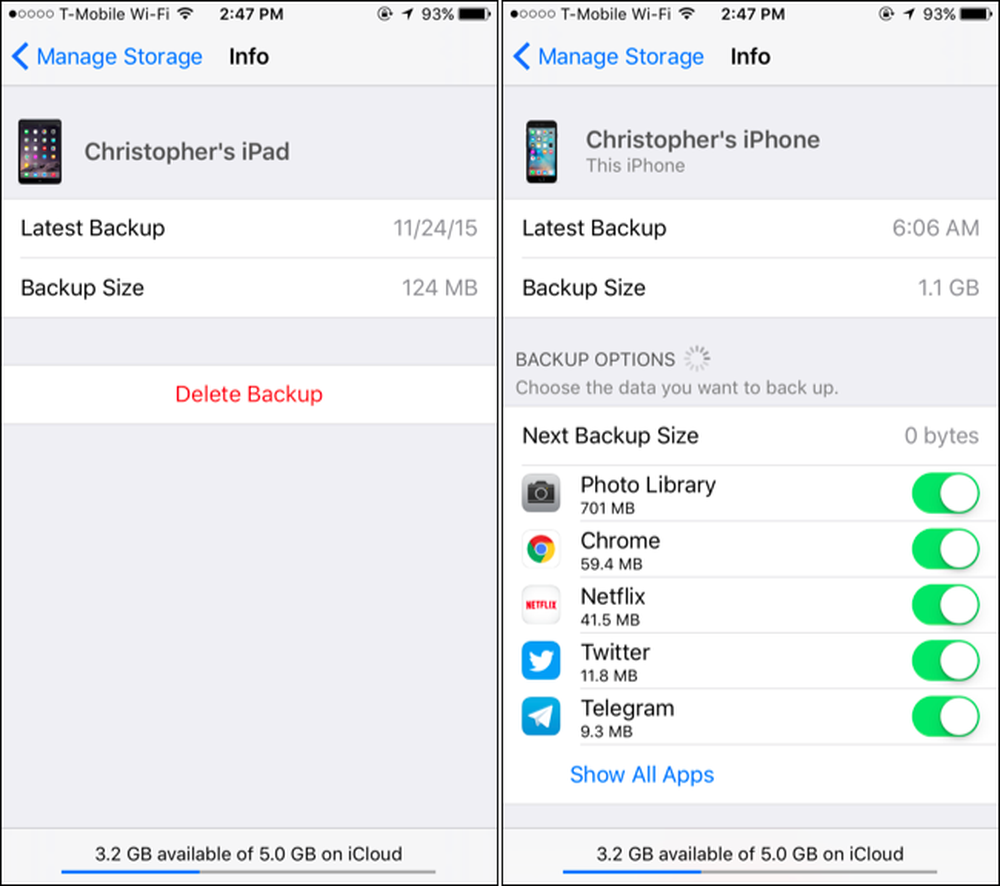
Belgeler ve Veriler Tarafından Kullanılan Boş Alan
İCloud hesabınızdaki “Belgeler ve Veriler” tarafından ne kadar alan kullanıldığını da buradan görebilirsiniz. Bazı uygulamalar ayarlarını, oluşturduğunuz belgeleri saklar ve oyunları aygıtlarınız arasında senkronize etmek için Apple'ın iCloud servisine kaydeder. Artık tek bir belgeye ihtiyacınız yoksa veya artık bir uygulama kullanmıyorsanız, bunları silerek biraz yer kazanabilirsiniz..
Burada uygulamaların bir listesini göreceksiniz. Listedeki "Diğer Belgeler" girişi, iCloud Drive'da sakladığınız kişisel belgeleri içerir. Buradaki uygulamalardan bazıları iPhone ve iPad uygulamaları değil Mac OS X uygulamaları olabilir..
Yer kazanmak için listedeki bir uygulamaya ve “Düzenle” ye dokunun. Tüm verilerini iCloud deposundan silme ya da sadece bireysel belgeleri silme seçeneğiniz olacak..
Bir uygulama iCloud'da çok fazla alan kullanıyorsa ve senkronizasyon özelliklerini kaybetmek istemiyorsanız, bir alternatif düşünebilirsiniz. Belki de uygulama Dropbox gibi başka bir senkronizasyon çözümü sunar. Ya da belki de iCloud depolama alanınızı fazla tüketmeyen alternatif bir uygulamaya geçebilirsiniz.
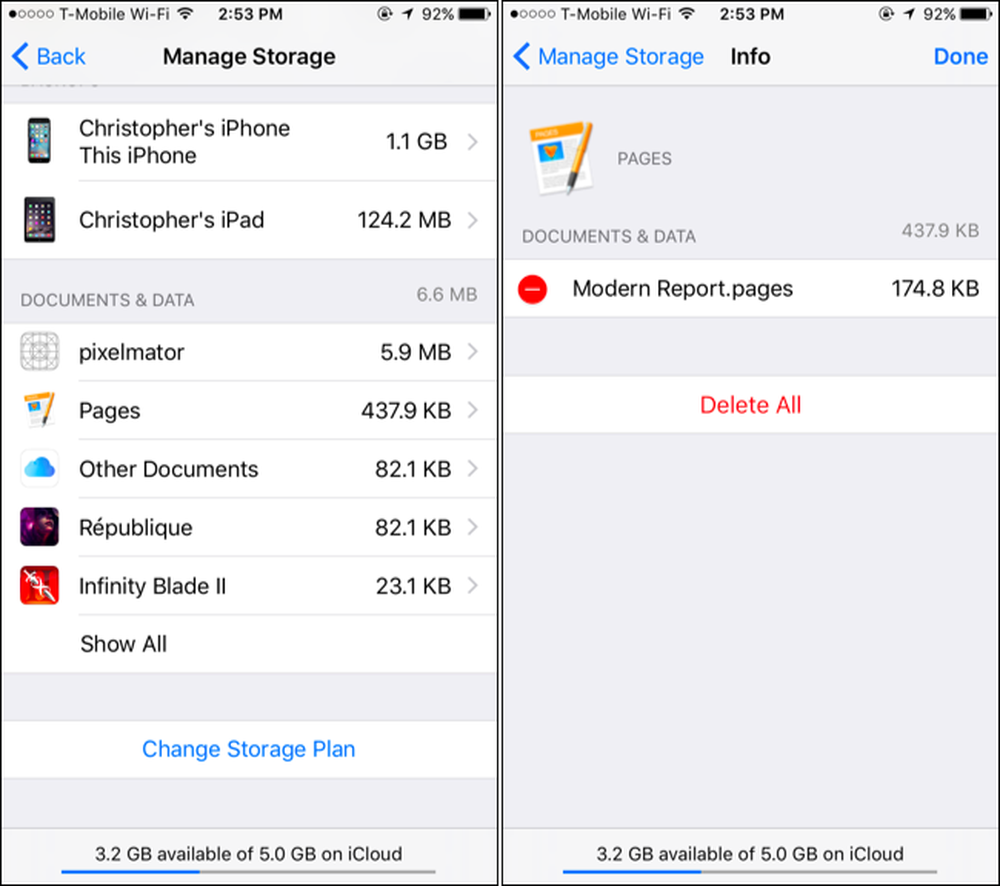
İCloud'u E-postayla Kullanmaktan Kaçının
E-postanız için iCloud kullanıyorsanız, iCloud saklama ekranının altında bir “Mail” girişi göreceksiniz. Ekler de dahil olmak üzere e-postalar iCloud hesabınızda yer kaplar ve 5GB'lık ücretsiz depolama alanını hesaba katar.
Bu depolama alanından bir kısmını kurtarmak için, cihazınızdaki Posta uygulamasını açabilir ve iCloud Mail hesabınızdan e-postaları silmeye başlayabilirsiniz. Depolama alanının çoğu büyük ekli mesajlar tarafından kullanılıyor olabilir, bu nedenle bunları hedeflemek ve silmek isteyeceksiniz. Daha sonra çöp kutunuzu boşalttığınızdan emin olun..
Bu, yalnızca e-posta hesabınız olarak iCloud kullanıyorsanız ve muhtemelen kullanmıyorsanız geçerlidir. Bir @ icloud.com e-posta adresiniz varsa, e-posta için iCloud'u kullanıyorsunuz. Gmail kullanıyorsanız, Outlook.com, Yahoo! Posta veya Apple'ın iCloud'u olmayan herhangi bir tür e-posta hesabı, e-postalarınız iCloud'da yer kaplamıyor.
Alanınız azsa ve iCloud'u e-posta için kullanıyorsanız, bunun yerine başka bir e-posta servisini değiştirmeyi ve kullanmayı düşünün. Örneğin, Google’ın Gmail’i, Gmail, Google Drive ve Google Foto’da sakladığınız daha büyük fotoğraflar arasında paylaşılan 15 GB’lık ücretsiz bir depolama alanı sunar. Çoğu e-posta servisi, Apple'ın iCloud'undan ücretsiz depolanan ile daha cömert.
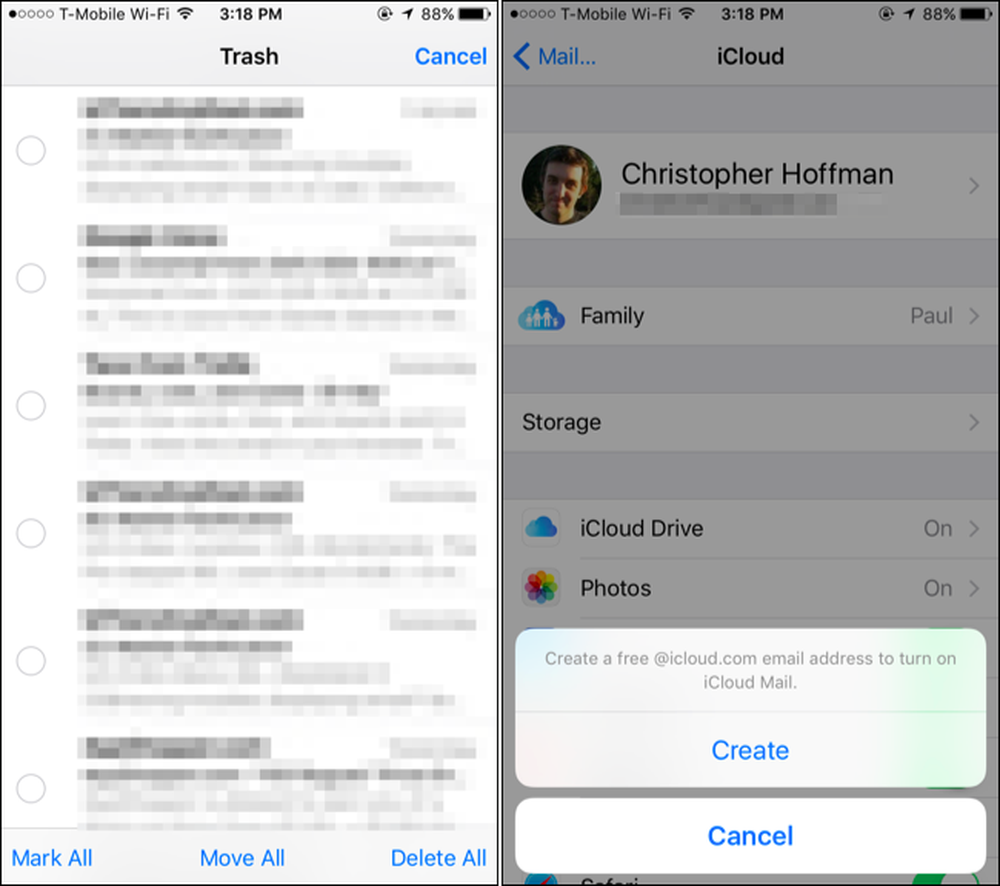
Apple uzayıyla cimridir. Tüm bu önerileri beğenmeyebilirsiniz, ancak 5GB'tan fazla alan için fazladan ödeme yapmak istemiyorsanız, bazı fedakarlıklar yapmanız gerekir. Sizin için gerçekten önemli olan hizmetleri ve bunun yerine alternatiflerini kullanmak istediğinizi düşünün. Örneğin iCloud Fotoğraf Kütüphanesi'nden vazgeçersiniz, ancak Google Foto, aylık ücret ödemeden fotoğraflarınızın çevrimiçi olarak kolayca yedeklenmesini sağlar;.