Windows Dışında Etkilenen Bir Bilgisayar Nasıl Taranır ve Onarılır

Bir Windows sistemine kötü amaçlı bir yazılım bulaştığında, bir virüs önleyici yazılımı Windows'ta çalıştırmak genellikle yardımcı olmaz. Kötü amaçlı yazılımları dış pencereden tarayarak daha kolay bulabilir ve temizleyebilirsiniz.
Kötü amaçlı yazılım, virüs bulaşmış bir sistemde kendini gizleyerek algılamayı engelleyebilir. Diğer kötü amaçlı yazılımlar, virüsten koruma yazılımıyla savaşarak düzgün şekilde yüklenmesini veya taranmasını önleyebilir. Bu nedenle, kötü amaçlı yazılımın size bulaşmadan önce yakalanması önemlidir..
Güvenli Modda Önyükleme
Güvenli Mod tamamen Windows'un dışında değildir, bu nedenle bir kötü amaçlı yazılımın sistem dosyalarınıza derinden bulaşmış olması size yardımcı olmayabilir. Güvenli Mod'da, Windows üçüncü taraf başlangıç programlarını veya donanım sürücülerini yüklemez. Normalde Windows'a önyükleme yaparken kötü amaçlı yazılım çalışıyorsa, Güvenli Mod'da önyükleme yaparken otomatik olarak çalıştırılmaması gerekir..
Bu minimum ortamdan bir virüsten koruma programı yükleyebilir, kötü amaçlı yazılımları tarayabilir ve kaldırabilirsiniz. Zaten yüklü olan bir virüsten koruma programınız varsa ve kötü amaçlı yazılımı kaldırmayı başaramıyorsa - veya kötü amaçlı yazılım kaldırıldıktan sonra geri geliyorsa - kötü amaçlı yazılımı düzgün bir şekilde kaldırmak için Güvenli Mod'da başlatmanız gerekebilir.
Windows 7 veya daha önceki sürümlerde Güvenli Mod'a girmek için, bilgisayarınızı yeniden başlatın ve önyükleme işleminin başlangıcında art arda F8'e dokunun. Görünen menüde Güvenli Mod'u veya Ağ ile Güvenli Mod'u seçin. Normal Güvenli Mod İnternet erişimi sağlamaz; bu nedenle bir USB sürücüsünden veya başka bir çıkarılabilir medyadan antivirüs yüklemeniz gerekirken, Ağ Bağlantılı Güvenli Mod, İnternet erişimi sunar; Bilgisayarınıza giriş yapın, antivirüs yazılımını indirip yükleyin ve çalıştırın.
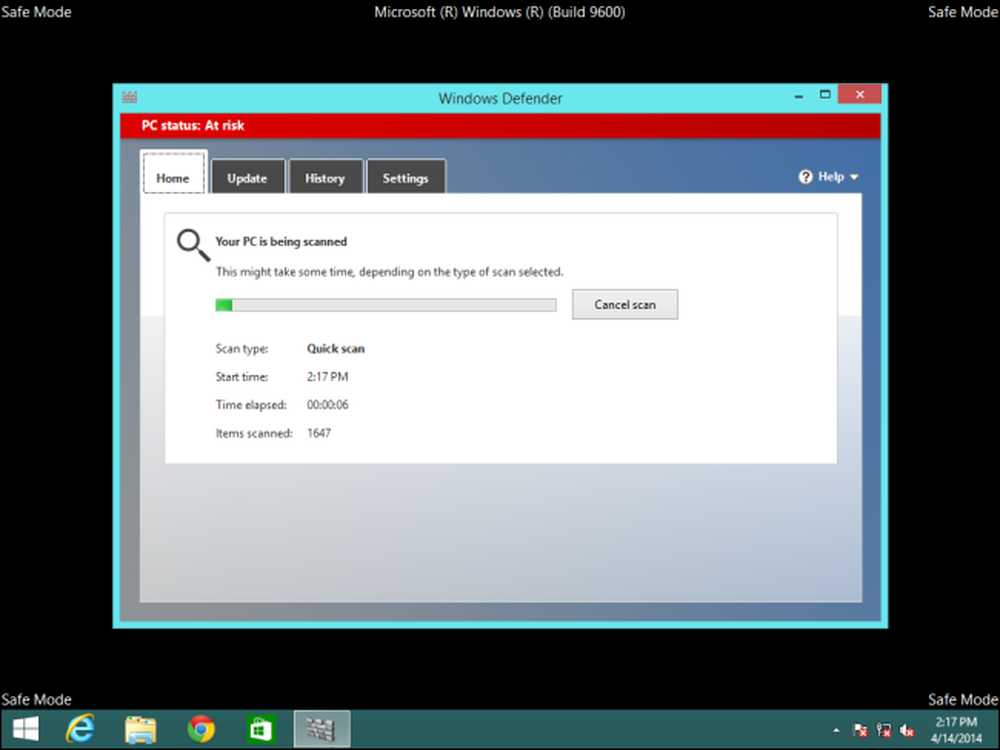
Windows 8 veya sonraki sürümlerinde, Ayarlar sihirbazı bölmesini açmak için Windows Key + I tuşlarına basın. Güç düğmesinin altındaki Yeniden Başlat seçeneğini tıklatırken Shift tuşunu basılı tutun. Bilgisayarınız özel bir önyükleme seçenekleri menüsüne yeniden başlayacaktır. Sorun Giderme> Gelişmiş Seçenekler> Başlangıç Ayarları> Yeniden Başlat'ı tıklayın. Başlangıç Ayarları ekranında, Güvenli Moda girmek için F4 veya 4 düğmesine veya Ağ ile Güvenli Moda girmek için F5 veya 5 düğmesine basın..

Güvenli Mod'dan çıkmayı tamamladığınızda bilgisayarınızı yeniden başlatın.
Antivirüs Önyükleme Diski kullanın
Virüsten koruma şirketleri genellikle bilgisayarınızı taramak ve onarmak için kullanabileceğiniz önyükleme diskleri oluşturur. Bu araçlar bir CD veya DVD'ye yazılabilir veya bir USB sürücüye yüklenebilir. Daha sonra bilgisayarınızı yeniden başlatabilir ve çıkarılabilir medyadan önyükleyebilirsiniz. Bilgisayarınızın taranabileceği ve onarılabileceği özel bir virüsten koruma ortamı yüklenir.
Bunların hepsi Windows dışında gerçekleşiyor - bu disklerin bazıları Linux'a dayanıyor - bu yüzden kötü amaçlı yazılımlar bu sırada çalışmaz. Bu, antivirüsün rootkit'leri ve diğer normal olarak gizli kötü amaçlı yazılım türlerini tespit etmesine ve normalde kendini korumaya çalışacak kötü amaçlı yazılımları temizlemesine izin verir..
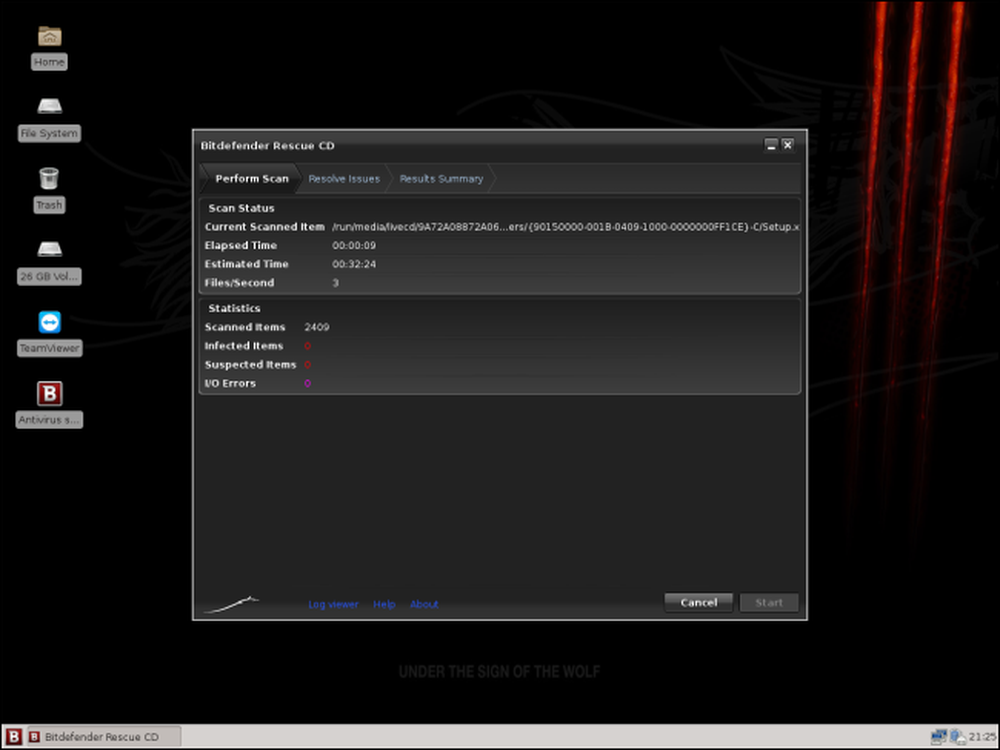
Linux Live CD ile Tarama
Ayrıca Windows PC'nizi bir Linux canlı CD veya USB sürücüsünden de tarayabilirsiniz. Örneğin, etrafta yatan bir Ubuntu Linux yükleme diskiniz veya USB sürücünüz varsa, takılabilir önyükleme ortamı takılıyken bilgisayarınızı yeniden başlatabilir ve Ubuntu'ya önyükleyebilirsiniz. Ubuntu'yu Dene bağlantısını tıkladığınızda kullanabileceğiniz tam bir Linux masaüstü ortamı elde edersiniz..
Buradan, açık kaynaklı ClamAV ve grafik arayüzü ClamTk gibi bir antivirüs yazılımı yükleyebilir veya Linux için AVG veya Unices için BitDefender gibi ticari bir virüsten koruma yazılımının Linux sürümünü yükleyebilirsiniz. Daha sonra Windows sürücünüzü kötü amaçlı yazılımlara karşı tarayabilir ve Linux içinden temizleyebilirsiniz. Bu seçenek biraz daha az kullanışlıdır ve Linux'u bir sorun giderme aracı olarak kullanmaya alışkın değilseniz, bazı Linux veya Googling bilgileri gerektirir;.
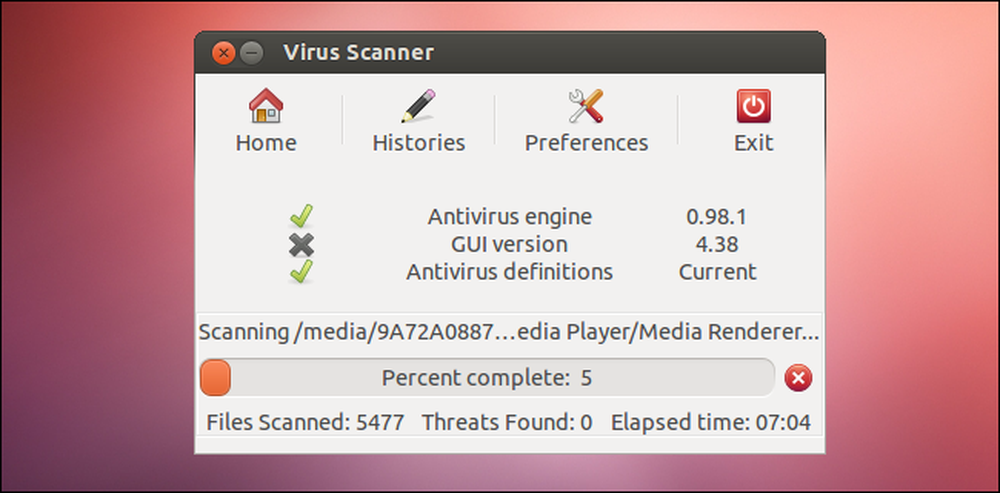
Sabit Sürücüyü Çıkarın ve Başka Bir Bilgisayara Bağlayın
Bir masaüstü PC veya sabit sürücüyü kolayca çıkarmanıza izin veren başka bir bilgisayarla uğraşıyorsanız, bilgisayarınızın içinde bırakmanız gerekmez. Bilgisayarı açın, sürücüyü çıkarın ve başka bir bilgisayara bağlayın. Daha sonra sabit sürücüdeki tüm dosyalara erişebileceksiniz - tabii ki şifrelenmemiş olarak kabul ediyorum..
Diğer bilgisayarınızdaki işletim sistemi ne olursa olsun - Windows, Linux ve hatta Mac OS X - virüsten koruma yazılımı yükleyebilir ve ikincil sürücüyü kötü amaçlı yazılımlara karşı taramak için kullanabilirsiniz. Bu kötü amaçlı yazılım diğer işletim sisteminden bulunabilir ve kaldırılabilir; bu nedenle, kötü amaçlı yazılımlar çalışmayacak ve siz kaldırdıkça savaşamazsınız.
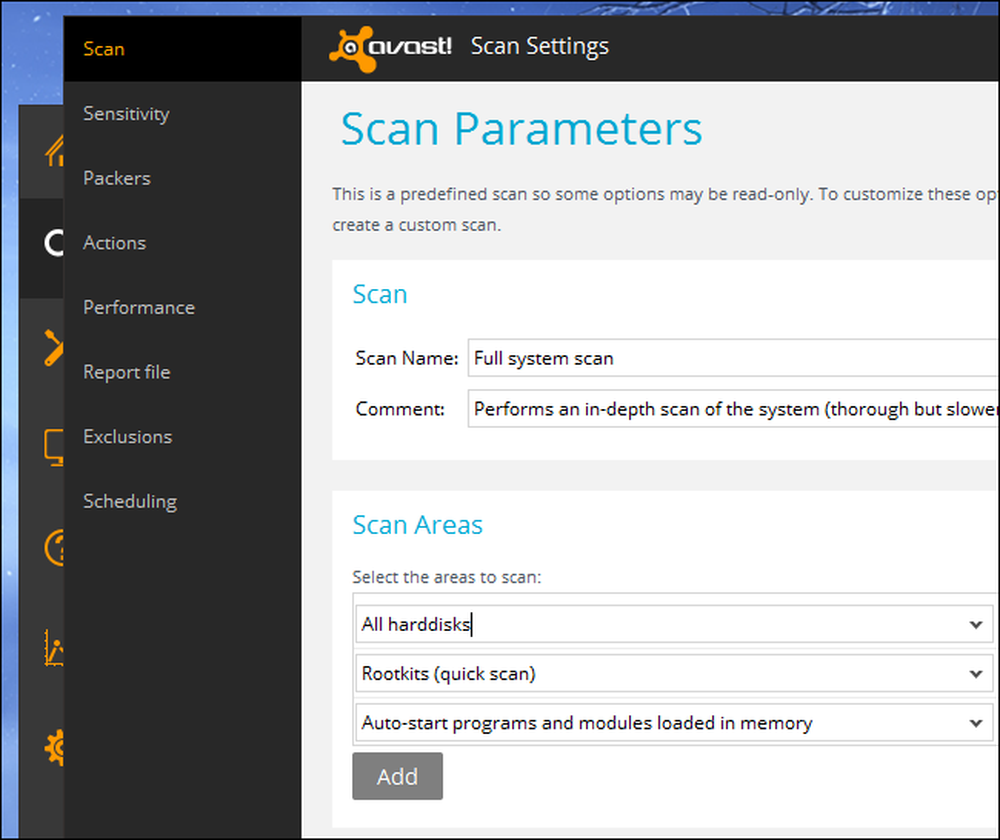
Tüm bu yöntemler PC'nizde çalışan kötü amaçlı yazılımlara karşı üstünlük kazanmanızı sağlar. Kötü amaçlı yazılımlarla kendi koşullarıyla mücadele etmek yerine, bu yöntem ana işletim sisteminizde meydana gelen her şeyi dondurmanızı ve dışarıdan dikkatlice temizlemenizi sağlar.
Tabii ki, bilgisayarınıza kötü amaçlı yazılım bulaşmışsa, tüm kötü amaçlı yazılımların tamamen gittiğinden emin olmanın yolu yoktur. Bu nedenle, bir bilgisayara kötü bir şekilde bulaştıktan sonra Windows'u yeniden yüklemek veya Windows 8'deki Yenile veya Sıfırla özelliklerini kullanmak iyi bir fikirdir. Kötü amaçlı yazılım içermeyen temiz bir sistem alırsınız, böylece bilgisayarınızın güvenli olduğundan emin olursunuz. Ayrıca, kötü amaçlı yazılımları bulmaya ve silmeye çalışmakla zaman kaybetmenize de gerek kalmaz. Önemli dosyalarınızın yedeği varsa, bu işlem genellikle çok uzun sürmez.




