Ahududu Pi'nizde Komut Satırıyla Wi-Fi Kurulumu
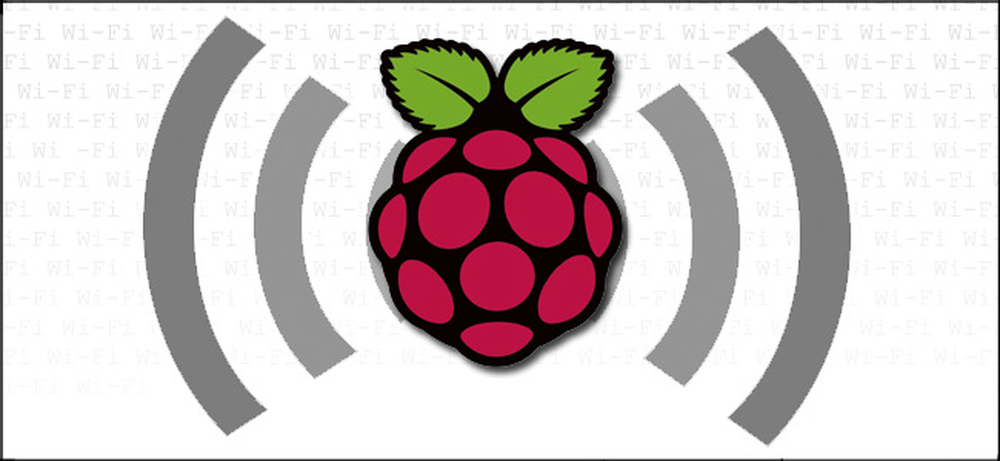
Başsız Raspberry Pi'nizi istediğiniz gibi konfigüre ettiniz, yerleşti ve sorunsuz şekilde çalıştınız, ancak aniden bir Wi-Fi modülüyle Ethernet bağlantısından uzaklaştırmak istiyorsunuz. Tüm çevre birimlerine geri takmayı atlayın ve hızlı bir şekilde komut satırından Wi-Fi desteğini ekleyin.
Neden Bunu Yapmak İstiyorum??
Eğer bir Raspberry Pi meraklısıysanız (veya hızlıca bir hale gelirseniz), başsız Pi projenizin şimdi kutuya bir monitör ve klavye / fare takılmasını gerektiren başka bir küçük ayarlamaya ihtiyaç duyduğunu anlamanın ne kadar sinir bozucu olduğunu biliyorsunuzdur..
Bu tuzağa düşmekten kaçınmanın en iyi yolu, Raspberry Pi'nizi uzaktan erişim için yapılandırmaktır. Bununla birlikte, bunu yapılandırdıktan sonra, daha önce bir GUI arayüzü tarafından (Wi-Fi'yi açmak gibi) ele alınacak görevleri uzaktan nasıl yapacağınızı bilmeniz gerekir. Bugün, Pi'nize uzaktan bağlanmak ve bir Wi-Fi eklenti kilidini etkinleştirmek için teknik (ancak basit) yöntemde size yol göstereceğiz.
Neye ihtiyacım var?
Bu eğitim için aşağıdaki öğelere ihtiyacınız olacak:
- Raspbian yüklü 1 Raspberry Pi ünitesi (bu teknik diğer dağıtımlarda da çalışmalı, ancak biz Raspbian kullanıyoruz)
- Pi ünitesine 1 Ethernet bağlantısı (Wi-Fi işlevselliğini uzaktan etkinleştirmek için gerekli)
- 1 Wi-Fi Dongle (bu modeli büyük bir başarı ile tüm Pi ünitelerimizde kullanıyoruz)
Bu Wi-Fi dongle modelini kullanmıyorsanız, iyi desteklenip desteklenmediğini görmek için satın almayı düşündüğünüz modeli araştırmanızı şiddetle öneririz. Bu amaçla, RPi wiki'nin USB Wi-Fi adaptör kısmı çok faydalıdır..
Yukarıdaki öğelere ek olarak, Raspberry Pi ünitenizi bağlamak istediğiniz Wi-Fi düğümünün yapılandırmasını kontrol etmek için bir dakikanızı ayırmanız gerekir: SSID'yi, şifreyi ve şifreleme türünü not etmeniz gerekir / yöntem (örneğin, düğüm TKIP paylaşılan anahtar şifrelemeli WPA kullanıyor).
Wi-Fi Dongle'ı Terminal Üzerinden Etkinleştirme
Başlamak için, Raspberry Pi ünitenizi güçlendirin Wi-Fi donanım kilidi takılı olmadan. Bu noktada, tek ağ aygıtı yerleşik Ethernet NIC olmalıdır (ağınıza Ethernet kablosu aracılığıyla bağlandınız, böylece başsız cihaza uzaktan erişebilirsiniz).
Uzaktaki bir terminal istemine erişmek için Pi'nize SSH ile bağlanın. (Cihazınızı henüz bu şekilde uzaktan erişim için yapılandırmamışsanız, lütfen aşağıdaki öğreticiyi inceleyin).
Komut istemine aşağıdaki komutu girin:
sudo nano / etc / network / arayüzler
Nano metin editöründe şöyle bir şey görürsünüz:
bir
en iyisi
iface lo inet geri döngü
iface eth0 inet dhcp
Pi'nizin Ethernet bağlantısını yöneten en temel yapılandırma budur (eth0 bölümü ile belirtilmiştir). Wi-Fi donanım kilosunu etkinleştirmek için çok küçük bir parça eklemeliyiz. Mevcut girişin altına gitmek için ok tuşlarını kullanın ve aşağıdaki satırları ekleyin:
hotplug wlan0 izin ver
iface wlan0 inet dhcp
wpa-conf /etc/wpa_supplicant/wpa_supplicant.conf
iface varsayılan inet dhcp
Dosyaya açıklama ekledikten sonra, dosyayı kaydetmek ve nano düzenleyiciden çıkmak için CTRL + X tuşlarına basın. Tekrar komut isteminde aşağıdaki komutu girin:
sudo nano /etc/wpa_supplicant/wpa_supplicant.conf
Dosyanın içeriğini, varsa, aşağıdaki kodla karşılaştırın. Dosya boşsa, doldurmak için bu kodu kullanabilirsiniz. Mevcut Wi-Fi düğümü yapılandırmanıza bağlı olarak hangi değişkeni kullanmanız gerektiğini belirtmek için yorumlanan satırları (# işaretleriyle gösterilir) not edin..
ctrl_interface = DIR = / var / run / wpa_supplicant GROUP = netdev
update_config = 1
Ağ =
ssid = "YOURSSID"
psk = "YourPassword"
# Protokol tipi olabilir: RSN (WP2 için) ve WPA (WPA1 için)
proto = WPA
# Anahtar yönetim tipi: WPA-PSK veya WPA-EAP (Önceden Paylaşılan veya Kurumsal)
key_mgmt = WPA-PSK
# İkili CCMP veya TKIP olabilir (WPA2 veya WPA1 için)
İkili = TKIP
#WPA1 / WPA2 için yetkilendirme seçeneği AÇIK olmalıdır (daha az kullanılanlar PAYLAŞILIR ve LEAP)
auth_alg = AÇIK
Dosyayı düzenlemeyi tamamladığınızda, kaydetmek ve belgeden çıkmak için CTRL + X tuşlarına basın. Şimdi Ethernet kablosunu çıkarma ve Wi-Fi donanım kilidini takma zamanı.
Komut istemine aşağıdaki komutu girin:
sudo yeniden başlatma
Cihaz yeniden başlatmayı tamamladığında, otomatik olarak Wi-Fi düğümüne bağlanmalıdır. Herhangi bir nedenle ağda görünmüyorsa, değiştirdiğiniz iki dosyayı ve değişkenleri iki kez kontrol etmek için Ethernet kablosunu her zaman yeniden takabilirsiniz..
Ahududu Pi ile ilgili bir ipucu, hile ya da bizim için yazmayı seveceğiniz bir öğretici var mı? Aşağıdaki yorumlarda ses kapalı.



