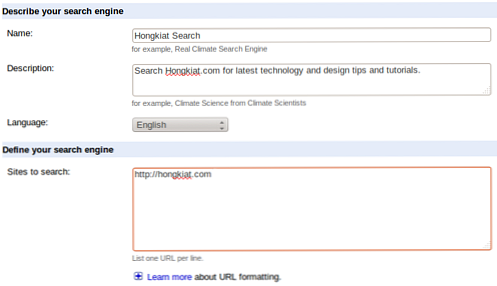VMLite Eklentisini Kullanarak VirtualBox ile XP Modunu Kurma
XP Modu'nu çalıştırmak ister misiniz? Sanallaştırma için Sun'ın VirtualBox'ını mı tercih edersiniz? Ücretsiz VMLite eklentisi sayesinde, VirtualBox içinde veya yanında XP Modu'nu hızla ve kolayca çalıştırabilirsiniz.
Dün, Virtual Mode'a XP Modu kurmanın bir yöntemini gösterdik, ne yazık ki bu durumda XP'nin aktivasyonunu kaybedersiniz ve yeniden etkinleştirmek mümkün değildir. Bugün size VirtualBox'taki XP modunu çalıştırmanın ve Windows 7 ile sorunsuzca bütünleştirmenin denenmiş ve gerçek bir yöntemini gösteriyoruz..
Not: XP Mode'u bu şekilde kullanmak için Windows 7 Professional veya üstü bir sürümünüz olması gerekir..
XP Modunu yükleyin
Tüm işlem için Yönetici haklarıyla giriş yaptığınızdan emin olun. İlk yapmak istediğiniz şey sisteminize XP Mode kurmak (aşağıdaki bağlantı). Windows Sanal Bilgisayarı yüklemenize gerek yok.

Varsayılanları kullanarak gidin ve XP Modu'nu yükleyin.

VirtualBox'ı yükle
Daha sonra, henüz kurulmamışsa VirtualBox 3.1.2 veya daha üstünü kurmanız gerekir. Yüklü bir VirtualBox sürümü varsa, güncellediğinizden emin olun..

Kurulum sırasında ağ bağlantınızın sıfırlanacağı bildirilir..

Yanındaki kutuyu işaretleyin Her zaman “Sun Microsystems, Inc.” yazılımına güvenin. daha sonra Kur'a tıklayın.

Kurulum sadece birkaç dakika sürer ve yeniden başlatılması gerekmez… bu her zaman güzeldir.

VMLite XP Mode Plugin'i yükleyin
Yüklememiz gereken bir sonraki şey VMLite XP Mode Plugin. Kurulum sihirbazını takiben Kurulum tekrar basittir.

VirtualBox ile olduğu gibi kurulum sırasında sizden cihaz yazılımını kurmanız istenecektir..

Yüklendikten sonra Başlat menüsüne gidin ve VMLite Sihirbazı'nı Yönetici olarak çalıştırın.

Varsayılan olarak C: \ Program Files \ Windows XP Mode'da olması gereken XP Modu Paketinin konumunu seçin..

EULA'yı kabul edin… ve bunun Windows 7 Professional, Enterprise ve Ultimate sürümleri için olduğunu unutmayın.

Ardından, makineyi adlandırın, yükleme klasörünü seçin ve bir şifre girin.

Otomatik Güncelleştirmeler'in açılmasını isteyip istemediğinizi seçin..

İşlem tamamlanıncaya kadar bekleyin ve ardından Son.

VMLite XP Mode ilk kez çalıştırılacak.

Hepsi bu bölümde. XP Mode'u VMLite Workstation içinden hemen çalıştırabilirsiniz.

XP Modu zaten tamamen aktif ve Misafir Ekleri zaten kurulu, bu yüzden yapmanız gereken başka bir şey yok! XP Mode kullanıma hazır tüm yoldur.

VirtualBox ile entegrasyon
VMLite Eklentisini kurduğumuzdan, VirtualBox'u açtığınızda makinelerinizden biri olarak listelendiğini göreceksiniz ve buradan başlayabilirsiniz.

Burada Sun VirtualBox’da çalışan VMLite XP Mode’u görüyoruz.

Windows 7 ile bütünleştirin
Windows 7 ile entegre etmek için Machine \ Seamless Mode… 'a tıklayın.

Burada XP menüsünü görebilir ve Görev Çubuğu Windows 7'nin üstüne yerleştirilecektir. Buradan, XP Modundan ihtiyacınız olana erişebilirsiniz.

Burada Sanal Modda Sorunsuz Modda çalışan XP görüyoruz. WordPad'in yeni Windows 7 sürümünün yanında oturan eski XP WordPad'imiz var.

Bu, çok sorunsuz bir şekilde çalışırsanız, XP veya Windows 7'de çalışıp çalışmadığınızı unutursunuz. Bu örnekte, Windows 7'de çalışan Windows Home Server Console'umuz var;.

Ekranın üst kısmında, VM kontrollerine hala erişebileceksiniz..

Kesintisiz Mod'dan çıkmak için düğmeye tıklayabilir veya sağa “CTRL + L” ye basabilirsiniz.

Sonuç
Bu, Virtual Mode'da Donanım Sanallaştırması olmayan herhangi bir makinede XP Mode'u çalıştırmak için çok kaygan bir yoldur. Bu yöntem aynı zamanda XP Mode aktivasyonunu kaybetmez ve kurulumu son derece kolaydır..
VMware'i tercih ederseniz (yaptığımız gibi), Donanım Modu Sanallaştırma özelliği olmayan makinelerde XP Modunun nasıl çalıştırılacağını ve ayrıca Vista ve Windows 7 Home Premium için nasıl bir XP Modu oluşturulduğunu kontrol edin..
Bağlantılar
XP Modunu İndir
VirtualBox indirin
VirtualBox için VMLite XP Mode Eklentisini İndirin (Site Kaydı Gerekli)