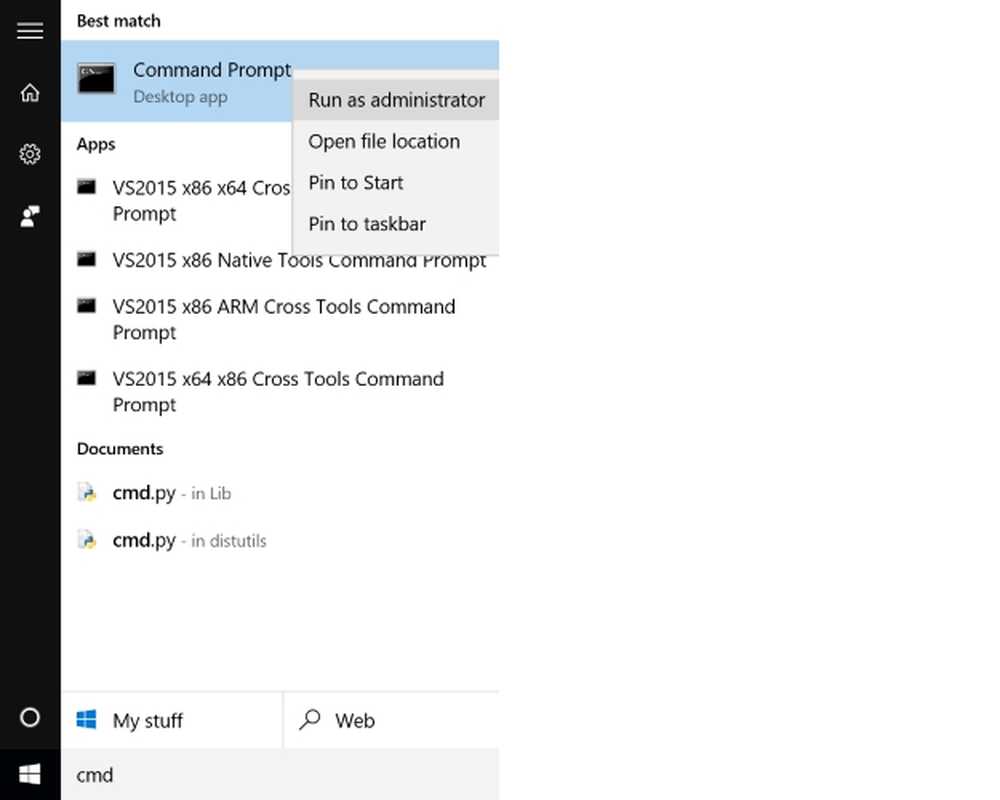Bir Programı UAC Etkinleştirilmiş Olarak Yönetici Olarak Açmanın Hızlı Bir Yolu Var mı?
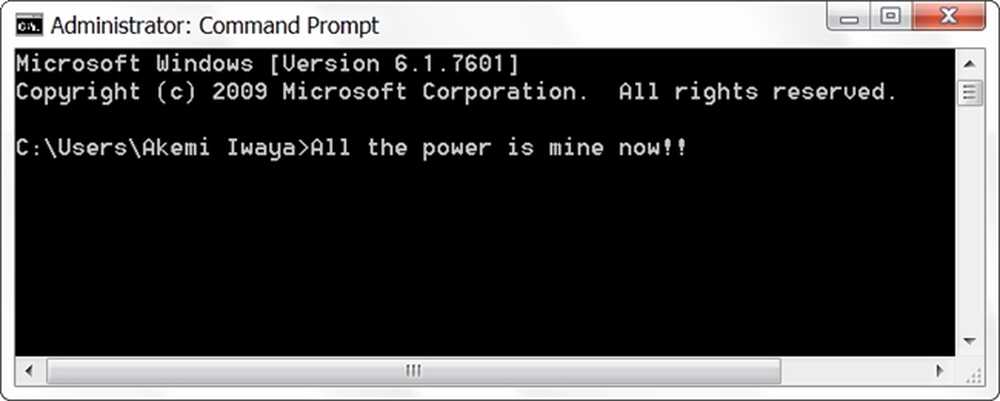
Çoğumuz hiçbir zaman bilgisayarlarımızdaki çalışmalarımızı tamamlamak için yönetici düzeyinde erişime ihtiyaç duymamıza rağmen, bunun gerekli olduğu zamanlar vardır. Bu erişim düzeyine ihtiyacımız olduğunda, UAC etkinken bunu yapmanın hızlı bir yolu var mı? Bugünün Süper Kullanıcı Soru-Cevap yazısının daha hızlı ve daha modern bir yaklaşım arayan bir okuyucu için bazı yararlı cevapları var..
Bugünün Soru ve Cevap oturumu bize topluluk tarafından yönlendirilen bir soru-cevap web sitesi grubu olan Stack Exchange'in bir alt birimi olan SuperUser'ın izniyle geliyor..
Soru
SuperUser okuyucu Jonno, bir programı Windows 10 sisteminde UAC etkinleştirilmiş olarak yönetici olarak açmanın hızlı bir yolu olup olmadığını bilmek istiyor:
Şu anda, Windows 10 sistemimde bir komut istemi açmak istersem, Windows Anahtarı, tip CMD, sonra vur Girmek. Olarak açmak istersem yönetici, Üzerine sağ tıklayıp seçmek zorundayım Yönetici olarak çalıştır. Bunu fare kullanmadan yapabilmemin bir yolu var mı??
Bir programı Windows sisteminde UAC etkinleştirilmiş olarak yönetici olarak açmanın hızlı bir yolu var mı??
Cevap
Süper Kullanıcı Katkıda Bulunanlar Jonno, David Marshall ve Ben N bize cevap veriyor. İlk önce, Jonno:
Tutarak Ctrl + ÜstKrkt basarken Girmek, olarak açılacak yönetici. Ayrıca tutabilir Ctrl + ÜstKrkt ve yeni bir tane açmak için görev çubuğundaki (muhtemelen diğer uygulamalar da) bir komut istemi penceresini sol tıklatın yönetici.
Windows 7, 8, 8.1 ve 10 üzerinde çalıştığını onayladı.
David Marshall'ın cevabından sonra:
Windows 8.1 ve 10 (İngilizce sürümleri) için klavyeyi kullanarak yönetici düzeyinde bir komut istemi penceresi açabilirsiniz. Windows Tuşu + X bunu takiben bir. Diğer diller için, uygun anahtar açılır menüdeki bir alt çizgi ile belirtilecektir..
Ve Ben N'den son cevabımız:
Kendinizi her zaman yönetici düzeyinde komut istemi pencereleri açarken bulursanız, görev çubuğunda aşağıdaki gibi bir kısayol oluşturabilirsiniz:
- Arama sonuçlarında Komut İstemi Bul (arama CMD Eserleri).
- Üzerine sağ tıklayın ve seçin Görev çubuğuna sabitle.
- Görev çubuğundaki kısayolun özelliklerini simgeyi sağ tıklatarak, ardından açılan Komut İstemi girişini sağ tıklatarak ve seçerek açın. Özellikleri.
- Üzerinde Kısayol Sekmesi, tıkla Gelişmiş Düğmesi.
- Kontrol Yönetici olarak çalıştır, sonra tıklayın tamam özellikler penceresinden çıkmak için.
Şimdi kısayolu tuşunu basılı tutarak açabilirsiniz. Windows Anahtarı ve kısayol simgesinin görev çubuğundaki konumunu temsil eden numaraya basmak (Windows 10 masaüstü anahtarlayıcı simgesini dahil etmeyin). Örneğin, komut istemi simgeniz sabitlenmiş ikinci öğe ise, tuşuna basın. Windows Tuşu + 2 açacak. basma Alt + Y göründüğünde UAC istemini 'kabul edecek'. Bu, toplam dört tuş kullanılan (ve fareye gerek duymayan) yalnızca iki klavye kısayolu..
Özel not: süper kullanıcı okuyucu Todd Wilcox şöyle belirtti: Alt + Y klavye kısayoluyla yerel bir yönetici hesabı kullanmıyorsanız, o sistemde kullanılan yönetici hesabının kullanıcı adını ve şifresini girmeniz gerekir..
Açıklamaya eklemek için bir şey var mı? Yorumlarda ses kesiliyor. Diğer teknoloji meraklısı Stack Exchange kullanıcılarından daha fazla cevap okumak ister misiniz? Burada tüm tartışma konusuna göz atın.