Herhangi Bir Klasörü SyncToy ile Dropbox'a Eşitleyin
Bir klasörü, Dropbox klasörüne taşımadan Dropbox ile senkronize etmek ister misiniz? Bilgisayarınızdaki herhangi bir klasörü Dropbox ile nasıl senkronize edebileceğinizi buradan bulabilirsiniz..
Dropbox, dosyalarınızı bilgisayarlarla bulut arasında senkronize tutmak için mükemmel bir hizmettir. Ne yazık ki, senkronize etmek için dosya ve klasörleri Dropbox klasörüne yerleştirmeniz gerekir. Klasörleri Dropbox'a taşıyabilir ve orijinal konumlarında sembolik bir bağlantı oluşturabilirsiniz, ancak bunu ayarlamak zor olabilir. Daha kolay bir çözüm, klasörleri Dropbox'ta yeni bir klasörle senkronize etmek olacaktır, böylece her şey aynı kalır. SyncToy kullanarak bunu Dropbox'ta yapmanın yolu.
Başlamak
İlk önce, Dropbox’ınız olduğundan emin olun (aşağıdaki link) bilgisayarınızda yüklü ve kurulum.
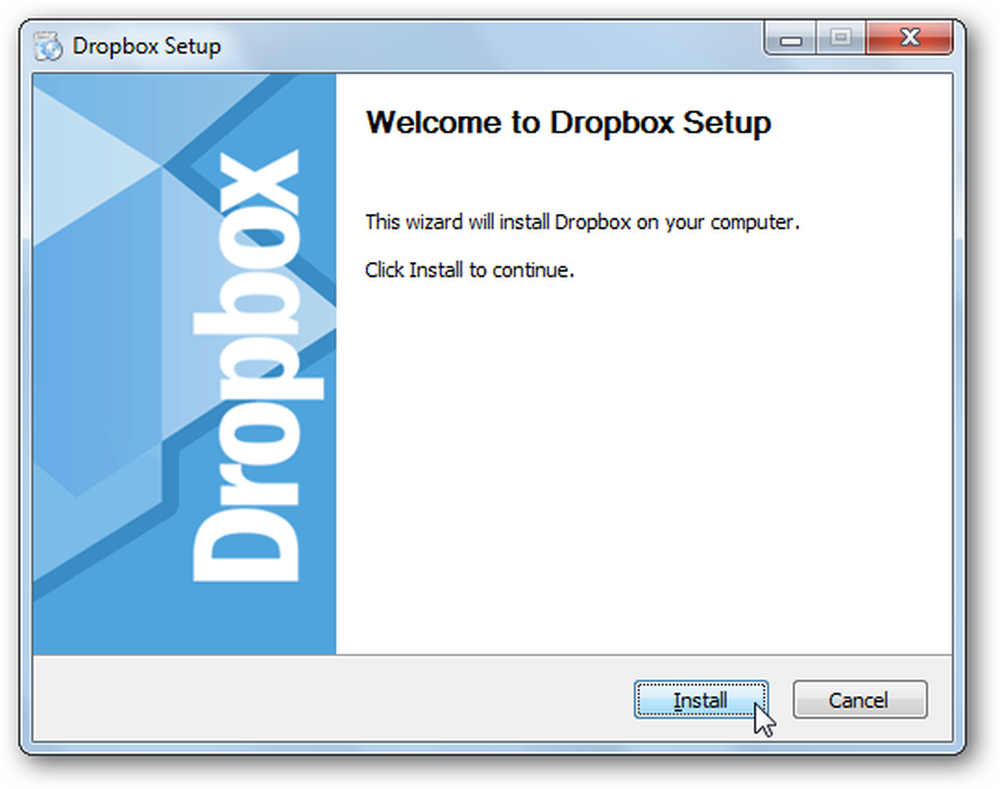
Ardından SyncToy'u indirip yükleyin (aşağıdaki link). Kullanılabilir 32 ve 64 bit sürümleri olduğundan, bilgisayarınız için doğru sürümü indirdiğinizden emin olun..

Zaten Sync Framework yüklü değilse, ilk önce onu yüklemeniz istenecektir. Zaten SyncToy yükleyicisine dahil edildi, bu yüzden ayrı bir indirme konusunda endişelenmenize gerek kalmayacak.
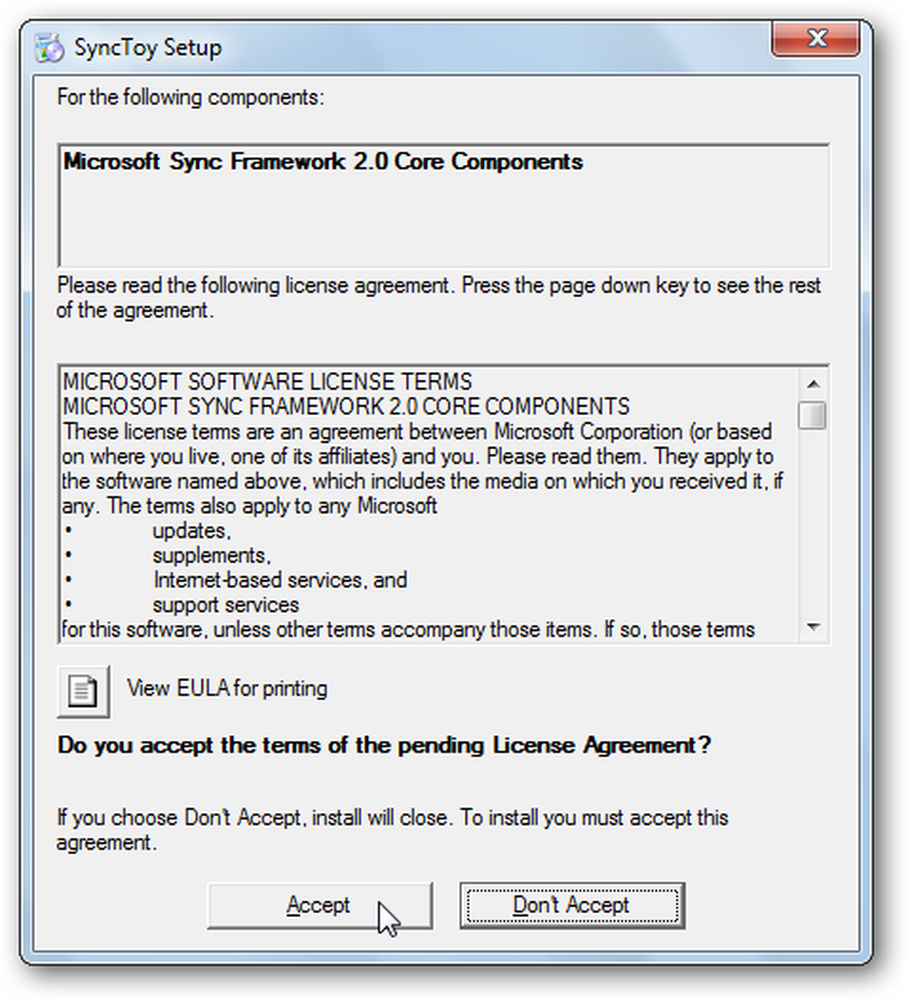
Kurulduktan sonra otomatik olarak SyncToy yükleyicisini başlatacak; normal olarak ayarla.
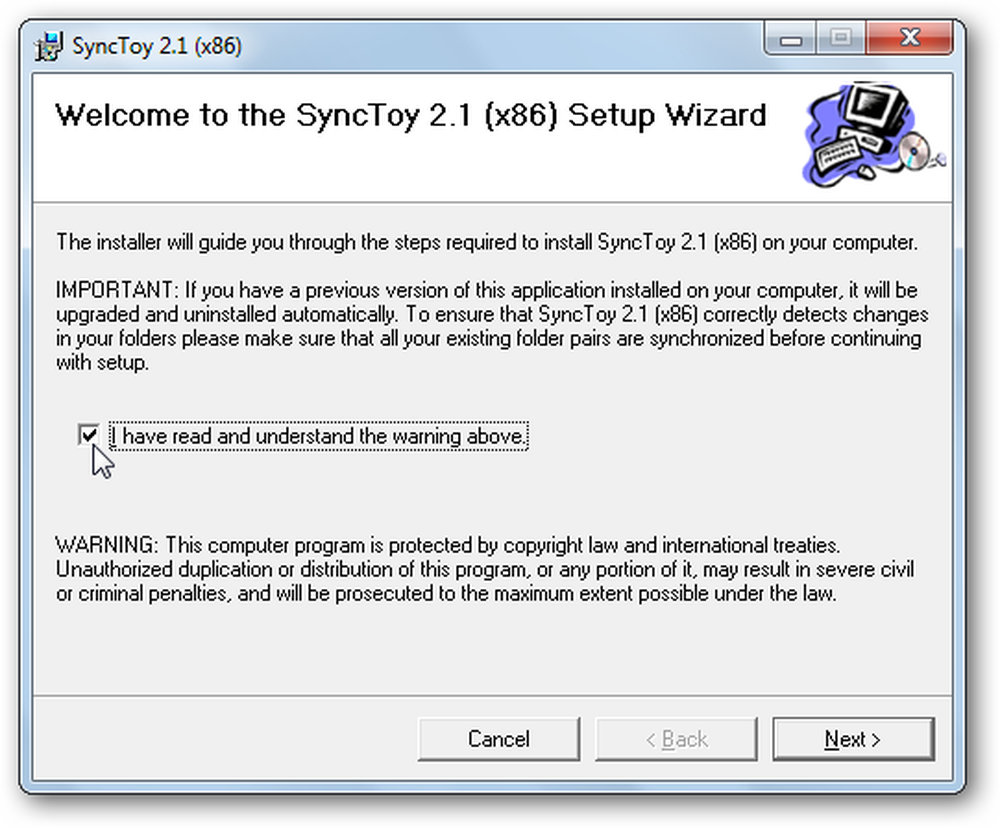
SyncToy'u ilk çalıştırdığınızda geri bildirim programına katılmanız istenir; katılmak isteyip istemediğinizi seçin ve Tamam'ı tıklayın. Artık Dropbox ile dosya ve klasörleri senkronize etmeye başlamak için hazırsınız.
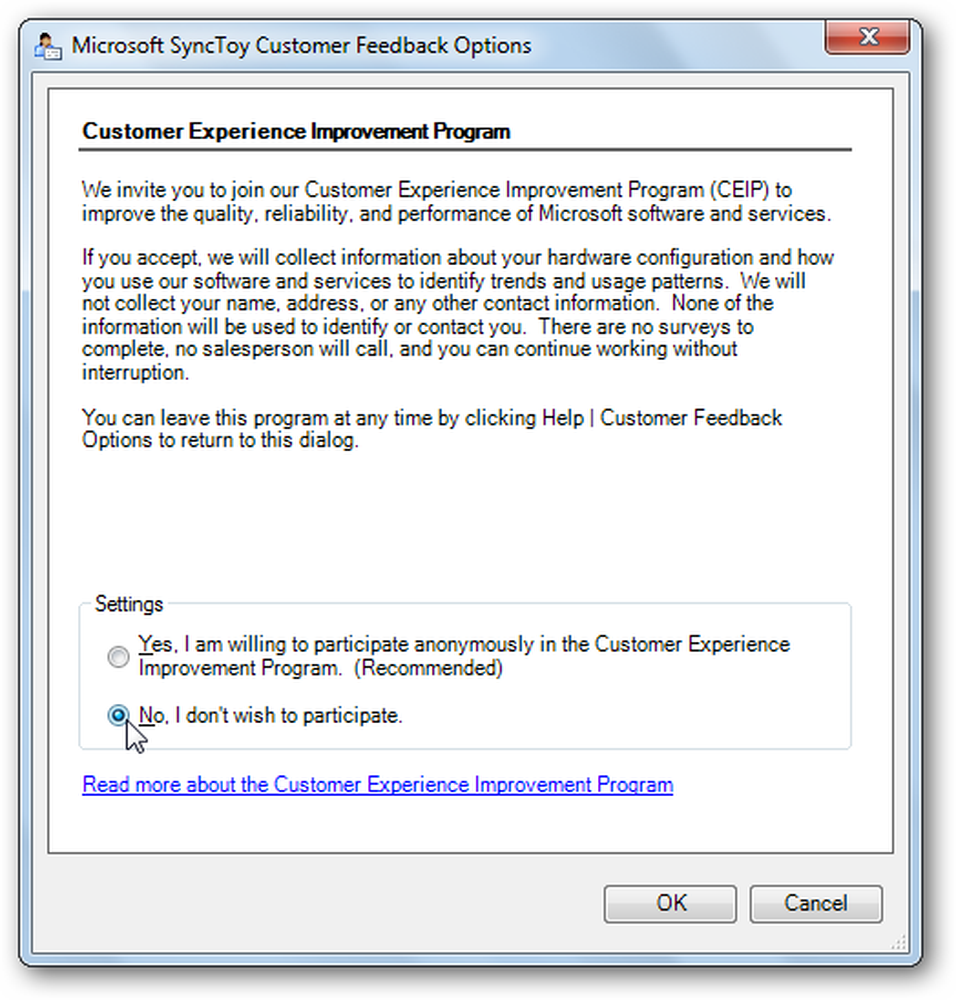
Dropbox ile Bir Klasörü Senkronize Etme
Bir klasörü Dropbox ile senkronize etmek için SyncToy'u çalıştırın ve Tamam'ı tıklatın. Yeni Klasör Çifti Oluştur.
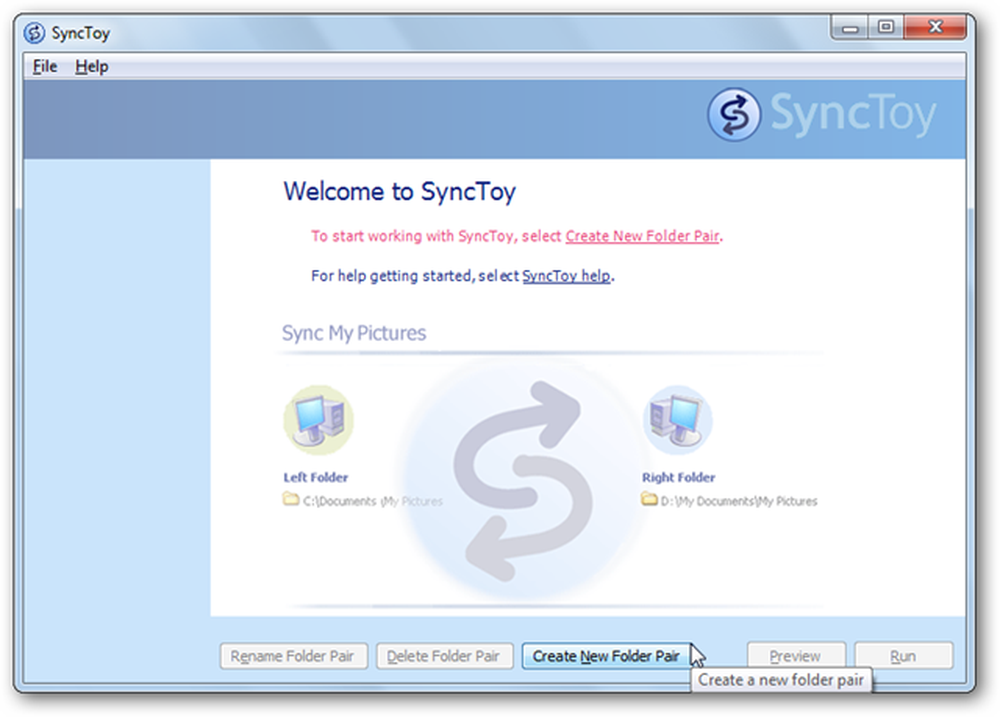
Üzerinde Sol Klasör alanında, Dropbox ile senkronize etmek istediğiniz klasörü seçin ve ardından bu verileri senkronize etmek istediğiniz Dropbox klasörünü seçin. Sağ Klasör alan.
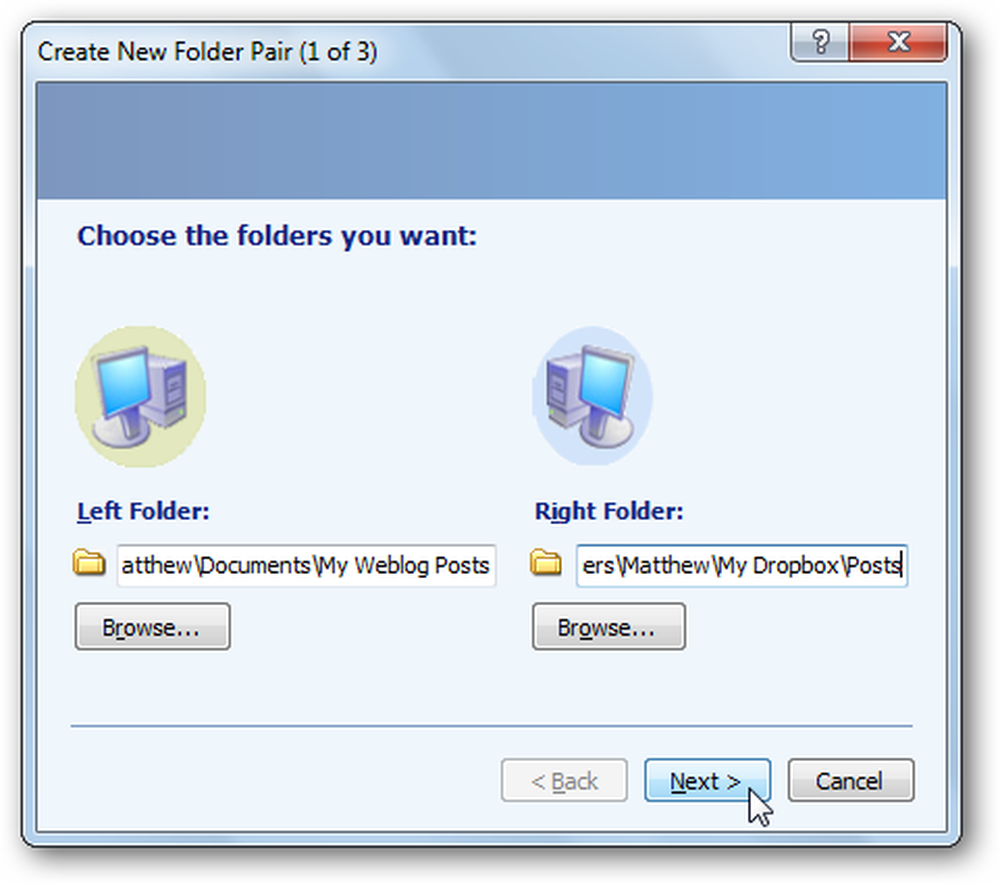
Şimdi klasörü nasıl senkronize etmek istediğinizi seçin. Seçmek senkronize etmek Birden fazla bilgisayardaki dosyaları düzenlemek ve bunların arasında kaydedilen değişiklikleri saklamak istiyorsanız. Çoğu kullanıcı için, senkronize etmek en iyi seçenektir. seçmek Eko Dosyalarınızı yalnızca Dropbox'a yedeklemek istiyorsanız ancak değişiklikleri bilgisayarınıza geri kaydetmeyin. Veya yeni dosyaların her iki yönde de kopyalanması için Contribute'u seçin, ancak silinmiş dosyaları Dropbox'taki klasörden hiçbir zaman kaldırma. Click Sonraki seçiminizi yaptıktan sonra.
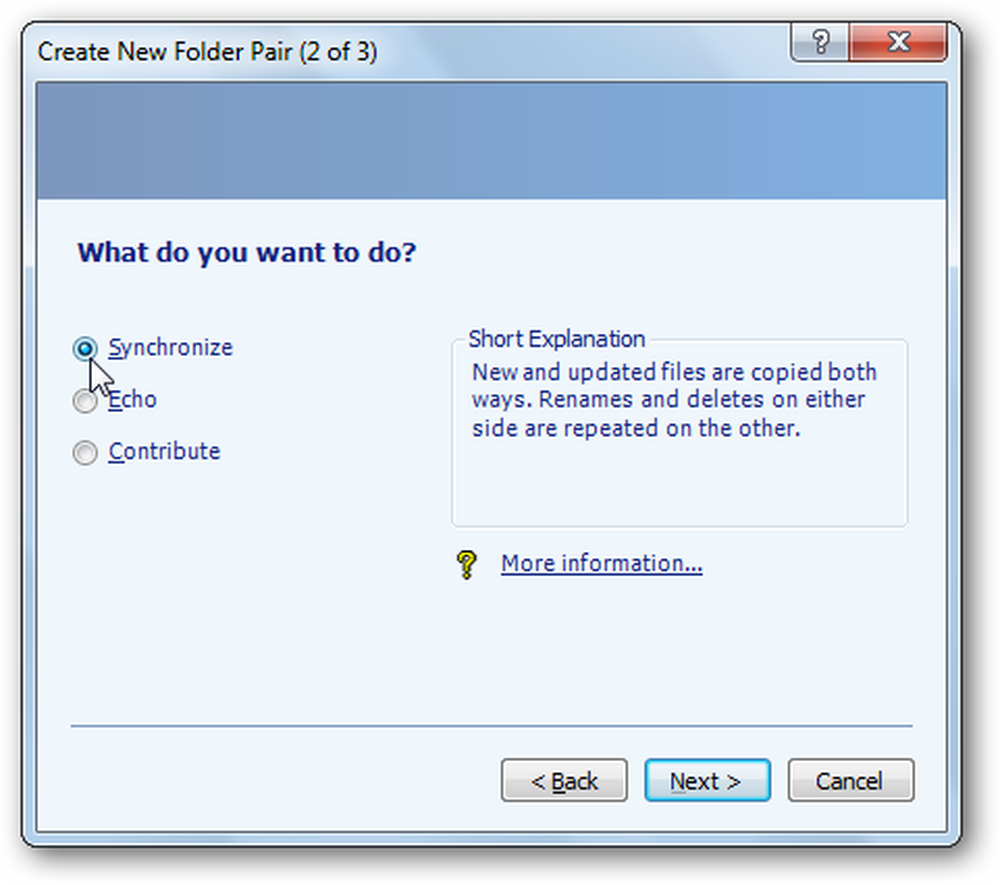
Son olarak senkronizasyon çiftinize bir ad verin ve Seçenk. Bitiş.
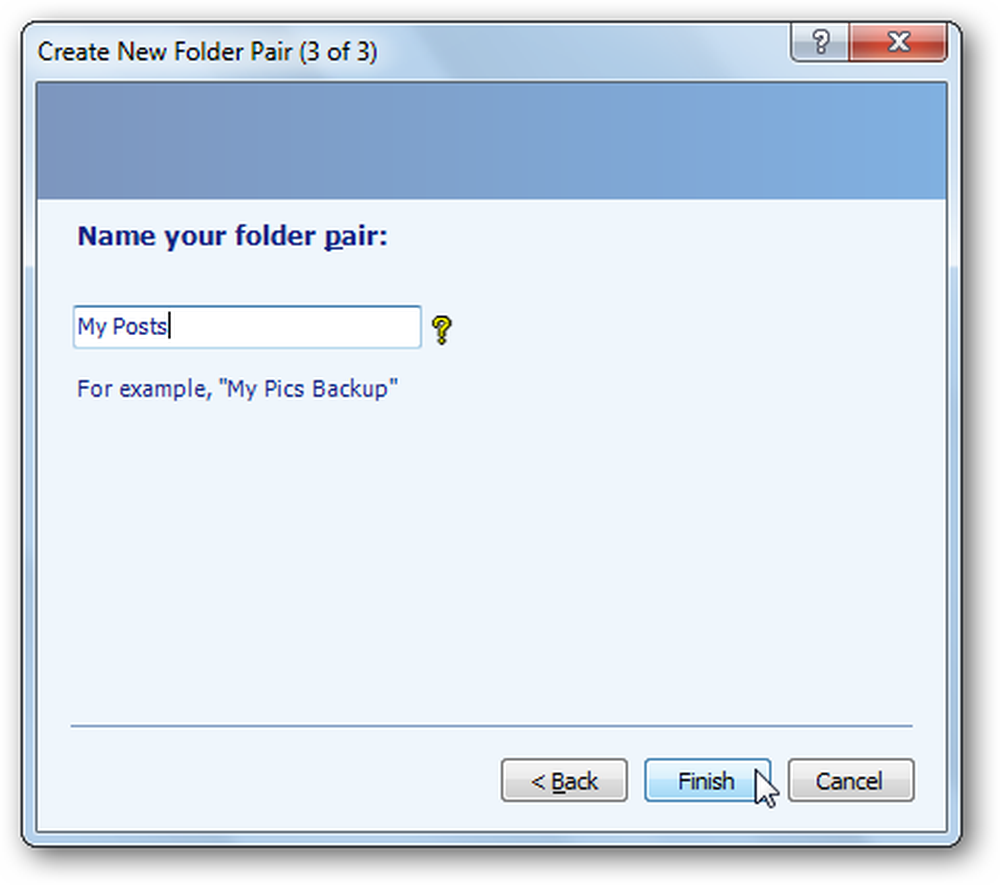
Folder Sync'i çalıştırın
Dosya çifti ayarlandıktan sonra, soldaki menüden seçebilirsiniz. Click Koşmak devam etmek ve dosyalarınızı senkronize etmek için.
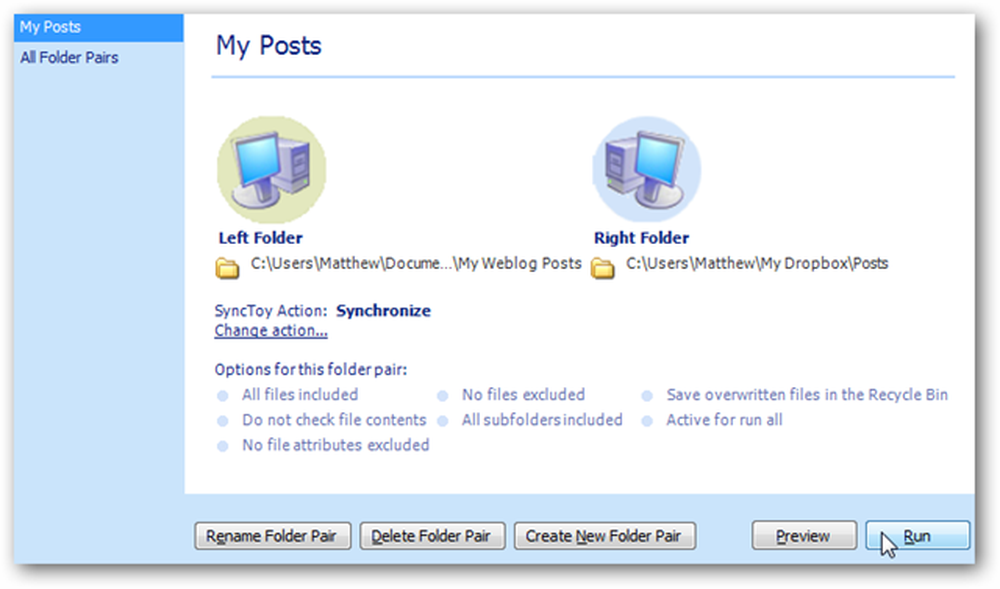
Şimdi senkronizasyon tüm yeni dosyaları ve değişiklikleri Dropbox klasörünüze kopyalayacak ve size herhangi bir hata olup olmadığını söyleyecektir.
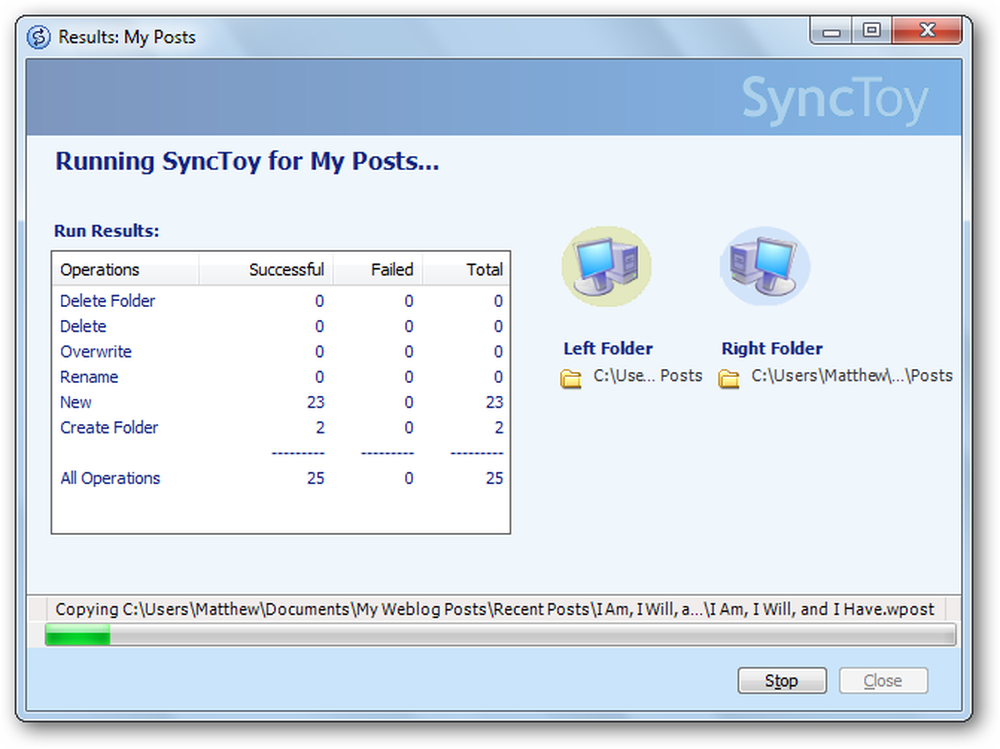
Klasördeki dosyaları her eşitlemek istediğinizde bunu çalıştırmanız gerekecek, ancak dosyaları el ile kopyalamaktan ve dosyaların ve değişikliklerin üzerine yazılıp yazılmayacağına karar vermekten çok daha kolay olacak.
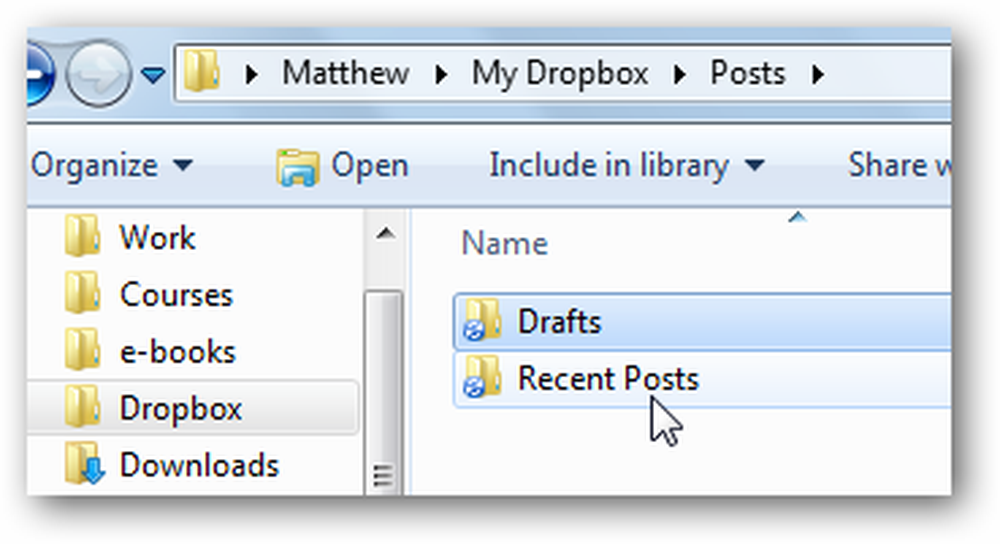
Sonuç
Bu numara, Dropbox ile herhangi bir şeyi senkronize etmeyi kolaylaştırıyor. Bir sonraki kitabınız için taslak dosyaları senkronize etmek veya bir tanılama uygulamasından günlük dosyalarını kaydetmek isteyip istemediğinizi, varsayılan konumda saklayabileceksiniz ve onları Dropbox'la senkronize et. Adımları tekrarlamaktan ve Dropbox ile senkronize etmek istediğiniz kadar klasörü saklamaktan çekinmeyin.
Tek bir dosyayı Dropbox'a göndermek istiyorsanız, Gönderme Menüsüne Dropbox Ekleme hakkındaki makalemize göz atın. Veya, Dropbox'ınız çok büyüyorsa ve tüm Dropbox dosyalarınızı bilgisayarınızda saklamak istemiyorsanız, Dropbox'dan Belirli Bir Klasörü Bilgisayarınızla Eşitleme.
bağlantı
İndirme ve Kurulum Dropbox
SyncToy'u indirin




