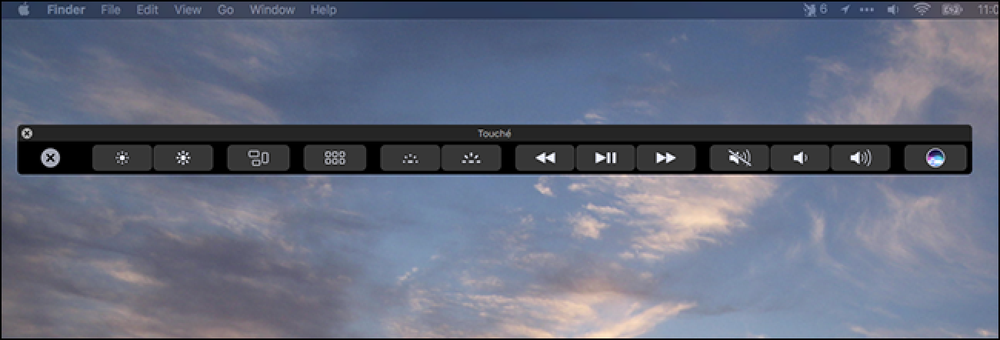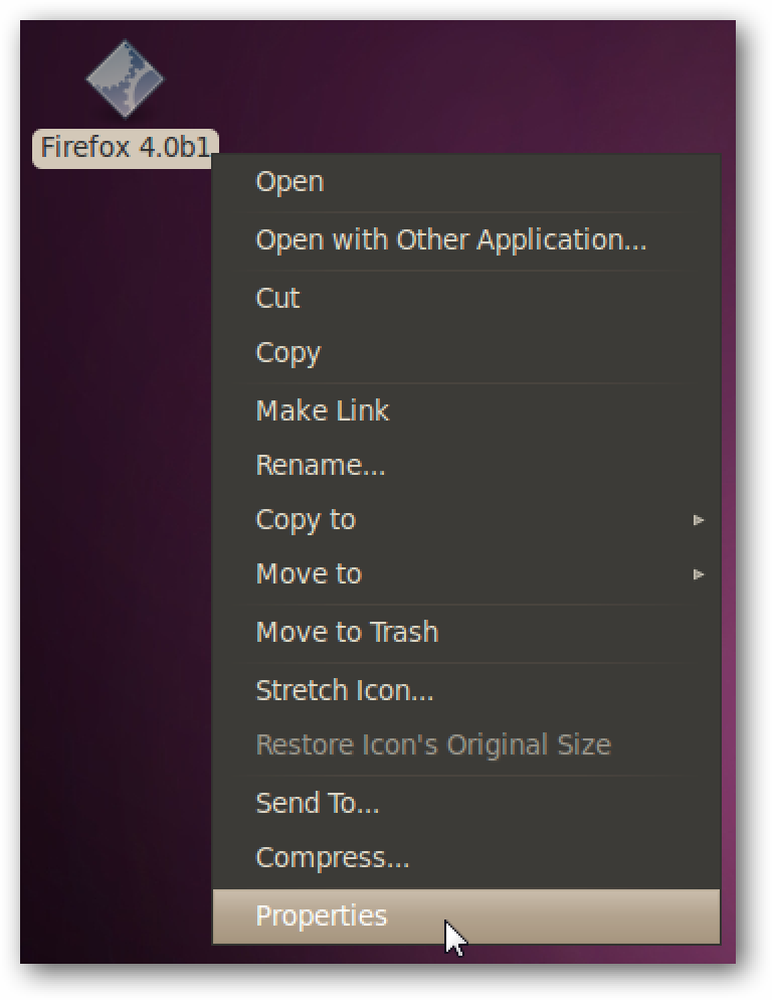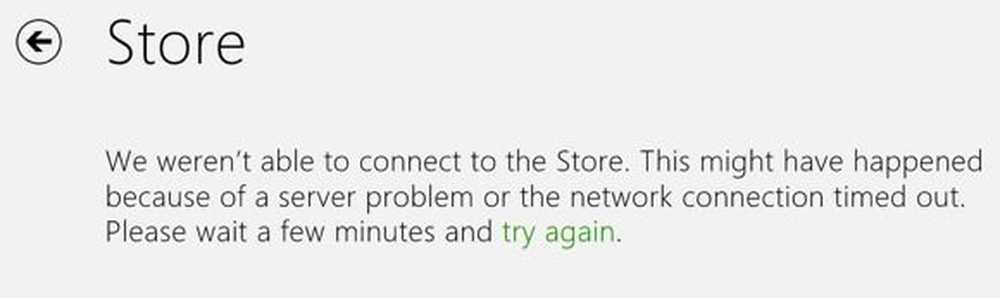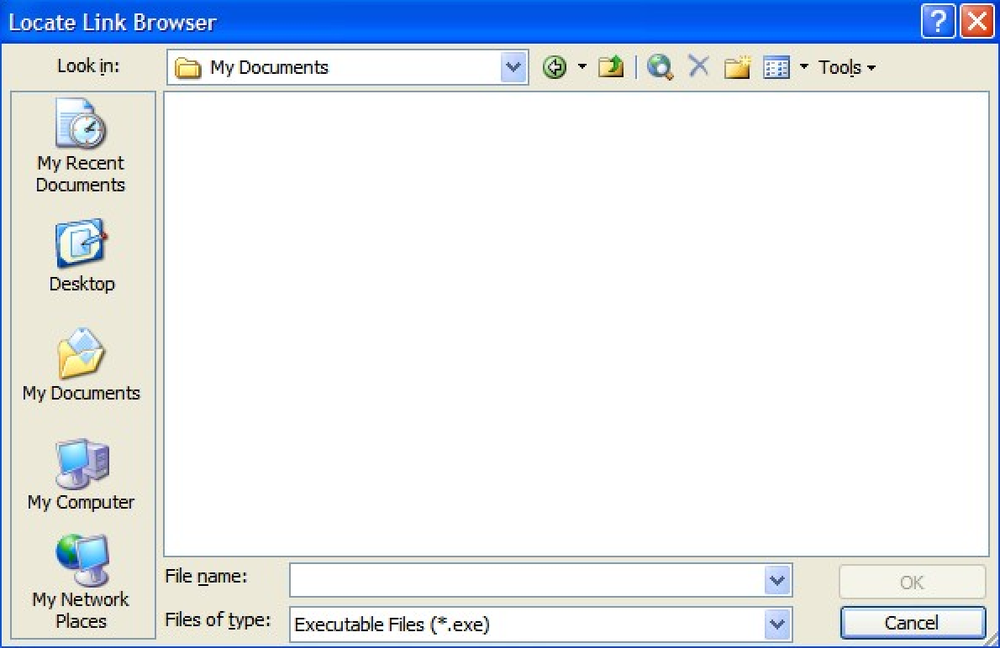Firefox 3'teki Kilitlenme veya Takılma Sorunlarını Giderme
Firefox 3'ün piyasaya sürülmesini ve indirmeler için yeni bir dünya rekoru yaratmasını çevreleyen tüm hayranlarla birlikte, birçok insanın Firefox kararsızlığıyla ilgili problemleri varmış gibi görünüyor. problemlerinizi çözmenize yardımcı olabilecek yöntemler.
Firefox 3 çökmesinin, bunlardan herhangi birini içerebilecek veya başka bir şey olabilecek birçok nedeni vardır:
- Uyumsuz veya Buggy Uzantıları
- Buggy Eklentileri
- Eski bir 2.x Profili 3.0'a yükseltme (yeni bir profil kullanmak en iyisidir)
- Casus / Virüsler
- XP ile Uyumluluk Sorunları
- Ekran Kartı Sürücüleri (Eski sürücüleri kullanmadığınızdan emin olun)
- Tablet PC Uyumsuzluğu
- Yüksek sesle hapşırma
Makaleyi okumanız ve sizin için geçerli olan adımları uygulamanız gerekir… en son ve potansiyel olarak en iyi seçenek, Firefox’u tamamen kaldırmak ve tüm profil klasörlerinizi kaldırmak ve sonra tekrar yükledik. aşağıda kaplı.
Güvenli Modda Çalıştır
Yapabileceğiniz ilk sorun giderme adımlarından biri, Firefox'u eklentiler veya uzantılar olmadan çalışacak olan Güvenli Mod'da çalıştırmaktır. Başlat menünüze bakın, bunun için bir öğe göreceksiniz:
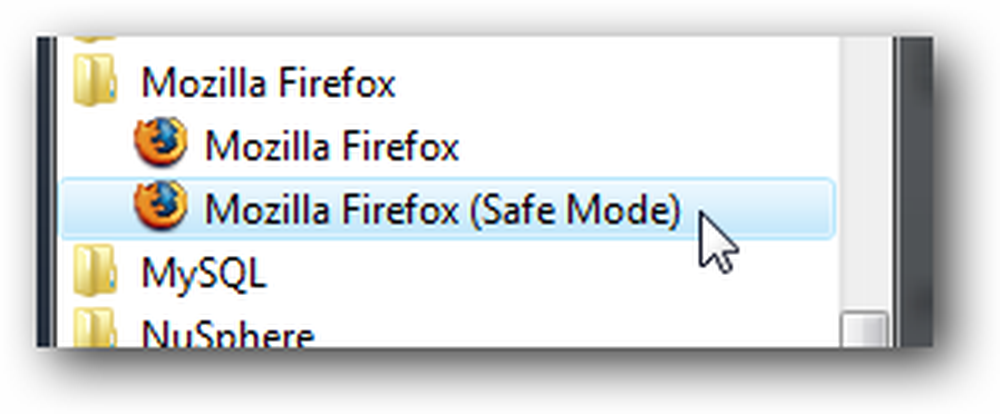
veya alternatif olarak, komut satırından:
firefox.exe - güvenli mod
Firefox, Güvenli Mod'da çalışırken artık çökmezse, aşağıdakilerden biriyle bir sorununuz olduğunu bilirsiniz:
- eklentiler
- Uzantıları
- Ayarlar
- Profil
Güvenli mod sorununuzu çözmezse, uyumluluk modunu kullanmaya çalışmalısınız (aşağıda belirtilmiştir) ve kaldırma işlemini tamamen yapmanız ve yöntemi yeniden yüklemeniz gerekir. Ayrıca aşağıdaki “Bilinen Diğer Sorunlar” bölümünü de kontrol etmelisiniz..
Yeni Bir Profil Oluşturun (Güvenli Mod Sorununuzu Çözerse)
Bir komut istemi açın veya yalnızca firefox.exe dosyasının tam yolunu yazın ve yeni bir profil oluşturabileceğiniz veya yeni bir profil oluşturabileceğiniz Firefox “Kullanıcı Profili Seç” ekranını başlatmak için sonuna -profilemanager anahtarını ekleyin. farklı bir.
firefox.exe -profilemanager
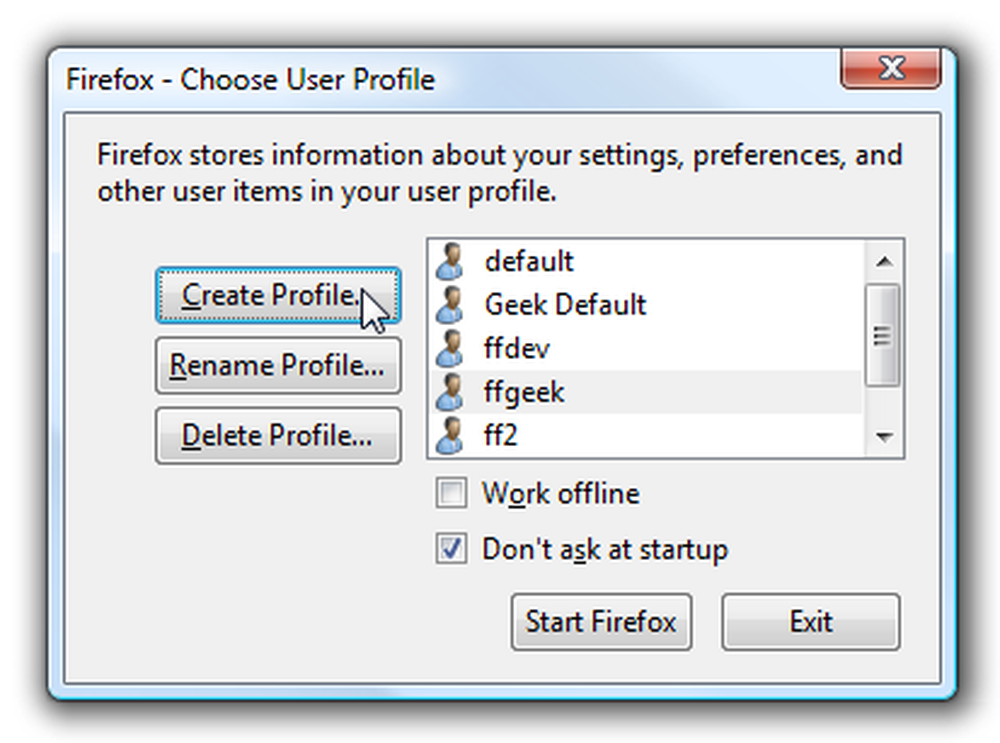
Yeni bir profil oluşturmak size daha az sorun yaşayabileceğiniz bir “boş sayfa” verecektir. Yer imlerinizi geçerli profilden dışa aktarabilir ve ardından yeni profile içe aktarabilirsiniz (aşağıda ele alınmıştır)..
Not: Bu yöntem genellikle eski bir profili yenisine yükseltme nedeniyle oluşan sorunları çözer..
Gereksiz Eklentileri Devre Dışı Bırak
Firefox’u (veya herhangi bir tarayıcıyı) kilitlemenin en hızlı yollarından biri, sorunlara neden olan bir eklentiyle çalışmaktır. Araçlar \ Eklentileri'ni açın ve ardından Eklentiler sekmesine gidin ve kullanmadığınız bir şeyi devre dışı bırakın.
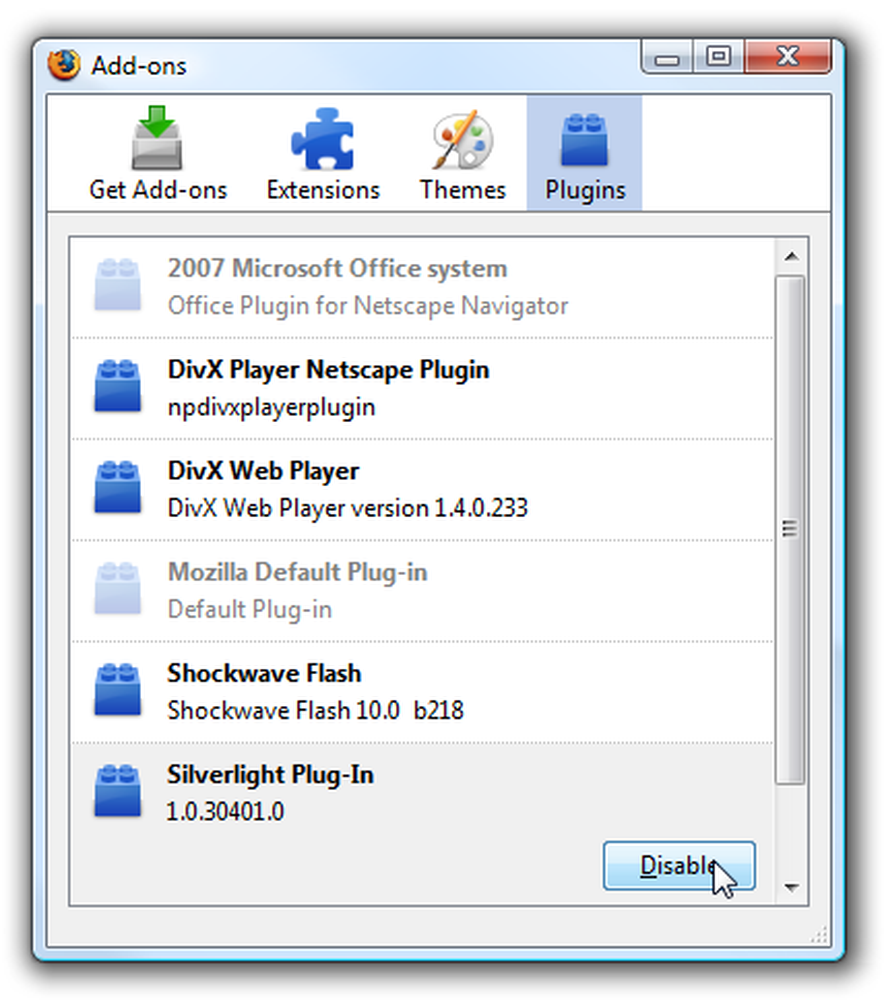
Sorun giderme amacıyla, hepsini devre dışı bırakabilirsiniz… bu, Güvenli Mod sorunu çözdüğünde özellikle yararlıdır. Firefox, tüm Eklentileri devre dışı bıraktıktan sonra iyi çalışıyorsa, hangisinin hatalara neden olduğunu bulana kadar bunları birer birer etkinleştirebilirsiniz..
Not: Benim için Silverlight'ı devre dışı bırakmak birçok çökme sorununu çözdü.
Gereksiz Uzantıları Devre Dışı Bırak
Yukarıdakiyle aynı ekranda, uzantıları da devre dışı bırakabilirsiniz. Güvenli modda çalışmak kilitlenmenize engel olursa, tüm uzantılarınızı gözden geçirip devre dışı bırakmanız ve ardından soruna neden olanı bulana kadar bir seferde etkinleştirmeniz gerekir..
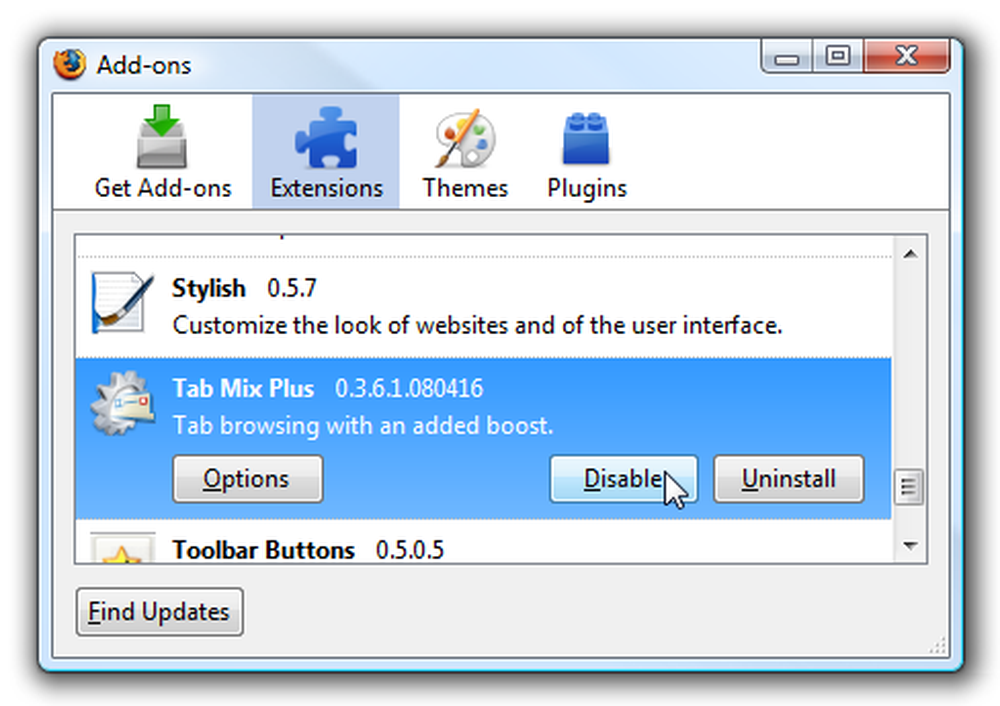
Önbellekleri Temizle
İndirme geçmişinde bozulma ve dosyaları indirmeye çalışırken çökmelere neden olan bilinen bir sorun var. Araçlar menüsünden Özel Verileri Temizle'yi açabilir ve tüm çöpleri bir kerede temizleyebilirsiniz..
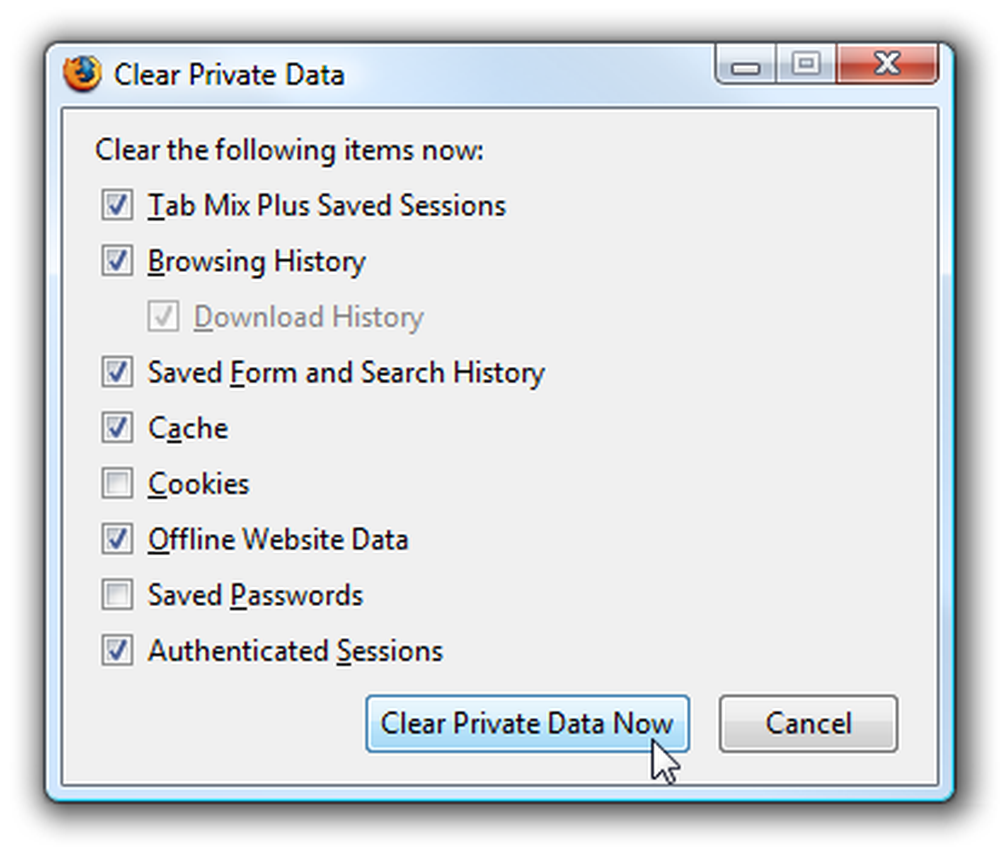
Bu zaten her zaman çok sıkça yapmak için iyi bir fikir ve zarar veremiyor.
XP Kullanıcıları: Firefox'u Uyumluluk Modunda Çalıştır
Bazı Windows XP kullanıcıları, Uyumluluk Modu kullanılarak çözülebilecek çökme sorunları yaşayabilir. Sadece kısayola sağ tıklayın ve Özellikler'i, ardından Uyumluluk sekmesini seçin..
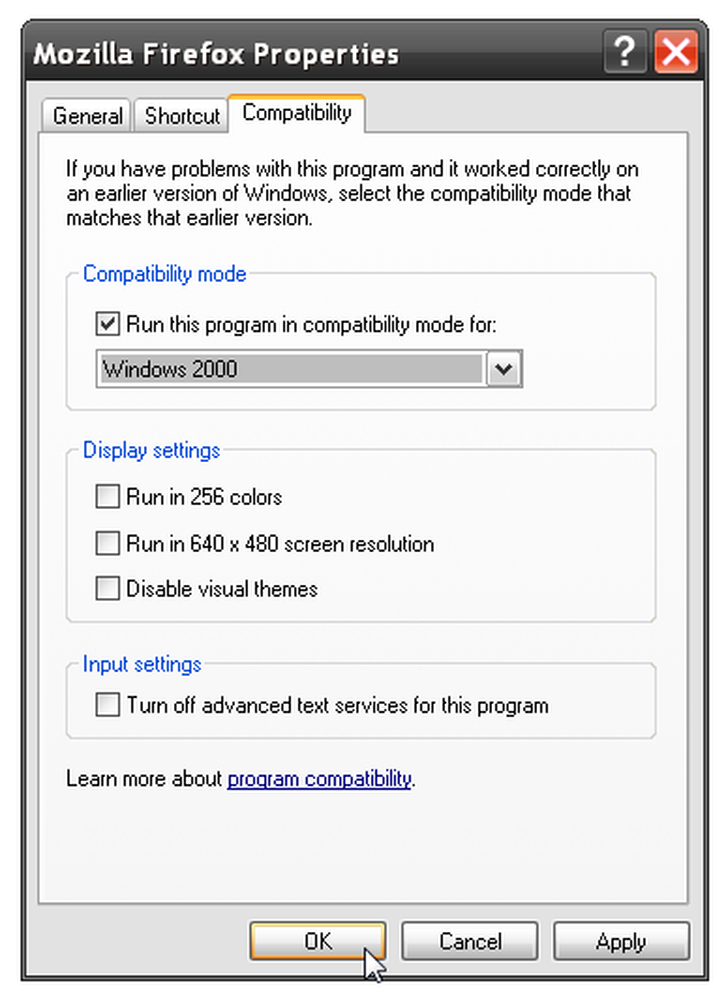
Uyumluluğu Windows 2000'e geri ayarladığınızda, çökme sorunlarını sizin için çözebilir. Vista'da ayar uyumluluğunun testlerimde pek bir faydası görünmediğini unutmayın… ancak kilometreniz değişebilir.
Tablet PC Giriş Panelini (veya Ekran Klavyesini) KULLANMAYIN
Son birkaç aydır, beta 2'den başlayarak ve sürüm boyunca devam eden sorunlarla karşılaştım. Çıldırtıcı olan şey, profili başka bir makineye kopyalayabilmekti ve iyi sonuç verecekti. Boş bir profil oluşturur, güvenli modda çalışırdım… ve Firefox her 2 dakikada bir üzerime çöküyor.
Sonunda problemi çözdüm… Bilgisayarıma bağlı bir Wacom Intuos3 tabletim var, Vista'da Tablet PC Giriş Paneli'ni etkinleştirdi, bu sorun arka planda kalsa bile.
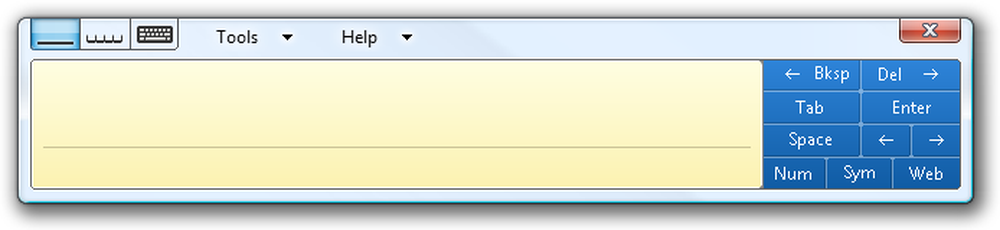
O paneli devre dışı bıraktıktan sonra Firefox çökmeyi bıraktı. Aynı sorunu yaşıyorsanız, Hizmetleri açıp bu hizmeti devre dışı olarak ayarlayarak test edebilirsiniz:
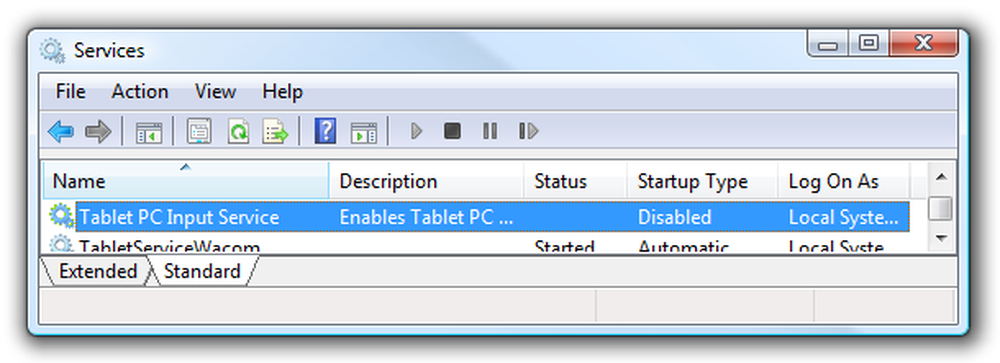
Tablet PC bileşenlerini, Denetim Masası'ndaki Windows Bileşenlerini Ekle / Kaldır'dan da kaldırabilirsiniz. Ayrıca standart ekran klavyesindeki sorunları da duydum, ancak bunları onaylamadım..
Not: Bunu iki makinede test ettim… aynı konu. Bu çok sinir bozucu çünkü tablet parçalarına sahip olmaktan gerçekten hoşlandım.
Diğer Bilinen Sorunlar
Mozilla'daki iyi insanlar tarafından zaten çözülmüş olan bilinen sorunlar var, bunlar:
- Sistem Saati Kapalı
- Uyumsuz olduğu bilinen belirli Eklentiler veya Uzantılar.
- Google Desktop’ın eski sürümleri
- Bozuk İndirilenler önbelleği (yukarıda çözüldü)
- Yahoo! Mail (çözüm)
Daha fazla bilgi için, mozillaZine sayfasını ve çökme sorunlarını kapsayan Firefox destek sayfasını her zaman kontrol edebilirsiniz..
Tamamen Kaldır, ardından Firefox'u Yeniden Yükleyin
Bu son fakat en iyi seçenek. Yapacağımız şey, Firefox’u tamamen kaldırmak ve daha sonra eski veya bozuk kurulumlardan hiçbir iz kalmadığından emin olmak için profil klasörlerini temizledikten sonra yeniden yükleyeceğiz..
Yapmak istediğiniz ilk şey, elbette, her şeyin yedeğini aldığınızdan emin olmaktır… bu nedenle okumaya devam edin.
Yer İmlerinizi ve Kayıtlı Şifrelerinizi Manuel Olarak Yedekleyin
Her zaman endişelendiğim iki şeyi manuel olarak yedeklemeyi seviyorum: kaydedilmiş şifrelerim ve yer imlerim. Yer imlerini doğrudan Firefox’tan kolayca yedekleyebiliriz, ancak şifreleri yedeklemek için önce Password Exporter uzantısını yüklememiz gerekir (Firefox’un çok yakında çökmemesi şartıyla)
Kurduktan sonra, Eklentiler penceresini açın ve uzantıdaki Seçenekler düğmesini tıklayın..
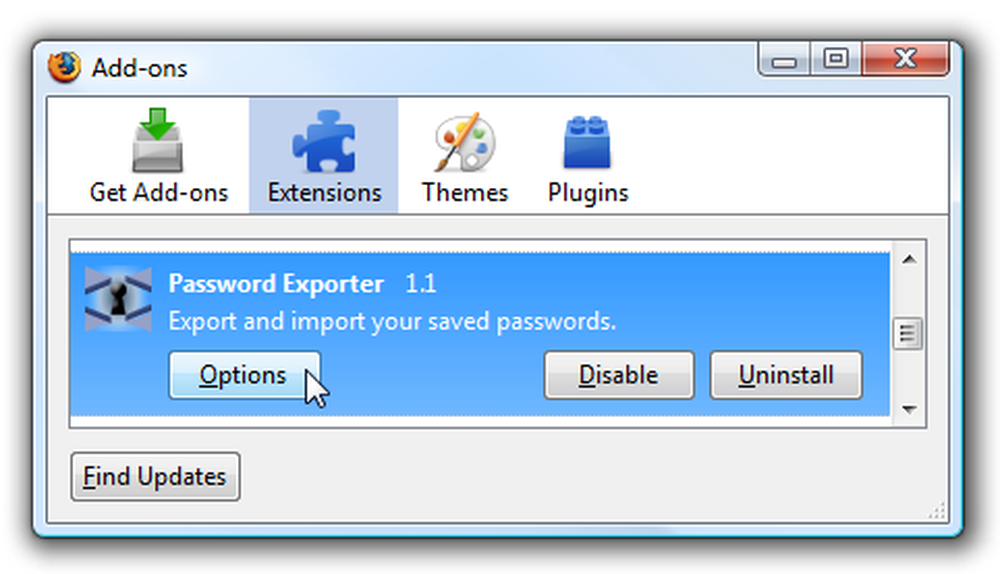
Şimdi sadece tuşlarını kullanarak şifreleri dışa aktarabilirsiniz (ve isterseniz şifreleyin).
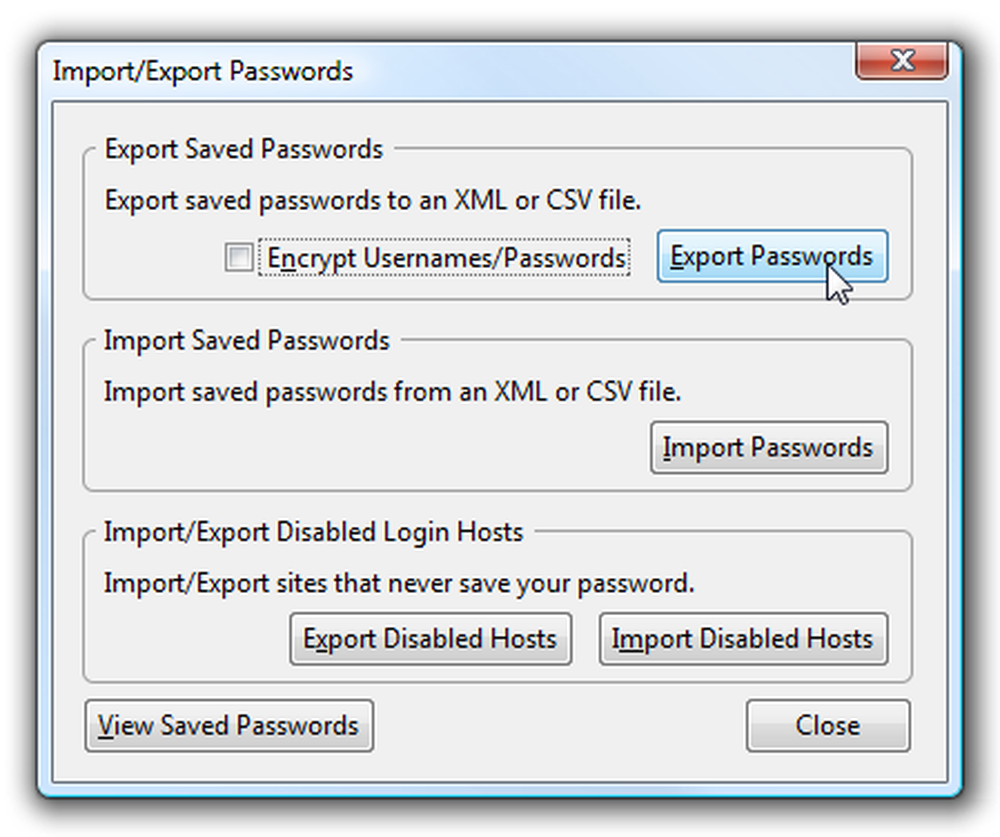
Yer imlerini yedeklemek için, menüdeki Organize Yer İmleri öğesini açın ve “İçe Aktar ve Yedekle” düğmesinden / menüsünden Yedekleme öğesini seçin..
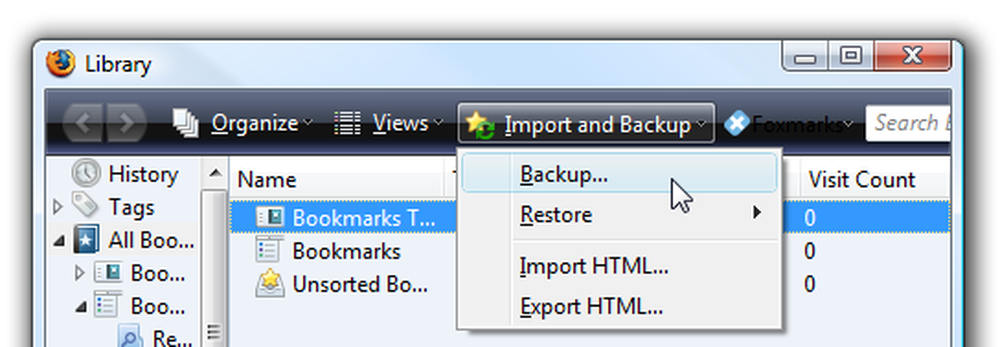
Devam etmeden önce her iki dosyayı da güvenli bir yere kaydettiğinizden emin olun..
MozBackup ile Yedekleme
Profilinizdeki her şeyi tamamen yedeklediğinizden emin olduğunuzdan, şiddetle tavsiye ettiğim MozBackup yardımcı programını kullanarak profilinizin tamamını yedekleyebilirsiniz. İlk ekranda Firefox'u seçmek basit bir mesele…
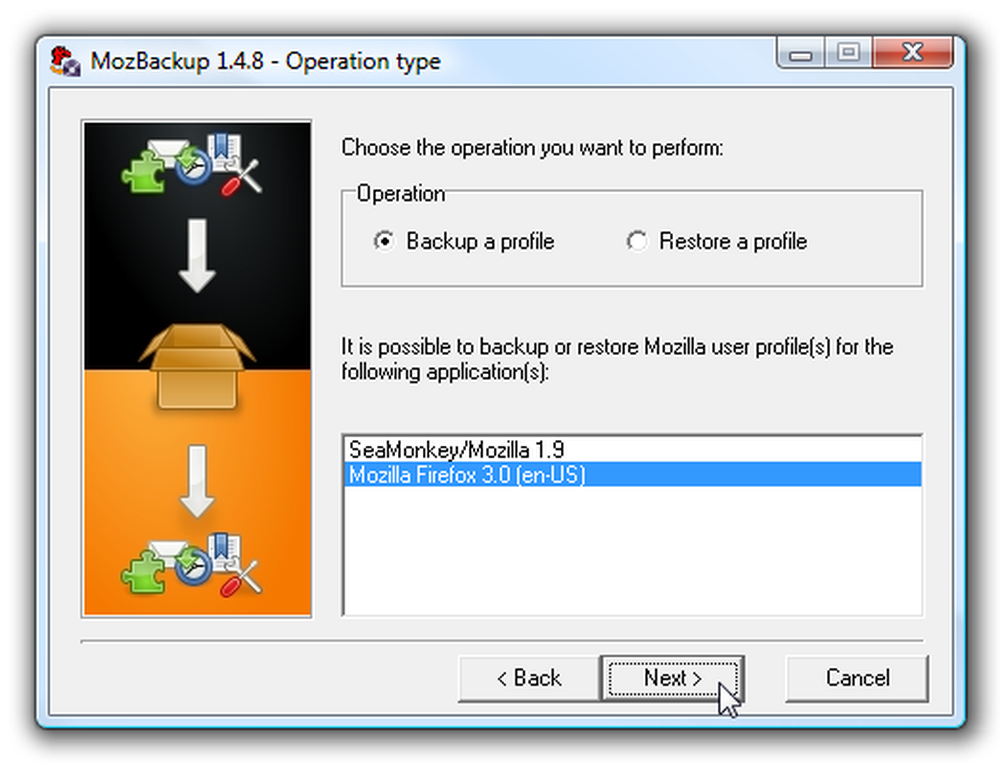
Ardından, hangi profili yedekleyeceğinizi seçin, birden fazla… varsa, varsayılan kaydetme konumunun “Belgeler” altında göründüğünü unutmayın.
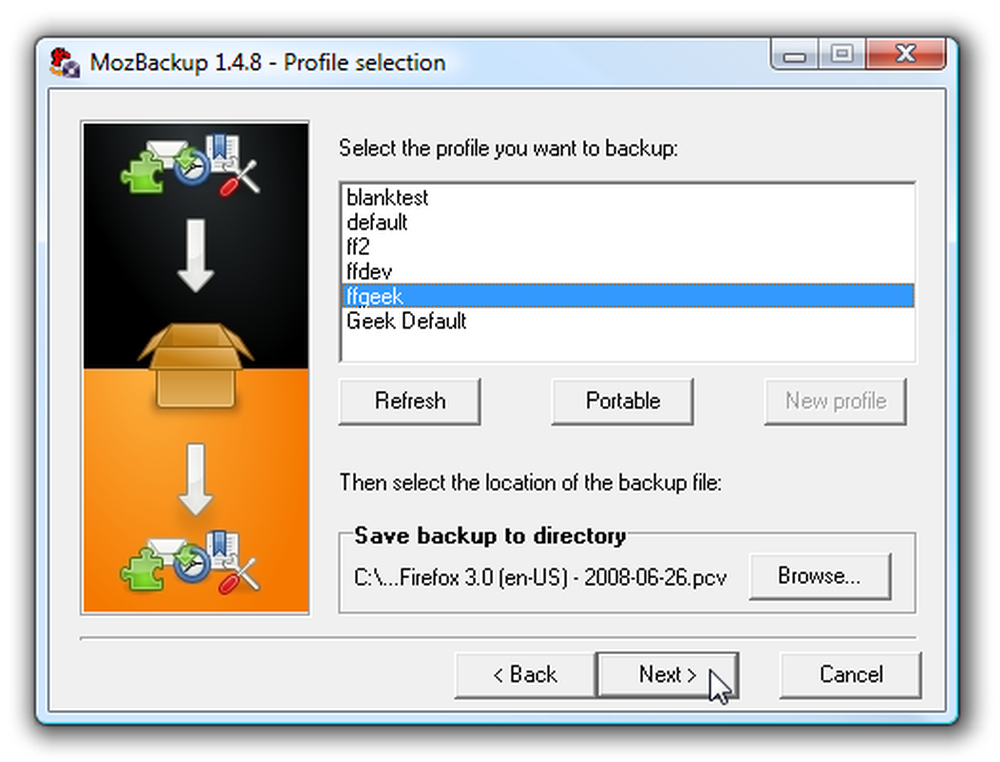
O zaman gerçekten ne yedeklemek istediğinizi seçin… Sadece her şeyi yedeklemenizi öneririm.
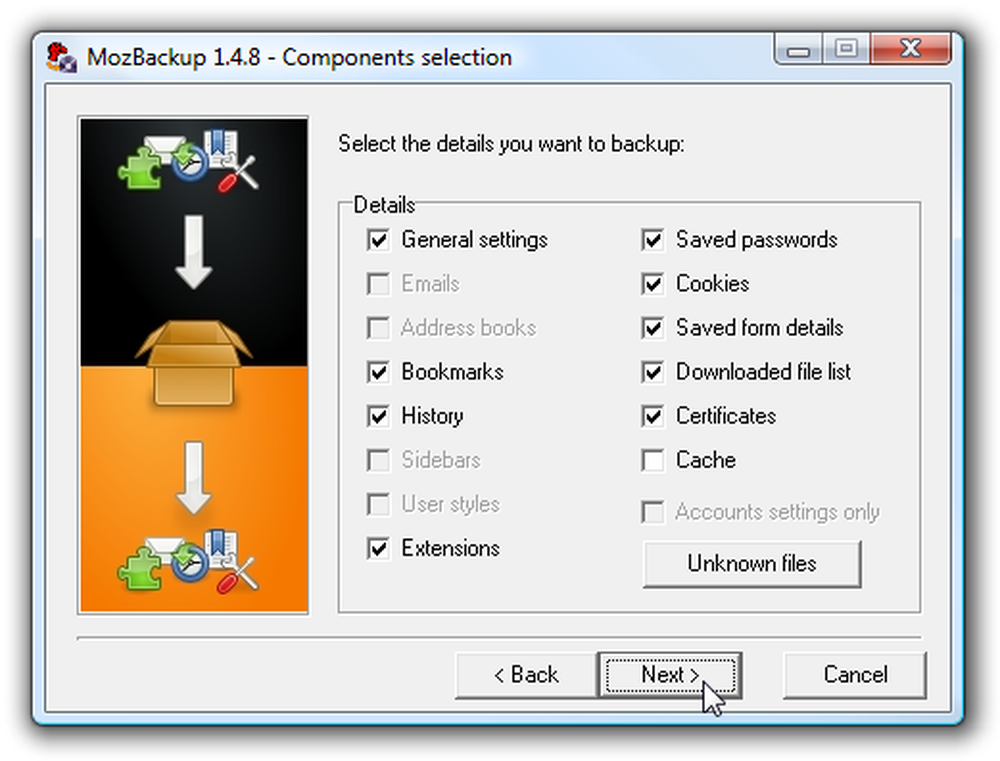
Bunu daha sonra geri yüklemek için kullanırsanız, sorun bir ortamda bulunduğundan sorunun tekrar ortaya çıkması ihtimali vardır. Neyse ki dosyadan tam olarak hangi ayarları geri yükleyeceğimizi seçebildiğimiz için her şeyi yedeklemenin bir zararı yok.
Firefox'u kaldırın
İşletim sisteminize bağlı olarak, Program Ekle / Kaldır veya “Program Kaldırma” ya gitmek zorundasınız, ardından listede Mozilla Firefox'u bulup Kaldır'ı seçin..
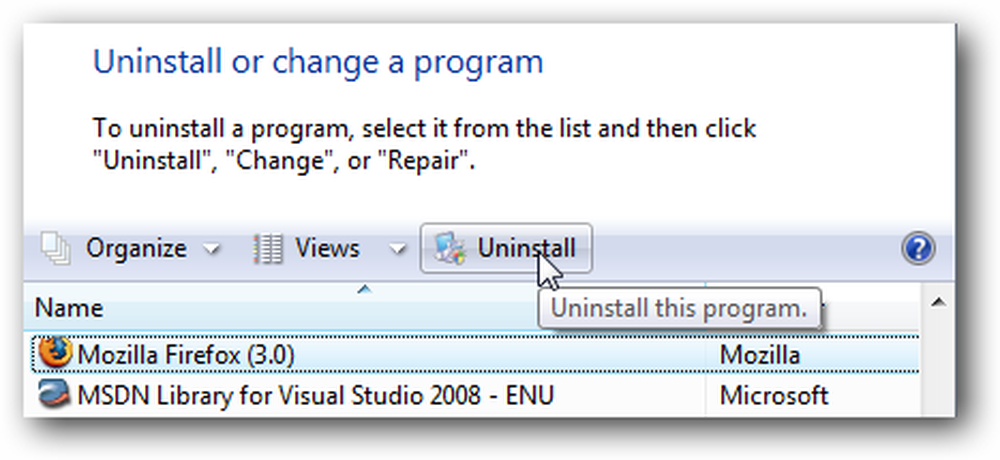
Şimdi, sorun orada olabileceğinden, kayıtlı profillerden kurtulmak isteyeceksiniz. XP veya Vista'da, aşağıdakileri konum çubuğuna yazarak Profil klasörünüzü bulabilirsiniz (diğer işletim sistemleri burada kontrol edebilir)
% APPDATA% \ Mozilla \
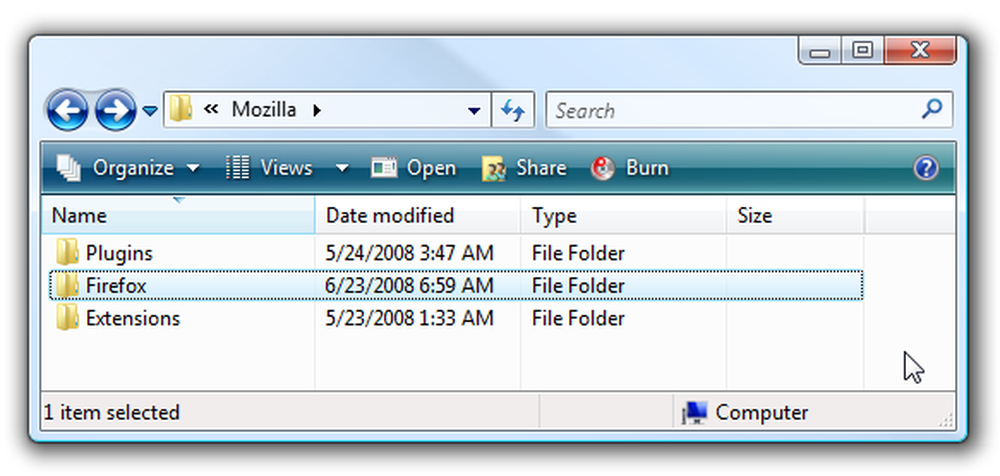
Şimdi yapmak isteyeceğiniz şey ya bu klasörü başka bir yere taşımak ya da çok kalın olsaydı tamamen silmek olabilirdi. Dosyalara tekrar ihtiyacım olursa diye başka bir yere taşımayı tercih ederim.
Firefox'u Tekrar Yükleyin
Artık Firefox'u tekrar yükleyebilir ve tamamen temiz bir sayfa kullanarak başlayabilirsiniz. Parolalarınızı veya yer işaretlerinizi içe aktarmak için, yukarıda yedeklemek için kullandığınız menüleri kullanın, ancak geri yükleme seçeneklerini seçin..
Umarım bunlardan biri sorununuzu çözer… başka bir çözümünüz varsa, çözdüğünüz bir şeyi yaşayan başkalarına yardım etmek için yorumlarda bıraktığınızdan emin olun..