Belgeleri ve PDF'leri Microsoft Office ile Parola Nasıl Korursunuz?
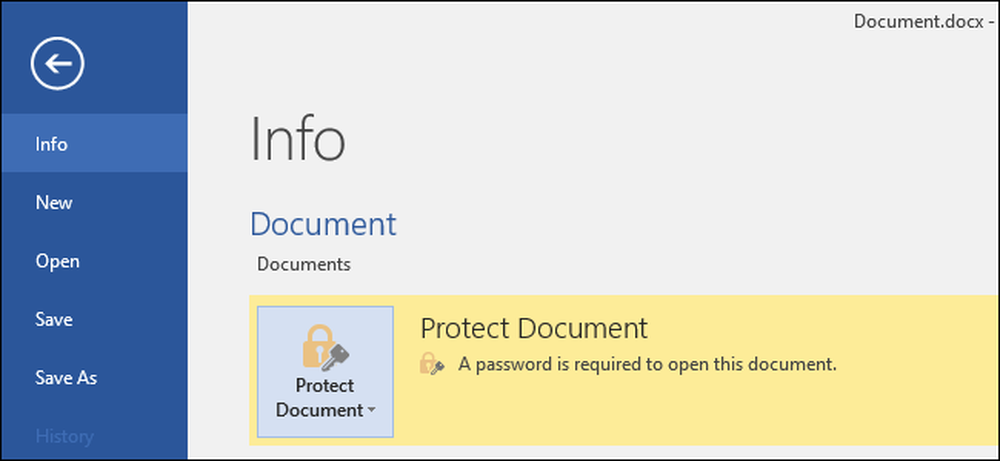
Microsoft Office, Office belgelerinizi ve PDF dosyalarınızı şifrelemenize izin verir, böylece şifresi olmadıkça kimsenin dosyayı görüntülemesine izin vermez. Office'in modern sürümleri, güçlü bir parola belirlediğinizi varsayarak güvenebileceğiniz güvenli şifreleme kullanır.
Aşağıdaki talimatlar Microsoft Word, PowerPoint, Excel ve Access 2016 için geçerlidir, ancak bu işlem Office'in diğer son sürümlerinde benzer olmalıdır..
Microsoft Office'in Şifre Koruması Ne Kadar Güvenlidir??
Microsoft Office'in şifre koruma özellikleri geçmişte kötü bir rap çıkardı. Office 95'ten Office 2003'e kadar şifreleme şeması çok zayıftı. Office 2003 veya daha önceki bir sürümle şifreyle korunan bir belgeniz varsa, yaygın olarak kullanılan şifre kırma yazılımıyla şifre kolayca ve hızlı bir şekilde atlanabilir.
Office 2007 ile Microsoft güvenlik konusunda daha ciddileşti. Office 2007, 128 bit anahtarla Gelişmiş Şifreleme Standardı'na (AES) geçti. Bu yaygın olarak güvenli kabul edilir ve Office'in artık bir parola belirlediğinizde belgelerinizi korumak için gerçek, güçlü şifreleme kullandığı anlamına gelir. PDF şifreleme özelliğini test ettik ve Office 2016'da da 128 bit AES şifreleme kullandığını gördük.
Dikkat etmeniz gereken iki büyük şey var. İlk olarak, yalnızca belgeyi tamamen şifreleyen şifreler güvenlidir. Ayrıca Office, bir dosya teorisinin "Düzenlemesini Sınırla" için bir şifre belirlemenize izin verir ve bu da kişilerin bir dosyayı görüntülemesine izin verir, ancak şifre olmadan düzenlememesini sağlar. Bu tür bir şifre kolayca kırılabilir ve kaldırılabilir, böylece insanların dosyayı düzenlemesi sağlanabilir.
Ayrıca, Office'in şifrelemesi yalnızca .docx gibi modern belge biçimlerine kaydettiğinizde işe yarar. Office 2003 ve daha önceki Office ile uyumlu olan .doc gibi daha eski belge biçimlerine kaydederseniz, Office şifrelemenin eski, güvenli olmayan sürümünü kullanır.
Ancak, dosyalarınızı modern Office formatlarında kaydettiğiniz ve “Düzenlemeyi Sınırla” seçeneği yerine “Şifreli Şifrele” seçeneğini kullandığınız sürece belgeleriniz güvenli olmalıdır..
Bir Office Belgesini Parola Nasıl Korursunuz?
Bir Office belgesini parola korumak için, önce Word, Excel, PowerPoint veya Access'te açın. Ekranın sol üst köşesindeki “Dosya” menüsünü tıklayın. Bilgi bölmesinde, “Belgeyi Koru” düğmesini tıklayın ve “Şifreyle Şifrele” seçeneğini seçin.
Düğme yalnızca Microsoft Word'deki "Belgeyi Koru" olarak adlandırılır, ancak diğer uygulamalarda benzer bir şey olarak adlandırılır. Microsoft Excel'de “Çalışma Kitabını Koru” ve Microsoft PowerPoint'te “Sunumu Koru” ifadesini arayın. Microsoft Access'te, Bilgi sekmesinde "Şifreli Şifrele" düğmesini göreceksiniz. Adımlar aynı şekilde çalışacaktır..
NOT: Dokümanın düzenlemesini sadece kısıtlamak istiyorsanız, burada "Düzenlemeyi Sınırla" yı seçebilirsiniz, ancak dediğimiz gibi, bu çok güvenli değildir ve kolayca atlanabilir. Yapabiliyorsanız, tüm belgeyi şifrelemek daha iyidir..
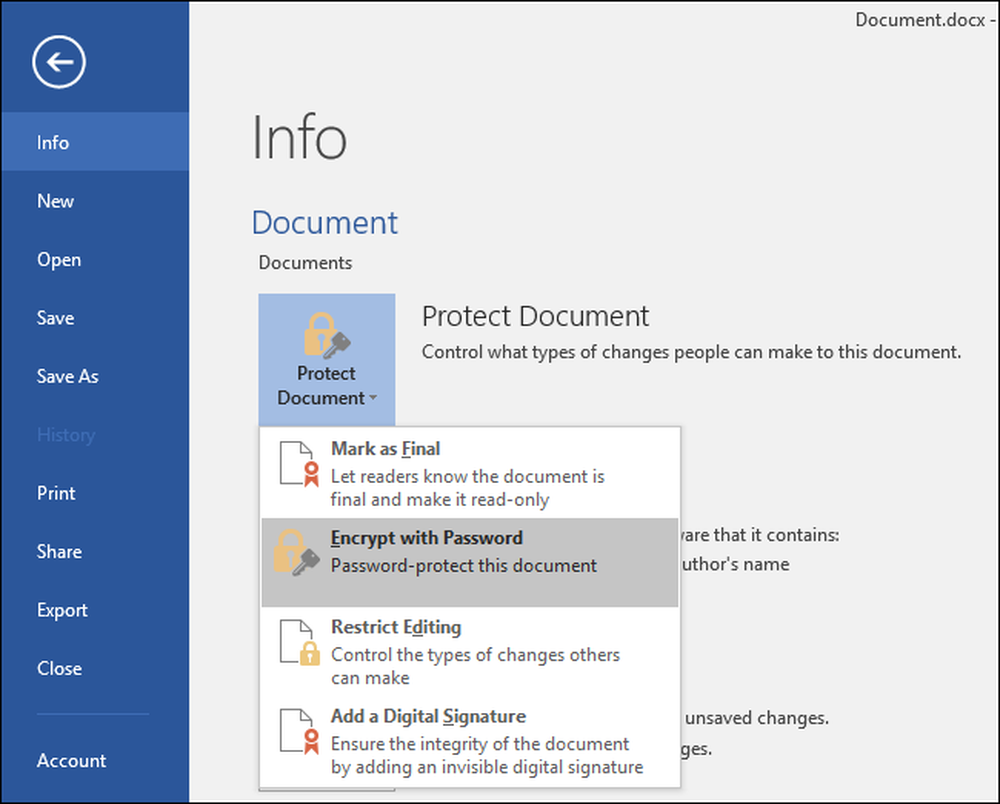
Belgeyi şifrelemek istediğiniz şifreyi girin. Burada iyi bir şifre seçmek isteyeceksiniz. Zayıf şifreler, birisi belgeye erişirse yazılımın kırılmasıyla kolayca tahmin edilebilir.
Uyarı: Parolanızı unutursanız belgeye erişiminizi kaybedersiniz, bu yüzden güvende tutun! Microsoft, belgenin adını ve şifresini yazmanızı ve güvenli bir yerde saklamanızı önerir..
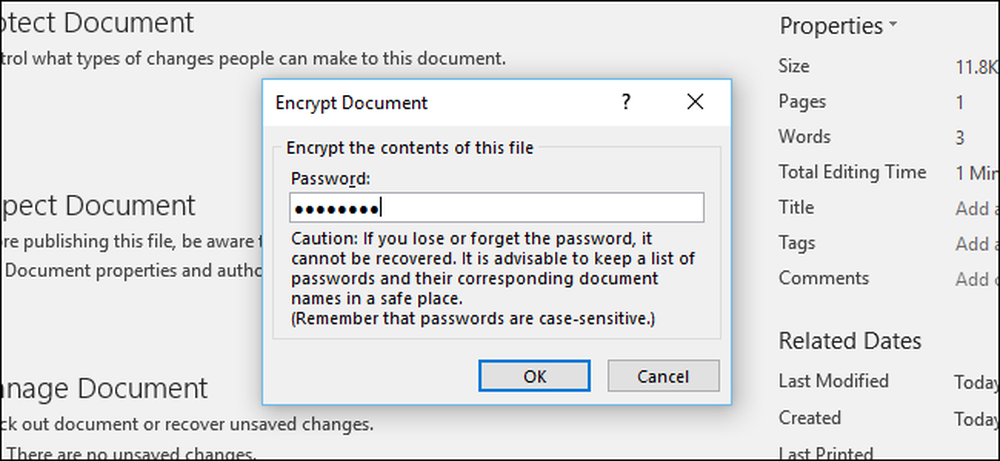
Bir belge şifreli olduğunda, Bilgi ekranında “Bu belgeyi açmak için bir şifre gerekli” mesajını göreceksiniz.
Belgeyi bir sonraki açışınızda, “Dosya açmak için şifreyi girin” kutusunu göreceksiniz. Doğru şifreyi girmezseniz, belgeyi hiç göremezsiniz.
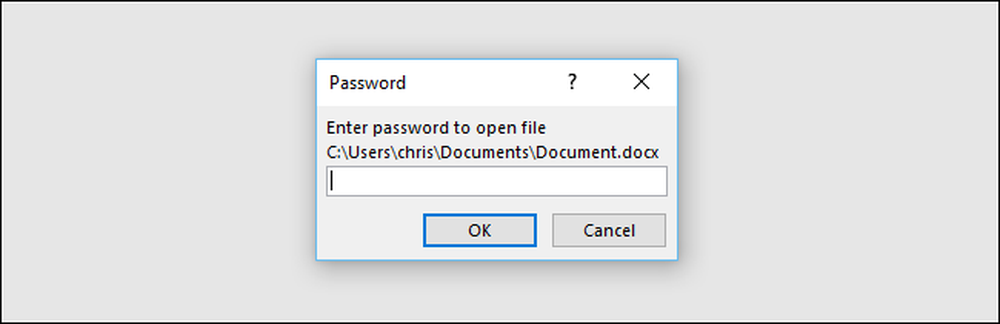
Bir belgeden şifre korumasını kaldırmak için, “Belgeyi Koru” düğmesine tıklayın ve tekrar “Şifreli Şifrele” seçeneğini seçin. Boş bir şifre girin ve “Tamam” ı tıklayın. Office şifreyi belgeden kaldıracak.
Parola Korumalı PDF Dosyası Nasıl Oluşturulur
Ayrıca bir Office belgesini bir PDF dosyasına verebilirsiniz ve bu PDF dosyasını parola ile koruyun. PDF belgesi verdiğiniz şifre ile şifrelenecektir. Bu, Microsoft Word, Excel ve PowerPoint'te çalışır..
Bunu yapmak için belgeyi açın, "Dosya" menü düğmesini tıklayın ve "Dışa Aktar" ı seçin. Belgeyi PDF dosyası olarak dışa aktarmak için "PDF Oluştur / XPS" düğmesini tıklayın.
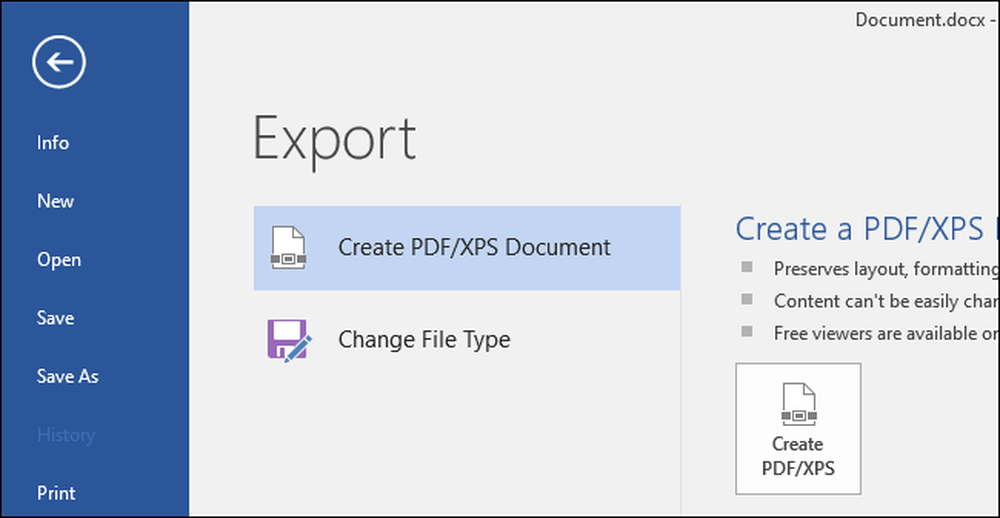
Beliren kaydetme iletişim penceresinin altındaki “Seçenekler” düğmesine tıklayın. Seçenekler penceresinin altında “Belgeyi bir şifreyle şifrele” seçeneğini etkinleştirin ve “Tamam” ı tıklayın.
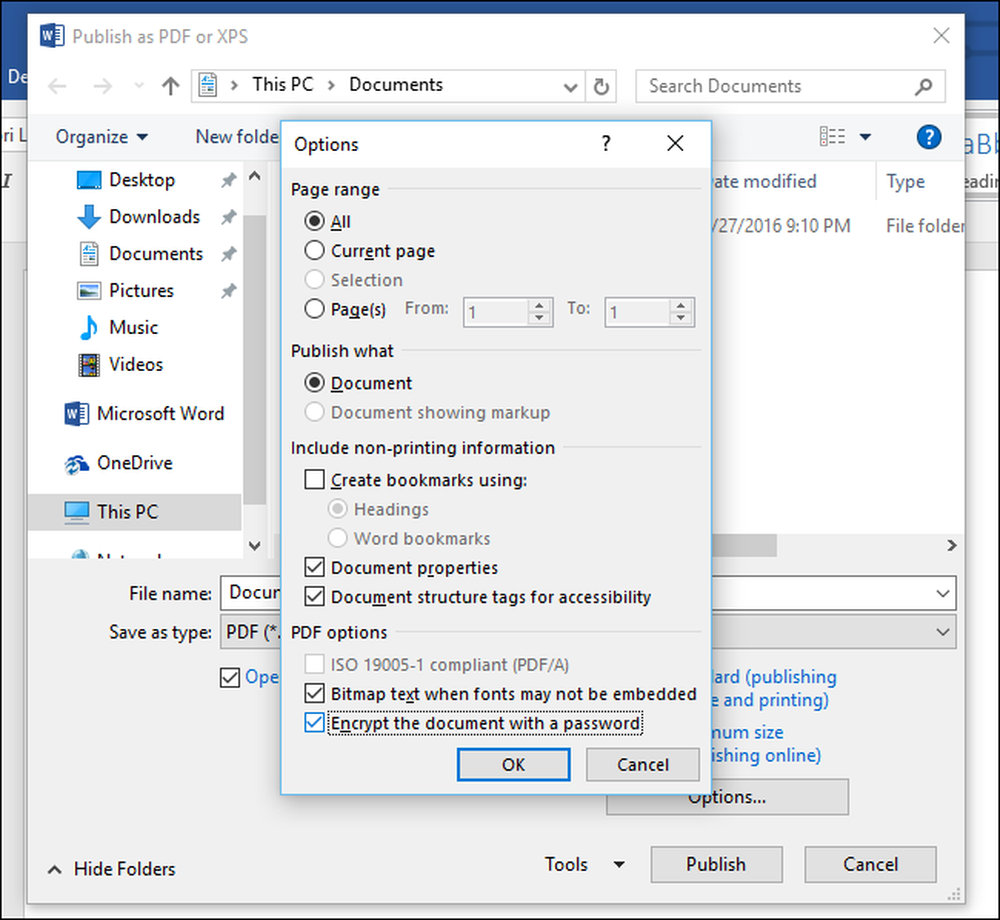
PDF dosyasını şifrelemek istediğiniz şifreyi girin ve ardından "Tamam" ı tıklayın.
İşiniz bittiğinde, PDF dosyası için bir ad girin ve “Yayınla” düğmesine tıklayın. Office belgeyi parola korumalı bir PDF dosyasına aktaracak.
Uyarı: Parolayı unutursanız PDF dosyasını göremezsiniz. Bunu takip ettiğinizden emin olun, aksi takdirde PDF dosyanıza erişiminizi kaybedersiniz..

Açtığınızda PDF dosyasının şifresini girmeniz gerekir. Örneğin, PDF dosyasını Microsoft Edge-Windows 10'un varsayılan PDF görüntüleyicisinde açarsanız, görüntülemeden önce şifreyi girmeniz istenir. Bu, diğer PDF okuyucularında da çalışır.
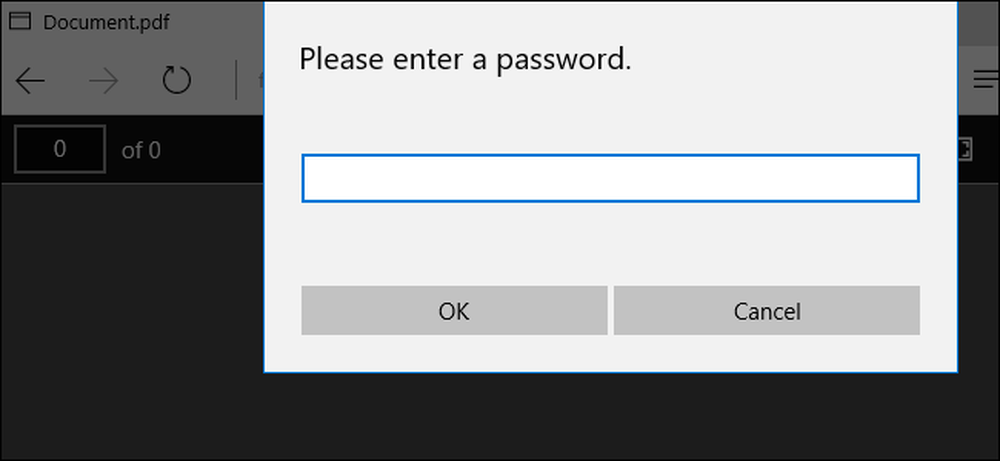
Bu özellik, özellikle hassas belgeleri, özellikle bir USB sürücüsünde veya Microsoft OneDrive gibi bir çevrimiçi depolama hizmetinde sakladığınızda korunmanıza yardımcı olabilir.
Windows PC'de Aygıt Şifreleme ve BitLocker veya Mac'te FileVault gibi tam disk şifreleme, bilgisayarınızdaki tüm belgeleri korumak için daha güvenli ve ağrısızdır, ancak özellikle bilgisayarınız çalınırsa.




