Parola Nasıl Linux (veya macOS) üzerinde Vim kullanarak Metin Dosyaları Korumak
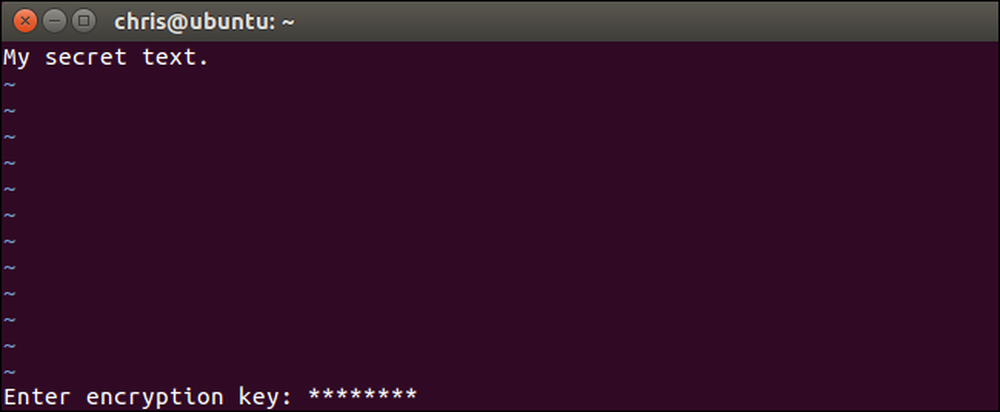
Linux ve macOS'ta bulunan standart bir araç olan vim text editörü, metin dosyalarını bir şifreyle hızlı bir şekilde şifreleyebilir. Bir metin dosyasını ayrı bir yardımcı programla şifrelemekten daha hızlı ve daha kullanışlı. İşte nasıl ayarlayacağınız.
Sisteminizin Vim'inin Şifreleme Desteğine Sahip Olduğundan Emin Olun
Ubuntu dahil olmak üzere bazı Linux dağıtımları, yalnızca temel metin düzenleme için tasarlanan varsayılan olarak minimum vim sürümünü içerir. Örneğin, Ubuntu bu paketi “vim-tiny” olarak adlandırıyor. Şifrelemeyi böylesine minimal bir vim sürümünde kullanmaya çalışırsanız, "Üzgünüm, bu komut bu sürümde mevcut değil" mesajı göreceksiniz..
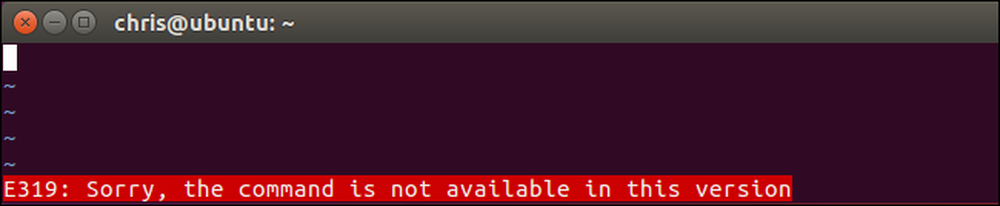
Bu özelliği Linux dağıtımınızda kullanabilmek için vim'in tam sürümünü kurmanız gerekebilir. Örneğin, Ubuntu'da, aşağıdaki komutu çalıştırarak vim'in tam sürümünü alabilirsiniz:
sudo apt vim yüklemek

Varsayılan olarak macOS'ta bulunan vim sürümü şifreleme desteğini içerir, bu nedenle Mac'e başka bir şey yüklemeniz gerekmez. Finder> Uygulamalar> Yardımcı Programlar> Terminal'den bir terminal penceresi açmanız yeterlidir ve komutlar MacOS'ta Linux'takilerle aynı şekilde çalışır..
Şifreli Bir Dosya Nasıl Şifrelenir
Vi'yi nasıl kullanacağınızı biliyorsanız, temel işlem nispeten basittir. Bunu yapmazsanız, vi'nin modal arayüzüne takılabilirsiniz. Bir metin dosyasını vim'de açtığınızda, iki mod vardır. Varsayılan olarak, komutları gerçekleştirmek için klavyenizdeki tuşları kullanabileceğiniz bir “komut modundasınız”. Normal metin yazabildiğiniz ve diğer metin editörlerinde yaptığınız gibi imleci ok tuşları ile hareket ettirebileceğiniz “Ekleme moduna” girmek için “i” ye de basabilirsiniz. Ekleme modundan çıkmak için, "Esc" tuşuna basın, komut moduna geri döneceksiniz..
İlk önce vim'i çalıştırın. Örneğin, aşağıdaki komut vim'i başlatır ve geçerli dizinde "example" adlı bir dosyaya işaret eder. Bu dosya yoksa, vim, kaydettiğinizde geçerli dizinde “example” adında bir dosya oluşturur:
vi örneği
Vi'yı aşağıdakine benzer bir komutla başka bir yola da işaret edebilirsiniz. Geçerli dizinde bir dosya oluşturmak zorunda değilsiniz.
vi / yol / dosya / dosya

Dosyayı normal şekilde düzenleyin. Örneğin, ekleme moduna girmek için “i” ye basabilir ve ardından metni normal olarak yazabilirsiniz. Bir dosyayı düzenlerken, komut modunda olduğunuzdan ve mod eklemediğinizden emin olmak için Esc tuşuna basın. tip X ve Enter tuşuna basın.
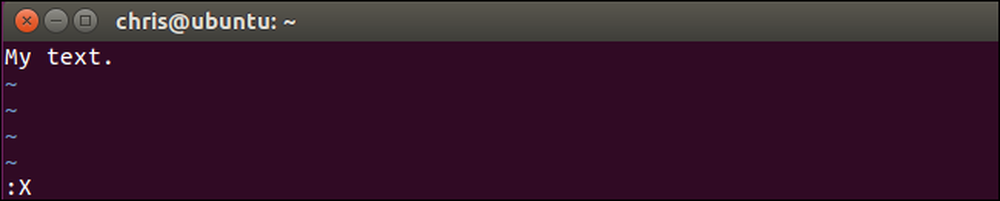
Metin dosyasının şifreleneceği bir parola girmeniz istenir. Kullanmak istediğiniz şifreyi yazın, Enter tuşuna basın ve onaylamak için tekrar yazın. Gelecekte dosyayı açmak istediğinizde bu şifreyi girmeniz gerekecektir..
Vim, varsayılan olarak zayıf bir şifreleme yöntemi kullandığınız konusunda sizi uyaracaktır. Daha sonra daha güvenli bir şifreleme yönteminin nasıl kullanılacağını göstereceğiz..

Vim'deki geçerli metin dosyasıyla bir şifre ilişkilendirilecek, ancak şifre gerçekten dosyaya atanmadan önce değişikliklerinizi kaydetmeniz gerekir. Bunu yapmak için, komut modunda olduğunuzdan emin olmak için Esc tuşuna basın ve ardından : wq ve dosyayı diske yazmak ve Vim'den çıkmak için Enter tuşuna basın..
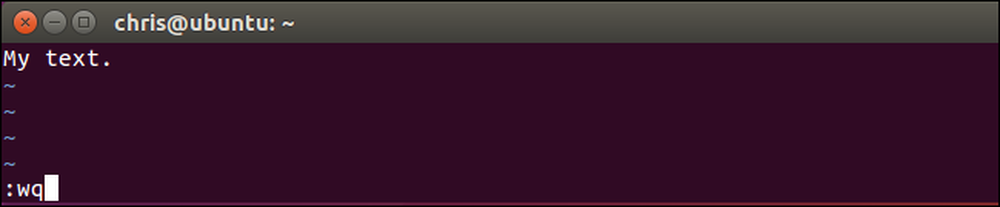
Bir dahaki sefere dosyayı Vim ile açmaya çalıştığınızda, örneğin, “vi örneği“-Vim sizden dosyayla ilişkili şifreyi soracak.
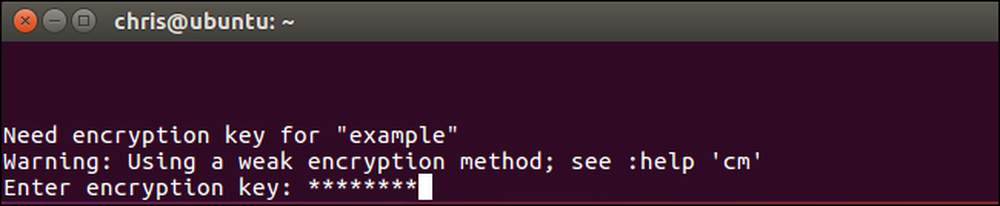
Yanlış şifre girerseniz, dosyanın içeriği anlamsız olacaktır..
Uyarı: Açıp saçma sapan görürseniz dosyayı kaydetmeyin. Bu bozuk veriyi tekrar dosyaya kaydeder ve şifreli verilerinizin üzerine yazar. Sadece koş : • diske kaydetmeden Vim'den çıkmak için.
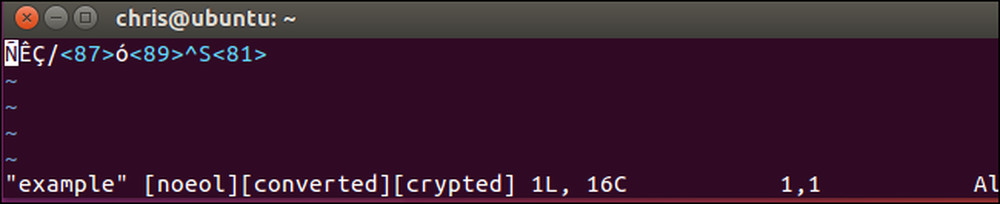
Burada kullanabileceğiniz başka bir kısayol var. “İle dosya oluşturmak veya açmak yerinevim / yol / dosya / dosya“, Vim'in bir dosya oluşturması veya açması ve hemen dosyayı bir parola ile şifrelemenizi isteyebilmesi için aşağıdaki komutu çalıştırabilirsiniz:
vi -x / yol / dosya
Burada küçük harfli bir x kullanmanız gerektiğini belirtirken, ilgili şifreleme komutunu Vim içinden çalıştırırken büyük harfli bir X kullanmanız gerekir..
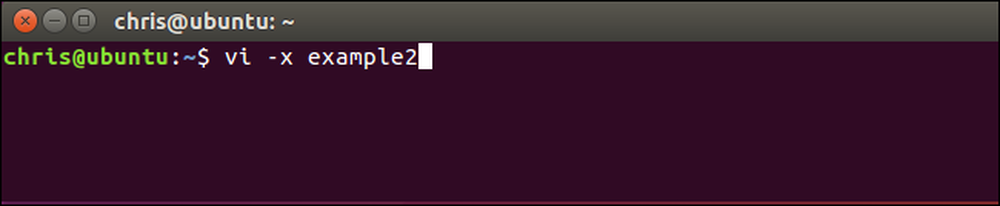
Vim'de Daha Güçlü Şifreleme Nasıl Etkinleştirilir?
Varsayılan olarak, Vim bu dosyalar için çok kötü şifreleme kullanır. Varsayılan “zip” veya “pkzip” şifreleme yöntemi vim'in 7.2 ve altındaki sürümleriyle geriye dönük olarak uyumludur. Ne yazık ki, 90'ların donanımında bile çok, çok kolay bir şekilde kırılabilir. Resmi belgelerde belirtildiği gibi: “'kriptome' için kullanılan algoritma“ zip ”kırılabilir. Yaklaşık bir saatte 4 karakterlik tuş, bir günde 6 karakterlik tuş (Pentium 133 PC'de). ”
Herhangi bir güvenlik istiyorsanız, metin belgeleriniz için pkzip şifrelemesini kullanmamalısınız. Ancak, Vim daha iyi şifreleme yöntemleri sağlar. 2010 yılında piyasaya sürülen Vim 7.3 sürümü daha iyi olan bir "blowfish" şifreleme yöntemi ekledi. 2014 yılında yayımlanan 7.4.399 sürümü, orijinal “blowfish” şifreleme yönteminde güvenlik sorunlarını gideren ve “blowfish2” olarak adlandırılan yeni bir Blowfish şifreleme yöntemini içeriyordu..
Tek sorun, daha güçlü şifreleme yöntemleriyle oluşturduğunuz dosyaların Vim'in bu yeni sürümlerini gerektirmesidir. Dolayısıyla, “blowfish2” şifrelemesini kullanmak istiyorsanız, bu dosyayı yalnızca 7.4.399 ve üzeri Vim sürümleriyle açabileceksiniz. İyi olduğun sürece, mümkün olan en güçlü şifreleme yöntemini kullanmalısın..
Bir dosyanın hangi şifreleme yöntemini kullandığını kontrol etmek için, dosyayı vim ile açın, komut modunda olduğunuzdan emin olmak için Esc tuşuna basın, aşağıdaki komutu yazın ve Enter tuşuna basın.
: setlocal cm?
Buradaki “cm” “kriptometre” anlamına gelir..
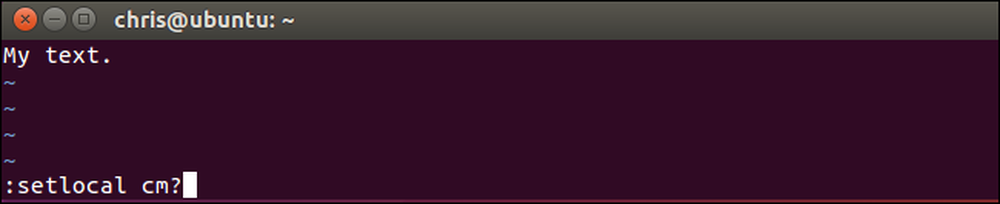
Vim ekranının altında görüntülenen geçerli dosya için kullanılan şifreleme yöntemini göreceksiniz.
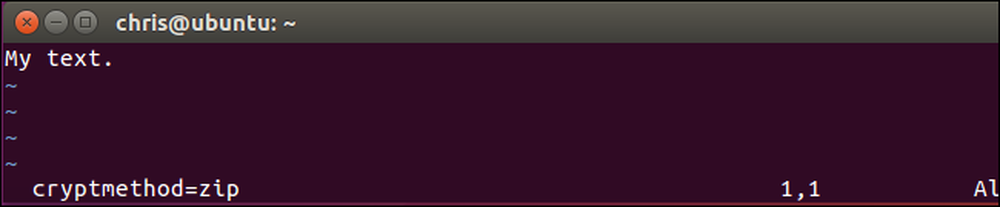
Bir şifreleme yöntemi seçmek için aşağıdaki komutlardan birini çalıştırın. “Blowfish2” şifrelemesi güvenlik için en iyisidir.
: setlocal cm = blowfish2: setlocal cm = blowfish: setlocal cm = zip
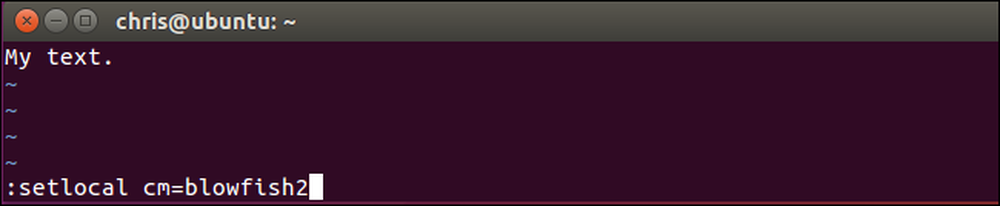
Şifreleme algoritmanızı seçtikten sonra, : ağırlık dosyayı diske veya diske yazma komutu : wq dosyayı diske yazma ve çıkma komutu.

Dosyayı bir daha Vim'de tekrar açtığınızda, zayıf bir şifreleme algoritması hakkında şikayet etmez. Ayrıca dosyayı açtığınızda vim ekranının altında seçtiğiniz şifreleme algoritmasını da göreceksiniz..
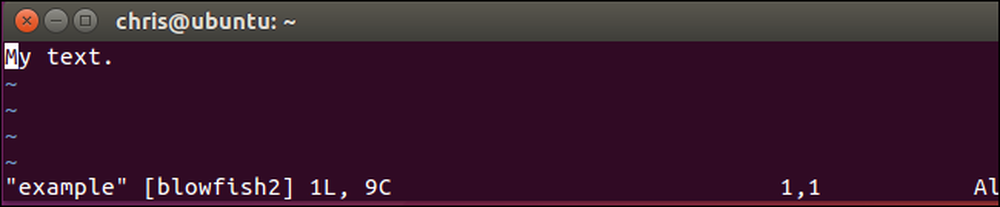
Parola Nasıl Değiştirilir veya Kaldırılır
Bir şifreyi dosyadan kaldırmak için, o dosyayı Vim'de açın ve X Komut. Yeni bir şifreleme anahtarı sağlamanız istenir. Kullanmak istediğiniz yeni şifreyi buraya girin. Şifreyi tamamen kaldırmak için, şifre alanını boş bırakın ve sadece iki kez Enter tuşuna basın.
Dosyayı kaydedin ve daha sonra : wq . Dosyanın şifresi çözülür, bu nedenle dosyayı ileride açtığınızda bir şifre girmeniz istenmez.
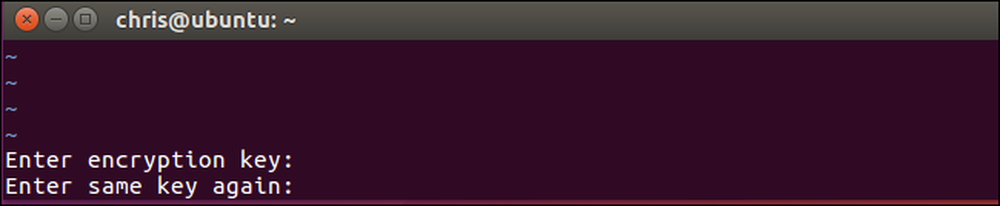
Belirlediğiniz şifreyi hatırladığınızdan emin olun, aksi takdirde ileride dosyanın içeriğine erişemezsiniz..




