Dropbox ile Her Yerden Torrent Yüklemelerini Nasıl Tetikleyebilirim?
Ev bilgisayarınızda bir torrent indirmek istediğinizi, ancak evden uzakta olduğunuzu söyleyin. Tabii, sadece bir dizüstü bilgisayar alıp indirebilirsiniz. Ancak çoğu zaman bu pek de ideal değildir. Peki bunu nasıl başardın??
Yapacağımız şey, torrent dosyalarını dizüstü bilgisayardan masaüstü PC'ye kolayca almak için Dropbox senkronizasyonunu kullanmak ve ardından Dropbox klasöründeki yeni torrent dosyalarını kontrol etmek için Transmission veya uTorrent'in otomatik izleme özelliğini kullanmaktır..
Ön Koşulları Ayarlama
OS X veya Linux kullanıyorsanız ve zaten Transmission ve Dropbox kurulu değilse, Transmission varsayılan olarak birçok Linux dağıtımına yüklenmiş olsa da yapmanız gerekir. Windows kullanıyorsanız, Dropbox'ı yüklemek ve yeni torrentler için klasör izlemeyi destekleyen uTorrent gibi bir istemciyi kullanmak isteyeceksiniz.
Not: Dropbox tüm platformlar için serbestçe kullanılabilir ve temel ücretsiz sürüm 2 torrent depolama alanı sunar, bazı torrent dosyaları için fazlasıyla yeterlidir.
Artık Dropbox'a ve torrent istemcisine sahip olduğunuza göre, Dropbox'ınızda indirmek istediğiniz torrent dosyalarını tutacak bir klasör oluşturmanız gerekir. Buna herhangi bir şeyi adlandırabilirsiniz, ancak ben sadece "Torrents" demeyi öneririm..
OS X’de kurulum
İzleme klasörünü Transmission OS X versiyonunda ayarlamak için tercihlerine gidin ve “Transferler” sekmesine tıklayın. “Otomatik ekle” nin yanındaki kutuyu işaretleyin ve açılır menüden Dropbox Torrents klasörünüzü seçin:
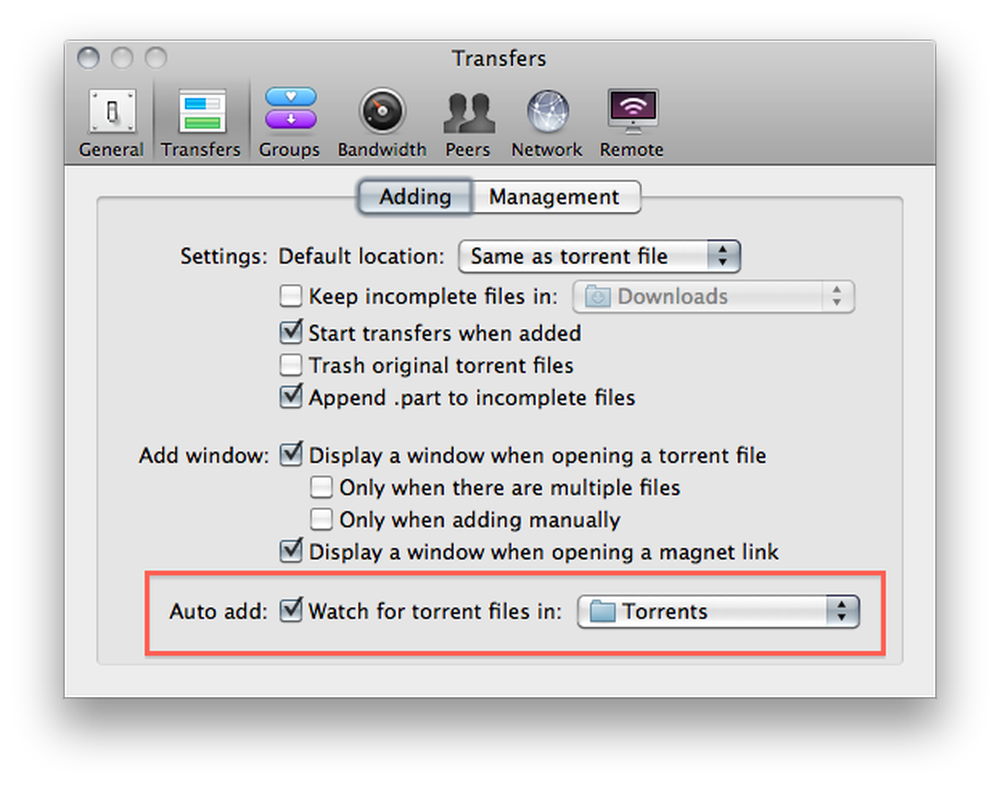
Ayrıca “torrent dosyası açarken pencereleri göster” yazan kutunun işaretini de kaldırmak isteyeceksiniz. Bu, bilgisayardan uzaktaysak istemediğimiz bir şeyin kapanması için müdahale gerektiren bir pencerenin açılmasını önler:
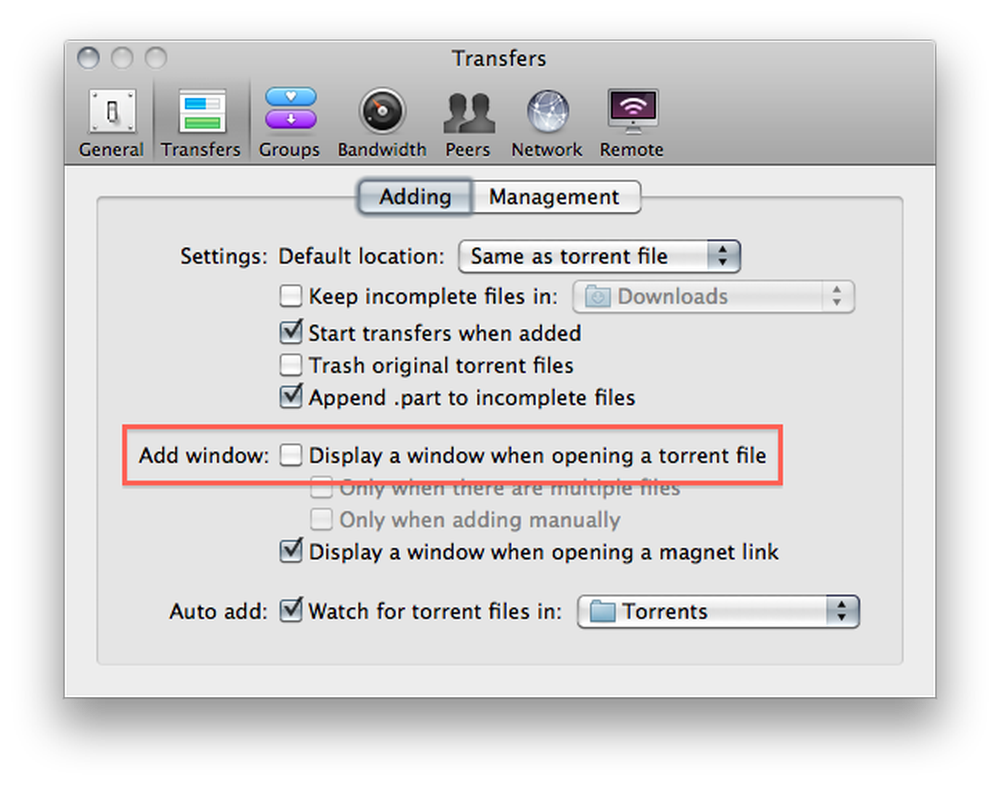
Varsayılan indirme konumunu da, muhtemelen doğrudan Dropbox'ınıza dosyaları indirmek istemediğiniz için, Torrents klasörünüzden başka bir yere değiştirmelisiniz:

Mac'te kurulum için bu kadar. Linux'ta kurulum için okumaya devam edin.
Linux'ta Kurulum
Transmission'un Linux sürümünde izleme klasörünü ayarlamak için Düzenle -> Tercihler'e gidin ve “Otomatik olarak torrentleri ekle” nin yanındaki onay kutusunu tıklayın ve açılır menüden Torrents klasörünüzü seçin..
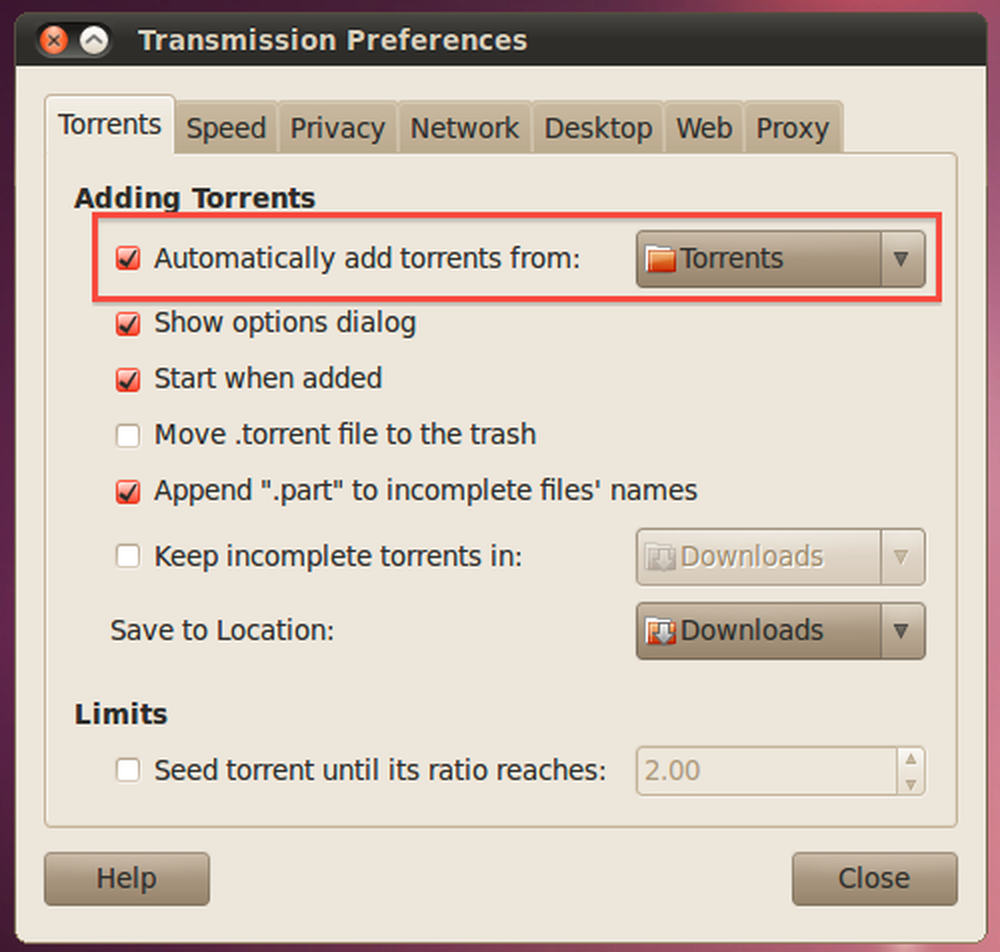
Ayrıca “Seçenekler diyaloğunu göster” seçeneğinin işaretini kaldırmak ve “Konuma kaydet” açılır menüsünü Torrent klasörünüzden başka bir şeye ayarlamak isteyeceksiniz:
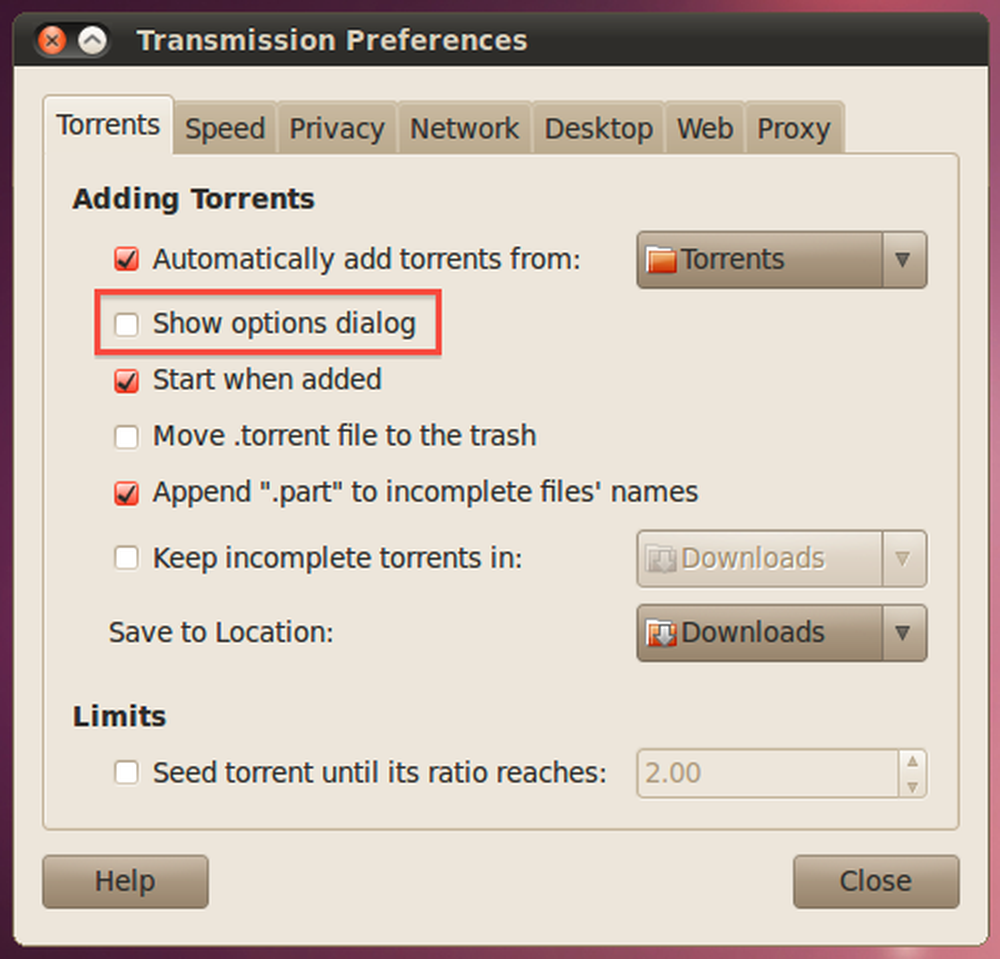
Windows'ta kurulum
Windows kullanıyorsanız, muhtemelen torrentleri indirmek için uTorrent kullanıyorsunuz, bu nedenle tercihler paneline girmek, sol paneldeki Dizinler seçeneğini bulmak ve ardından “Otomatik olarak yükle” kutusunu işaretlemek isteyeceksiniz. seller: ”. Bunu yaptıktan sonra, dosya gözat simgesine tıklayın ve Dropbox'ınızdan Torrents klasörünü seçin.
Ayrıca yeni indirmeler ve tamamlanmış indirmeler için konumlar seçmeniz gerekir, aksi takdirde uTorrent size soracaktır..
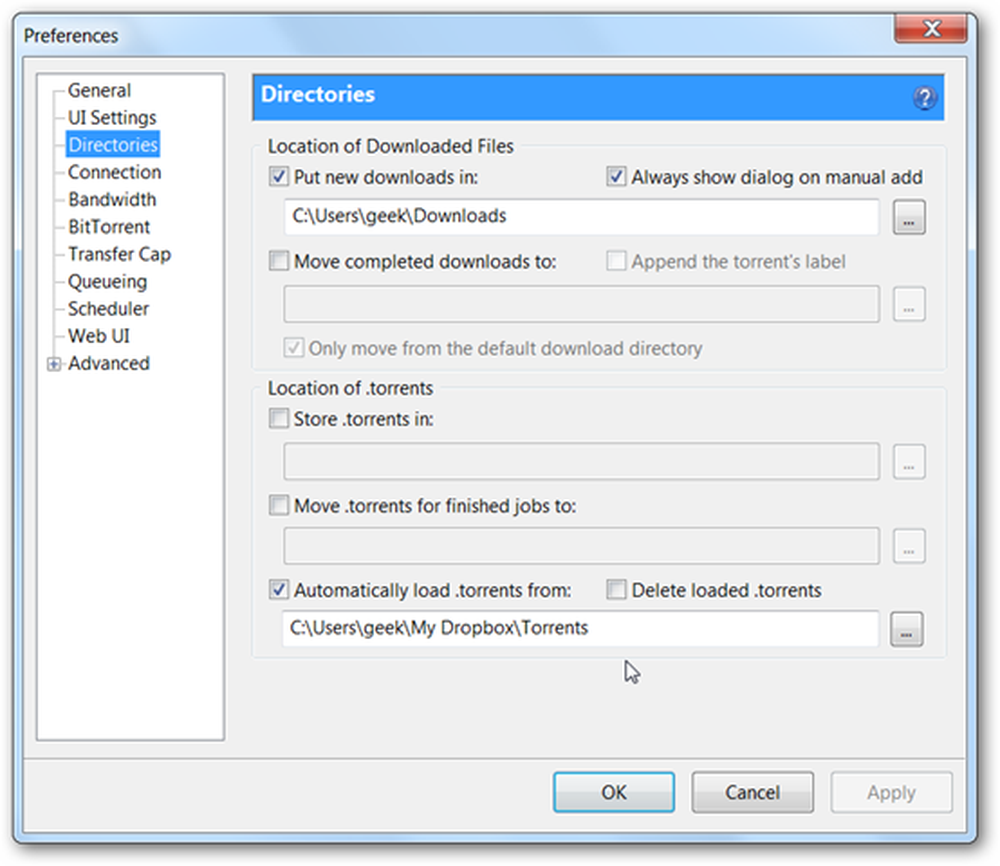
Ayrıca tercihlerin UI Ayarları bölümüne girmeniz ve “Torrent içindeki dosyaları gösteren bir pencere göster” seçeneğinin işaretini kaldırmanız gerekir..
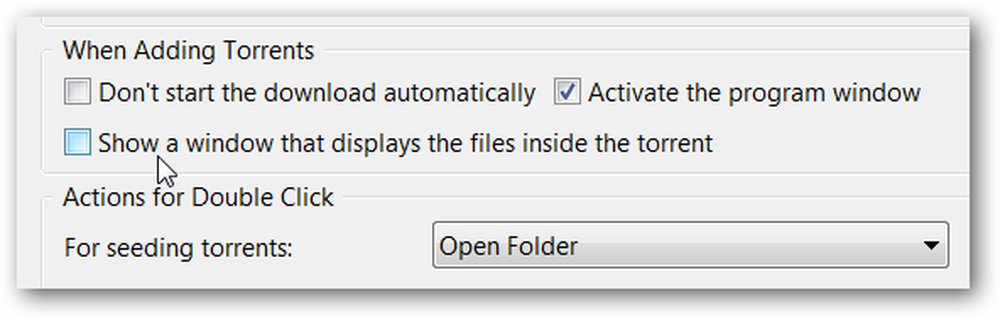
Başka bir müşteri kullanıyorsanız, tercihler bölmesinde muhtemelen benzer bir seçenek bulacaksınız..
Her Yerden Torrentleri Başlatma
Yapılandırılmış makinenizde bir torrent başlatmak için yapmanız gereken tek şey, onu başka bir bilgisayardaki klasöre sürükleyerek veya web arayüzüne yükleyerek (ki bu kullanmazsanız faydalıdır), Dropbox'taki Torrents klasörünüze koymaktır. diğer makinenize Dropbox yüklenmemişse).

Ayrıca torrenti Android veya BlackBerry cihazınıza indirebilir ve eklemek için Dropbox uygulamasını kullanabilirsiniz. Dropbox Android Market'tedir ve BlackBerry uygulamasını yükleme talimatları burada verilmektedir..

İşiniz bittiğinde, yalnızca Dropbox'a dosya ekleyebilmeniz gerekir ve yukarıdaki ekran görüntüsünde de görebileceğiniz gibi indirmeler otomatik olarak başlatılır..




