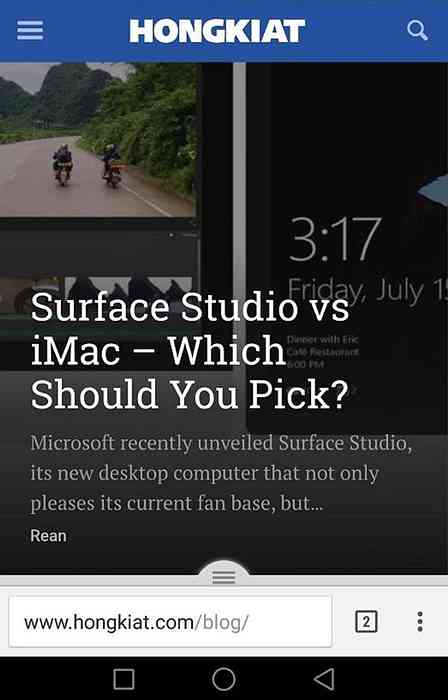Amazon S3 Verilerini Buzullara Nasıl Taşırım
Amazon S3, Amazon'un nispeten düşük fiyatlar için sonsuz depolama kapasitesi sağlayan bir bulut depolama çözümüdür. Şu anda yerel NAS (ağa bağlı depolama) cihazımın bir yedeğini almak için kullanıyorum. Ancak, Amazon S3 çok sık erişemeyeceğiniz miktarda veri depolamak için en iyi seçenek değildir..
Amazon Buzulu, Amazon tarafından sağlanan ve bulutta büyük miktarda veri saklama maliyetini önemli ölçüde azaltan bir çözümdür. Örneğin, S3'te 2500 GB'lık veriyi ayda yaklaşık 215 ABD doları tutarında depolamak. Verilerinizi yedeklediğiniz için bu biraz para. Ancak, Amazon Buzulu’nda 2500 GB’lik bir depolama alanı size yalnızca aylık 25 dolara mal olacak. Bu neredeyse S3 maliyeti 1/10.
Peki verilerinizi Amazon S3'ten Glacier'a nasıl taşıyorsunuz? Yaşam Döngüsü İlkelerini Kullanma. Bu politikalar temel olarak verileri belirli zamanlarda S3'ten Glacier'a taşımak için ayarlayabileceğiniz kurallardır. Yaşam Döngüsü Politikası oluşturmayı öğrenelim.
Amazon S3'te Yaşam Döngüsü İlkesi Oluşturma
Başlamak için önce devam edin ve Amazon Web Services'e (aws.amazon.com) giriş yapın ve tıklayın. Hesabım / Konsol zirvede. Sonra tıklayın AWS Yönetim Konsolu.

Şimdi listelenen Amazon İnternet Servisleri listesinden devam edip S3'e tıklayın..

Ardından, Glacier'e aktarmak istediğiniz verileri içeren kepçe adına tıklayın. Tüm kovayı, yalnızca klasörleri ve hatta yalnızca belirli dosyaları aktarabileceğinizi unutmayın..

Bir kepçe açtığınızda, sol tarafta kepçenin içeriğini görürsünüz. Tıklamak Özellikleri sağ üstte o kova için ayarları aç.

Alt kısmında göreceksiniz Yaşam döngüsü. Devam edin ve varsa geçerli kurallarınızı görmek için Yaşam Döngüsü'nü genişletin. S3'e yüklendikten sonra, kovadaki her şeyi Glacier'e aktaran bir kurulumum var.

Yeni bir kural belirlemek için devam edin ve üzerine tıklayın. Kural ekle. Yeni Yaşam Döngüsü kuralı iletişim kutusu aşağıda gösterildiği gibi açılacaktır.

Şimdi farklı seçeneklerden geçelim. Birincisi, hayatınız ne olursa olsun, ona bir isim verebilirsiniz. Tüm Kovaya Uygula onay kutusu kuralı kepçe içindeki tüm dosya ve klasörlere uygular. Verilerin yalnızca bir bölümünü Glacier'e taşımak ve geri kalanını S3'te bırakmak istiyorsanız, kutuyu işaretlemeyin.
Bunun yerine, Glacier'e taşımak istediğiniz dosya veya klasörün adı olan bir Önek girebilirsiniz. Mesela ben sadece taşımak istiyorsanız müzik Buzdolabımdaki kovadaki klasörü yazarım. müzik/ içinde Önek Kutu. Bir dosya belirtmek için, yolu yazın müzik / mymusic.mp3.
Sıradaki Zaman Dönemi Biçimi. İkisinden birini seçebilirsiniz Oluşturma tarihinden itibaren günler veya Tarihinden itibaren etkili. Bu seçenek, belirttiğiniz nesnelerin Buzulu'na ne zaman taşınmasını istediğinizi seçmenizi sağlar. Oluşturma tarihinden itibaren Günleri seçerseniz, örneğin verileri 10 gün sonra Glacier'e taşımak istediğinizi söyleyebilirsiniz. Bu, dosya verileri ilk kez S3'e yüklendiğinde, oluşturulduktan 10 gün sonra Glacier'e taşınır..
Tarihten itibaren geçerli olan, gelecekte verilerin Buzulu'na aktarılacağı bir tarih belirlemenizi sağlar. Tıklamanız gerekiyor Geçiş ekle Süreyi belirlemek için Ekran resmim “Glacier'e Taşı” diyor, ancak bunun nedeni zaten bir kural oluşturduğumdur. Geçiş Ekle'yi tıkladığınızda, gün sayısını veya tarihi yazabilirsiniz. Gün sayısı için 0 girerseniz, kuralın bir sonraki çalıştırılmasında verilerin derhal taşınacağını unutmayın..

Bir de var Son düğmesine basın, ancak buna dikkat edin. Yine, Zaman Dönemi Biçimi'nden neye seçtiğinize bağlı olarak, gelecekte birkaç gün veya belirli bir tarih belirleyebilirsiniz. Son kullanma tarihi eklemek, verinin belirttiğiniz süreden sonra silineceği anlamına gelir. S3, RRS ve Glacier'dan silineceğini hatırlamak önemlidir. Öyleyse, bir son kullanma tarihi eklemeyi seçerseniz, tamamen bitti..

Bir süre sonu eklemiyorsanız, veriler her zaman Buzulda kalır ve silinmez. Hepsi bukadar. Kuralı kaydettiğinizde, kural günde bir kez çalıştırılır. Kuralınız belirttiğiniz kriterlere uyuyorsa, veriler aktarılacaktır..
Bu işlem hakkında dikkat edilmesi gereken birkaç şey var. Öncelikle, verilerinizi kontrol ederek Glacier’e taşındığını söyleyebilirsiniz. Depolama sınıfı. Standart ise, bu S3'tür. Eğer RRS ise, bu Yedeklilik Artıklığıdır. Üçüncü sınıf Glacier'dır, yani şimdi orada depolanır..

Unutulmaması gereken bir başka şey, verileri S3'ten Glacier'a taşırken, yine de S3'ten erişmeniz gerektiğidir. Doğrudan Glacier’e veri yüklerseniz, AWS’ye giriş yaptığınızda Glacier konsolunda görünecektir. Ancak, Yaşam Döngüsü kurallarını kullanarak verileri taşıma, verilerin Glacier'da depolanacağı ve Glacier fiyatlarından ücretlendirileceği ancak S3 konsolundan verilere erişmeniz gerekeceği anlamına gelir. Kafa karıştırıcı, ama işte böyle.
Buzuldan Veri Almak
Glacier'den veri almak da oldukça kolay. Buzulu hakkında hatırlanması gereken, verilerin S3'teki gibi hemen erişilebilir olmadığıdır. S3 ile istediğiniz zaman herhangi bir dosyayı indirebilirsiniz. Glacier ile verilerin alınması ve S3'e geri koyulması için yaklaşık 3 ila 5 saat beklemeniz gerekir. Bu yüzden de bu kadar ucuz.
Bir geri yükleme başlatmak için, almak istediğiniz dosyayı veya klasörü seçin ve ardından sağ tıklayın. Adlı bir seçenek göreceksiniz Geri Yüklemeyi Başlat.

Seçenek devre dışıysa, bu, dosyanın Glacier'da saklanmadığı anlamına gelir. Geri yüklediğinizde, S3’te verinin ne kadar süreyle erişilebilir olmasını istediğinizi seçmeniz gerekir..

Dosyaların S3 Standardına göre biraz daha ucuz olan S3 RRS (Azaltılmış Artıklık) depolama sınıfına geri yüklendiğini unutmayın. Ayrıca, verileri kalıcı olarak geri yükleyemeyeceğinizi, sonunda silineceğini unutmayın. Verileri saklamak için günlerce girebileceğiniz en büyük değerin ne olduğundan emin değilim, ancak sonsuza kadar sürmez. Ayrıca, veriler RRS depolama sınıfında yer aldıkça daha yüksek ücretler ödemelisiniz, bu nedenle süreyi kısa tutmak daha iyidir.
Bir restorasyonun durumunu görmek için, geri yüklediğiniz dosya veya klasöre tıklamanız ve tıklamanız yeterlidir. Özellikleri. Diyecek Devam Eden Restorasyon. Geri yükleme tamamlandığında ve tekrar Özellikler'i tıklattığınızda, geri yüklemenin tutulacağı tarihi görürsünüz.
Genel olarak, verilerinizi S3’den Glacier’e almak çok kolaydır. Sadece bir kural oluşturun ve bitirdiniz. Verileri Glacier'e taşımak, S3'te çok fazla veri varsa, büyük tasarruf anlamına gelebilir. Herhangi bir sorunuz varsa, lütfen bir yorum yazınız. Keyfini çıkarın!