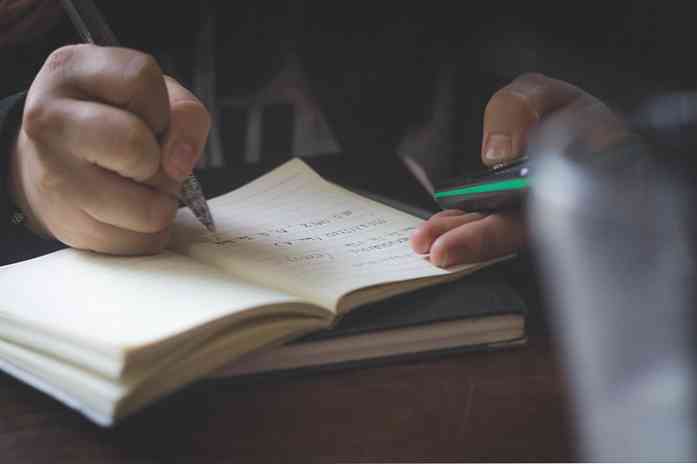8 Mac Sisteminde Kurtarma Modunda Erişebileceğiniz Özellikler

Bir Mac'in Kurtarma Modu, yalnızca macOS'u yeniden yüklemek içindir. Mac'iniz normal şekilde başlatılmasa bile kullanabileceğiniz birçok başka sorun giderme yardımcı programı bulacaksınız..
Kurtarma Moduna erişmek için Mac'inizi yeniden başlatın ve açılış işlemi sırasında Command + R tuşlarını basılı tutun. Bu, Mac'teki birkaç gizli başlangıç seçeneğinden biridir.
MacOS'u yeniden yükle

Çoğu kişi Recovery Mode'u MacOS'unuza macOS'u yeniden yüklemek için gittiğiniz yer olarak bilir. Yerel olarak sahip değilseniz Kurtarma Modu, macOS yükleyici dosyalarını İnternet'ten indirir, bu nedenle diskinizde yer kaplamaz ve bir işletim sistemi diski aramak zorunda kalmazsınız. Daha da iyisi, güncel yükleme dosyalarını indirir, böylece daha sonra işletim sistemi güncellemelerini kurmak için saat harcamanıza gerek kalmaz. Microsoft burada Apple'dan çok şey öğrenebilir.
Time Machine Yedeklemesinden Geri Yükleme

MacOS'u yeniden yüklemek yerine, Mac'inizi bir zamanlayıcı yedeklemesinden geri yüklemeyi seçebilirsiniz. Bu, başka bir işletim sistemindeki sistem görüntüsünü geri yüklemek gibidir. Bunu yapmak için mevcut bilgisayarda oluşturulan bir yedek imaj içeren harici bir diske ihtiyacınız olacak..
Web’e Göz Atın

Çevrimiçi Yardım Al bağlantısı, Safari web tarayıcısını Apple'ın dokümantasyon sitesine açar. Apple'ın web sitesiyle sınırlı değildir, ancak istediğiniz web sitesine gidebilirsiniz. Bu özellik, önyükleme yapmasa bile Mac'inizdeki bir tarayıcıya erişmenizi ve kullanmanızı sağlar. Sorun giderme bilgilerini aramak için ideal.
Disklerinizi Yönetin

Disk Yardımcı Programı seçeneği, macOS içinden erişebileceğiniz aynı Disk Yardımcı Programını açar. Diskleri bölümlendirmenize, biçimlendirmenize, diskleri sorunlara karşı taramanıza, sürücüleri silmenize ve sürücüleri RAID yapılandırmasına ayarlamanıza olanak tanır. İşletim sisteminizin dışından bölümleri düzenlemeniz gerekirse, kurtarma ortamına önyükleme yapabilirsiniz - özel bir bölümleme aracı indirmeniz ve içine önyükleme yapmanız gerekmez.
Varsayılan Başlangıç Disketini Seçin

Ekranınızın üstündeki çubukta bulunan Apple menüsünü tıklayın ve Başlangıç Disketi Seçme aracına erişmek için Başlangıç Diski'ni seçin. Bilgisayarınızın varsayılan başlangıç diskini seçmek ve başka bir işletim sistemine yeniden başlamak için bu aracı kullanın. Örneğin, Windows'un Boot Camp'le birlikte macOS ile birlikte yüklenmesi yararlıdır..
EFI Firmware Şifresi Ekleme veya Kaldırma

Mac'inize bir ürün yazılımı şifresi de ekleyebilirsiniz. Bu bir Windows veya Linux PC'de bir BIOS şifresi veya UEFI şifresi gibi çalışır. Ekranın üst kısmındaki çubukta bulunan Utilities (Yardımcı Programlar) menüsüne tıklayın ve bu aracı açmak için Firmware Password Utility'yi seçin..
Bilgisayarınızın, verdiğiniz parola olmadan farklı bir sabit diskten, CD'den, DVD'den veya USB sürücüsünden başlatılmasını önleyen bir ürün yazılımı şifresini açmak için bu aracı kullanın. Bu, kişilerin Mac'inizi yetkisiz bir işletim sistemiyle başlatmasını önler. Zaten bir ürün yazılımı şifresini etkinleştirdiyseniz, buradan kaldırabilirsiniz..
Bağlantınızı Gidermek için Ağ Araçlarını Kullanma

Bir ağ tanılama aracı açmak için Yardımcı Programlar> Ağ Yardımcı Programı'nı seçin. Bu yardımcı program, ağ bağlantısı bilgilerinizi görüntülemek için grafiksel bir yol sağlar..
Netstat, ping, search, traceroute, whois, finger ve port scan yardımcı programlarını da buradan kullanabilirsiniz. Bunlar, İnternet bağlantısı sorunlarını gidermek için yardımcı olabilir. Örneğin, ping komutu uzak bir ana bilgisayarla iletişim kurabiliyor olup olmadığını gösterebilir ve size paket kaybı yaşayıp yaşamadığınızı gösterebilir, traceroute komutu ise uzak bir sunucuya bağlanamıyorsanız bağlantının nerede başarısız olduğunu gösterebilir.
Terminal Aç

Ellerinizi kirletmek isterseniz, buradan bir terminal açmak için Yardımcı Programlar> Terminal'i seçebilirsiniz. Bu terminal, daha gelişmiş sorun giderme işlemleri yapmanızı sağlar. macOS, bash kabuğunu kullanır, tıpkı Linux dağıtımlarında olduğu gibi.
Çoğu insan burada MacOS'u yeniden yükle seçeneğini kullanmaya ihtiyaç duyacaktır, ancak bundan yararlanabileceğiniz birçok araç var. Mac'inizdeki Kurtarma Modu dosyaları zarar görmüşse veya kullanılamıyorsa, Mac'iniz bunları Apple'dan otomatik olarak indirir; böylece tam kurtarma ortamını kullanabilirsiniz..