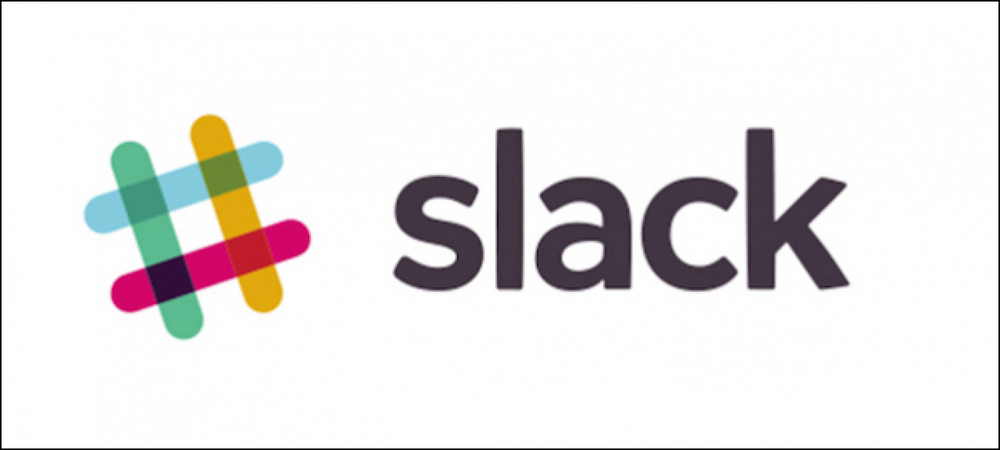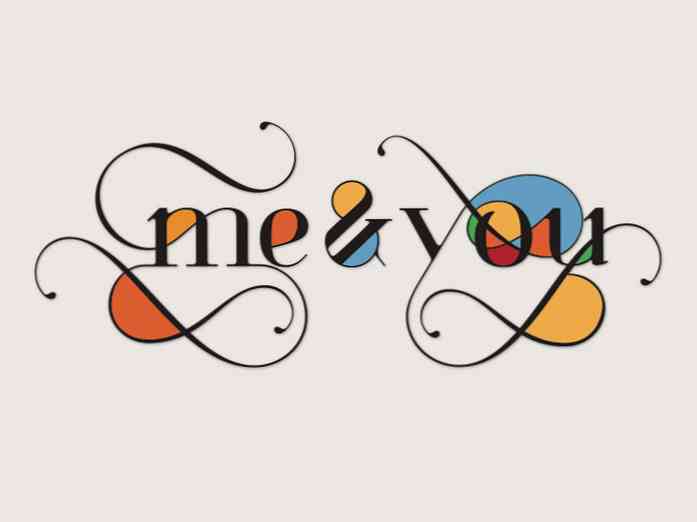Bu 8 Püf Nokta ile Linux Terminalinin Güçlü Kullanıcısı Olun

Linux terminalini kullanmak sadece komutları yazmaktan daha fazlasıdır. Bu temel püf noktalarını öğrenin; çoğu Linux dağıtımında varsayılan olarak kullanılan Bash kabuğuna hakim olma yolundasınız..
Bu, daha az deneyimli kullanıcılar için. Eminim, birçok gelişmiş kullanıcı zaten tüm bu püf noktaları biliyordur. Yine de bir göz atın - belki yol boyunca özlediğiniz bir şey vardır.
Sekme Tamamlama
Sekme tamamlama önemli bir hiledir. Harika bir zaman tasarrufu sağlar ve bir dosya veya komutun tam adından emin değilseniz de kullanışlıdır..
Örneğin, geçerli dizinde “gerçekten uzun dosya adı” adında bir dosyanız olduğunu ve silmek istediğinizi varsayalım. Dosya adını tam olarak yazabilirsiniz, ancak boşluk karakterlerinden düzgün bir şekilde kaçmanız gerekir (başka bir deyişle, \ Her boşluktan önce karakter) ve bir hata yapabilir. Yazarsanız rm r ve Tab tuşuna basın, Bash sizin için otomatik olarak dosya adını doldurur..
Elbette, geçerli dizinde r harfi ile başlayan birden fazla dosyanız varsa, Bash hangisini istediğinizi bilmeyecektir. Geçerli dizinde “gerçekten çok uzun dosya adı” adında başka bir dosyanız olduğunu varsayalım. Tab'a bastığınızda, Bash her ikisi de bununla başladığından beri, "gerçekten \" bölümünü doldurur. Sonra Sekme tuşuna tekrar basın, eşleşen dosya adlarının bir listesini göreceksiniz..

İstediğiniz dosya adını yazmaya devam edin ve Sekme tuşuna basın. Bu durumda, bir “l” yazıp tekrar Tab tuşuna basarsak, Bash istenen dosya adını girer..
Bu aynı zamanda komutlarla da çalışır. İstediğiniz komutun ne olduğundan emin değilsiniz, ancak “gnome” ile başladığını biliyor musunuz? Listeyi görmek için “gnome” yazın ve Tab tuşuna basın..
borular
Borular bir komutun çıktısını başka bir komuta göndermenizi sağlar. UNIX felsefesinde, her program bir şeyi iyi yapan küçük bir yardımcı programdır. Örneğin, ls komut, geçerli dizindeki dosyaları ve grep komut girişini belirtilen terim için arar..
Bunları borularla birleştirin ( | karakter) ve geçerli dizinde bir dosyayı arayabilirsiniz. Aşağıdaki komut “word” kelimesini arar:
ls | grep word

Wild Kartları
* karakter - yani yıldız - her şeye eşleşebilecek joker bir karttır. Örneğin, geçerli dizinden hem “çok uzun dosya adı” hem de “çok çok uzun dosya adı” silmek istiyorsak, aşağıdaki komutu çalıştırabiliriz:
rm gerçekten * isim
Bu komut “gerçekten” ile başlayan ve “isim” ile biten tüm dosya isimlerini siler. rm * bunun yerine, geçerli dizindeki her dosyayı sildiniz, bu yüzden dikkatli olun.

Çıkış yönlendirme
> karakter bir komutun çıktısını başka bir komut yerine bir dosyaya yönlendirir. Örneğin, aşağıdaki satır ls dosyaları geçerli dizinde listeleme komutu ve bu listeyi terminale yazdırmak yerine, listeyi geçerli dizindeki “file1” adlı bir dosyaya yazdırır:
ls> dosya1

Komuta Tarihi
Bash, içine yazdığınız komutların geçmişini hatırlar. Yakın zamanda kullandığınız komutları kaydırmak için yukarı ve aşağı ok tuşlarını kullanabilirsiniz. Tarihçe komut, bu komutların bir listesini yazdırır, böylece en son kullandığınız komutları aramak için grep komutunu kullanabilirsiniz. Bash tarihi ile birlikte kullanabileceğiniz birçok püf noktası da var..

~,. & ...
~ tilde olarak da bilinen karakter - geçerli kullanıcının giriş dizinini temsil eder. Yani, yazmak yerine cd / ev / ad ana dizininize gitmek için yazabilirsiniz cd ~ yerine. Bu aynı zamanda göreceli yollarla da çalışır. - cd ~ / Masaüstü mevcut kullanıcının masaüstüne geçer.
Benzer şekilde . geçerli dizini ve ... geçerli dizinin üstündeki dizini temsil eder. Yani, CD… bir dizine gider. Bunlar aynı zamanda göreceli yollarla da çalışırlar - Masaüstü klasörünüzdeyseniz ve Masaüstü klasörüyle aynı dizinde bulunan Belgeler klasörüne gitmek istiyorsanız, cd… / Belgeler komuta.

Arka Planda Bir Komut Çalıştır
Varsayılan olarak, Bash geçerli terminalde çalıştırdığınız her komutu yerine getirir. Bu normaldir, ancak bir uygulamayı başlatmak ve terminali kullanmaya devam etmek istiyorsanız ne olur? Yazarsanız firefox Firefox'u başlatmak için, Firefox terminalinizi devralacak ve siz kapatıncaya kadar hata mesajlarını ve diğer çıktıları görüntüleyecektir. Ekle & komutun sonunda operatörün Bash'i programın arka planda çalıştırmasını sağlamak için:
firefox ve

Koşullu Yürütme
Bash'in birbiri ardına iki komutu çalıştırmasını sağlayabilirsiniz. İkinci komut yalnızca ilk komut başarıyla tamamlandıysa çalıştırılır. Bunu yapmak için her iki komutu da aynı satırda &&, veya çift ve.
Örneğin, uyku komutu saniyeler içinde bir değer alır, geriye doğru sayılır ve başarıyla tamamlanır. Yalnız başına işe yaramaz, ancak bir gecikmeden sonra başka bir komutu çalıştırmak için kullanabilirsiniz. Aşağıdaki komut beş saniye bekleyecek, ardından gnome-screenshot aracını başlatacaktır:
uyku 5 && gnome-ekran görüntüsü
Paylaşacak başka numaraların var mı? Yorum bırak ve arkadaşlarına yardım et!