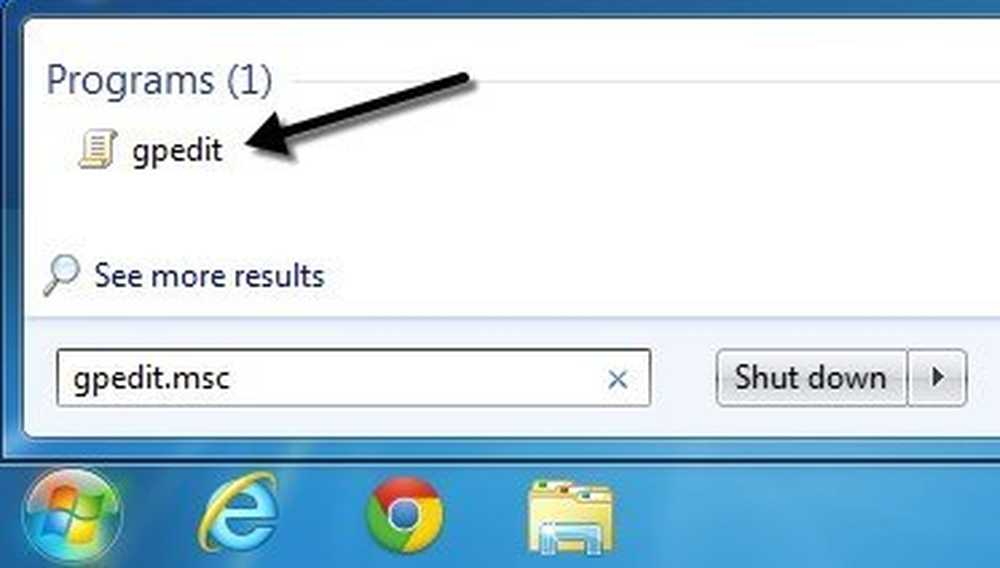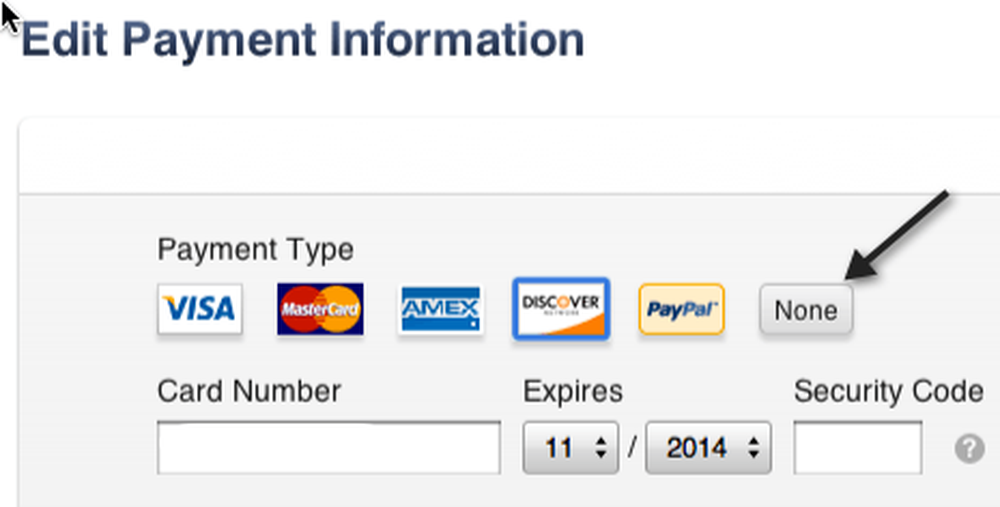Simge Önbelleğini Artırarak Yavaş Yüklenen Windows İkonlarını Onarın
![]()
Dosyalarınız ve programlarınızın simgeleri önbellekte saklanır, böylece Windows her zaman kaynak dosyalardan yüklemek yerine bunları hızlıca görüntüleyebilir. Windows Gezgini'nin simgeleri yavaş yüklediğini fark ettiyseniz, özellikle bilgisayarınızı ilk başlattığınızda veya çok sayıda dosya içeren bir klasörü açtığınızda, simge önbelleğinin boyutunu artırmanız yardımcı olabilir. İşte basit bir Registry hack ile yapmanın yolu.
Simgelerin yanlış görüntülendiğini veya hiç görüntülenmediğini fark ederseniz, ilk adımınız simge önbelleğini (Windows 10'da) veya küçük resim önbelleğini (Windows 7 ve 8'de) yeniden oluşturmak olmalıdır. Bu işlem temel olarak önbellek dosyasını bulup silmekle sonuçlanır, böylece Windows yeniden başlatıldığında yeniden oluşturur. Yavaş yüklenen ikonlar tek probleminizse, önce bir şans bile verebilirsiniz. Bu sizi halletmiyorsa, simge önbellek boyutunu artırmak için bu adımlara bir göz atın. Bu adımlar Windows 7, 8 ve 10'da çalışır..
Kayıt Defterini El İle Düzenleyerek Simge Önbellek Boyutunu Değiştirme
Windows 7 veya sonraki bir sürümü çalıştıran herhangi bir Windows PC'nin simge önbellek boyutunu değiştirmek için, Windows Kayıt Defteri'ndeki bir ayara ayar yapmanız yeterlidir..
Standart uyarı: Kayıt Defteri Düzenleyicisi güçlü bir araçtır ve kötüye kullanılması sisteminizi dengesiz veya hatta çalışamaz duruma getirebilir. Bu oldukça basit bir hack ve talimatlara sadık kaldığınız sürece herhangi bir problem yaşamazsınız. Bununla birlikte, daha önce hiç çalışmadıysanız, başlamadan önce Kayıt Defteri Düzenleyicisi'nin nasıl kullanılacağı hakkında okumayı düşünün. Ve kesinlikle değişiklik yapmadan önce Kayıt Defteri'ni (ve bilgisayarınızı!) Yedekleyin.
Kayıt Defteri Düzenleyicisi'ni Başlat ve "regedit" yazarak açın. Kayıt Defteri Düzenleyicisi'ni açmak ve bilgisayarınızda değişiklik yapma izni vermek için Enter tuşuna basın..
![]()
Kayıt Defteri Düzenleyicisi'nde, aşağıdaki anahtara gitmek için sol kenar çubuğunu kullanın:
HKEY_LOCAL_MACHINE \ SOFTWARE \ Microsoft \ Windows \ CurrentVersion \ Explorer
![]()
Sonra, bu klasör içinde yeni bir değer yaratacaksınız. Explorer klasörünü sağ tıklayın ve Yeni> Dize Değeri'ni seçin. Yeni değeri Max Önbelleğe Alınmış Simgeler olarak adlandırın.
![]()
Şimdi, bu yeni değeri değiştireceksiniz. Dize Düzenle penceresini açmak için oluşturduğunuz yeni "Maksimum Önbellek İkonları" değerini çift tıklayın. “Değer verisi” kutusuna, simge önbellek boyutu için yeni bir değer girin. Varsayılan olarak, simge önbellek boyutu 500 KB'dir. Neye istersen ayarlayabilirsin. Yaklaşık 4096'dan (4 MB) sonra, azalan getiriler noktasını geçtiğinizden emin olduk, bu yüzden 4096'ya ayarlamanızı ve daha sonra gerekirse ayarlamanızı öneririz. Tamamladığınızda Tamam'ı tıklayın..
![]()
Şimdi Kayıt Defteri Düzenleyicisi'ni kapatabilirsiniz. Değişikliklerin etkili olması ve simgelerinizin daha hızlı yüklenip yüklenmediğini görmek için bilgisayarınızı yeniden başlatmanız gerekir. Farklı bir simge önbellek boyutu denemek istiyorsanız, sadece bu adımları izleyin. Varsayılan ayarlara geri dönmek istiyorsanız, simge önbellek boyutunu 500 olarak ayarlayabilir veya oluşturduğunuz “Maksimum Önbellek İkonları” değerini silebilirsiniz..
One-Click Kayıt Defteri Hack'lerimizi İndirin
![]()
Kayıt defterine kendiniz dalmak istemiyorsanız, kullanabileceğiniz birkaç kayıt defteri kesmesi oluşturduk. “Simge Önbellek Boyutunu 4096 KB Olarak Ayarla” hack simgesi önbellek boyutunu 4096 KB (4 MB) olarak ayarlar. “Simge Önbellek Boyutunu 500 KB'ye Geri Yükle” kesmesi, varsayılan 500 KB'a geri yükler. Her iki hack aşağıdaki ZIP dosyasına dahil edilmiştir. Kullanmak istediğinize çift tıklayın ve istemleri tıklayın. İstediğiniz hack'i uyguladığınızda bilgisayarınızı yeniden başlatın (veya oturumu kapatıp tekrar açın)..
Simge Önbellek Boyut Hack'lerini Değiştirme
Bu korsanlıklar gerçekten yalnızca Explorer anahtarıdır, yalnızca önceki bölümde bahsettiğimiz Maks. Önbelleğe Alınmış Simgeler değerini dahil etmek için soyulur ve bir .REG dosyasına aktarılır. Hack'lerden herhangi birini çalıştırmak bu değeri uygun sayıya ayarlar. Kayıt Defteri ile uğraşmaktan zevk alıyorsanız, kendi Kayıt Defteri kesmelerinizi nasıl yapacağınızı öğrenmek için zaman ayırmaya değer.
Ve bu kadar. Windows PC'nizde yavaş yükleme simgeleriyle karşılaşıyorsanız, bu oldukça basit Kayıt Defteri kesmesini kullanmak, işlerin daha sorunsuz çalışmasını sağlamak için ihtiyacınız olan tek şey olabilir..