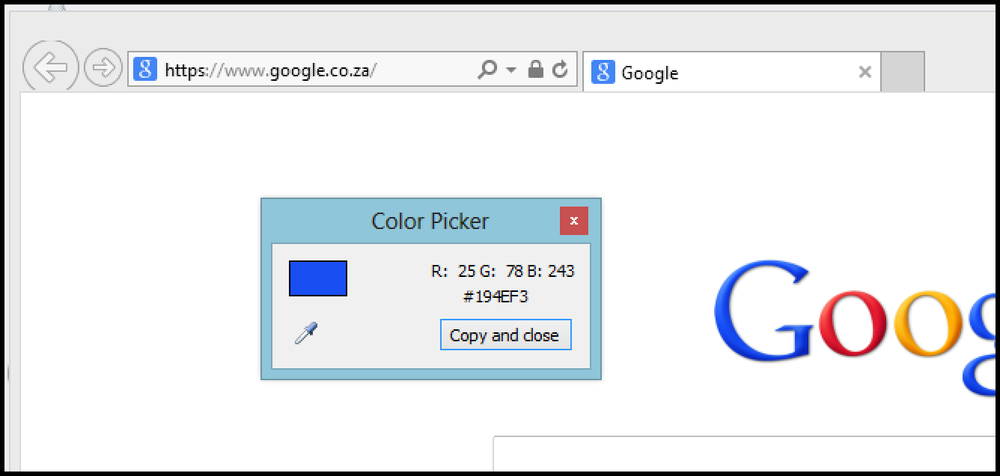VLC'nin Web Arayüzünü Etkinleştirme, VLC'yi Tarayıcıdan Kontrol Etme ve Herhangi Bir Akıllı Telefonu Uzaktan Kullanma

VLC, VLC oynatıcınıza bir web tarayıcısından erişebilmenizi sağlayan, başka bir aygıttan oynatmayı kontrol eden - özellikle bir medya merkezi PC için kullanışlı olan bir web arayüzü içerir. VLC ayrıca akıllı telefonlar için mobil bir web arayüzü sunar..
Web arayüzü varsayılan olarak kapalıdır ve kilitlenmiştir - web sunucusunun .hosts dosyasını düzenlemelisiniz, yoksa VLC diğer cihazlardan gelen tüm bağlantılara izin vermez.
Web Arayüzünü Etkinleştirme
Web arayüzünü etkinleştirmek için, VLC'deki Araçlar menüsünü tıklayın ve Tercihler'i seçin..

Altındaki Tüm seçeneğine tıklayın Ayarları göster VLC'nin gelişmiş ayarlarını görüntülemek için. Gelişmiş ayarlar listesinde aşağı kaydırın ve Ana arayüzler Arabirim başlığı altında.

HTTP arabirimini etkinleştirmek için Web onay kutusunu tıklayın.

Ayarlarınızı kaydedin ve VLC'yi yeniden başlatın. VLC'yi her başlatışınızda, web sunucusu arka planda başlatılacak - Windows, yeniden başlattığınızda web sunucusunun çalıştığını belirten VLC güvenlik duvarı erişimine izin vermenizi isteyecek.

Yerel bilgisayarınızdaki VLC web arayüzüne erişmek için aşağıdaki bağlantıyı tıklayın veya adresini tarayıcınıza bağlayın: http: // localhost: 8080 /
VLC 2.0.1 kullanıyorsanız, web arayüzünün belirli unsurları - özellikle arama çubuğu - düzgün çalışmayabilir. Bu, 2.0.0 sürümünde bulunmayan ve 2.0.2 sürümü için düzeltilen 2.0.1 sürümündeki bir hatadır. VLC 2.0.0, eskisinin yerini alan yeni bir web arayüzü içerir - umarım gelecek sürümlerde daha fazla cila görür.

Uzaktan Erişime İzin Verme
Varsayılan olarak, web arayüzü tamamen kilitlenmiştir - localhost ile sınırlıdır, bu sadece VLC'nin çalıştığı makineden erişebileceğiniz anlamına gelir. VLC'nin HTTP sunucusuna başka bir cihazdan erişmeyi denerseniz 403 Yasaklanmış bir hata sayfası göreceksiniz..

Diğer bilgisayarlardan erişime izin vermek için web arayüzünün .hosts dosyasını düzenlemeniz gerekir. Bu dosyayı farklı işletim sistemlerinde farklı dizinlerde bulacaksınız:
- , Windows - C: \ Program Files (x86) \ VideoLAN \ VLC \ lua \ http (Windows'un 32 bit sürümlerinde “Program Files (x86)” yerine “Program Files” kullanın.)
- Mac OS X - /Applications/VLC.app/Contents/MacOS/share/lua/http/.hosts
- Linux - /usr/share/vlc/lua/http/.hosts

Bu dosyayı Windows'ta düzenlemek için Not Defteri'ni (veya başka bir metin düzenleyicisini) Yönetici olarak açmanız gerekir. Yukarıda belirtilen klasöre göz atın ve .hosts dosyasını görüntülemek için Not Defteri'nin açık iletişim kutusundaki “Tüm Dosyalar” ı seçin.

Tüm IP adreslerinden erişime izin vermek için son iki satırın satırlarını açabilirsiniz (satırın satırını açmak için, satırın başındaki # işaretini kaldırın), ancak dosya bunun tamamen güvenli olmadığını not eder. Ayrıca, çeşitli IP adreslerine izin verebilir - veya burada izin vermek istediğiniz diğer aygıtların IP adreslerini belirleyebilirsiniz (her IP adresini ayrı bir satıra ekleyin)..

Dosyayı kaydedin ve değişikliği yaptıktan sonra VLC'yi yeniden başlatın.
İnternet Arayüzünü Kullanma
VLC'nin web arayüzünü görüntülemek için http://123.456.7.89:8080'i izin verilen bir bilgisayar veya akıllı telefondaki bir web tarayıcısına takın. Adresdeki “123.456.7.89” ifadesini VLC çalıştıran bilgisayarın IP adresi ile değiştirin..
Bilgisayarınızın IP adresini bulmanız gerekiyorsa, bir Komut İstemi penceresinde ipconfig komutunu kullanabilirsiniz. Bağlantınızın adının altındaki IPv4 Adresi satırını arayın..

Yerel ağınız yerine VLC'nin internet arayüzüne İnternet üzerinden de erişmek istiyorsanız, yönlendiricinizdeki portları yönlendirmeniz gerekir..