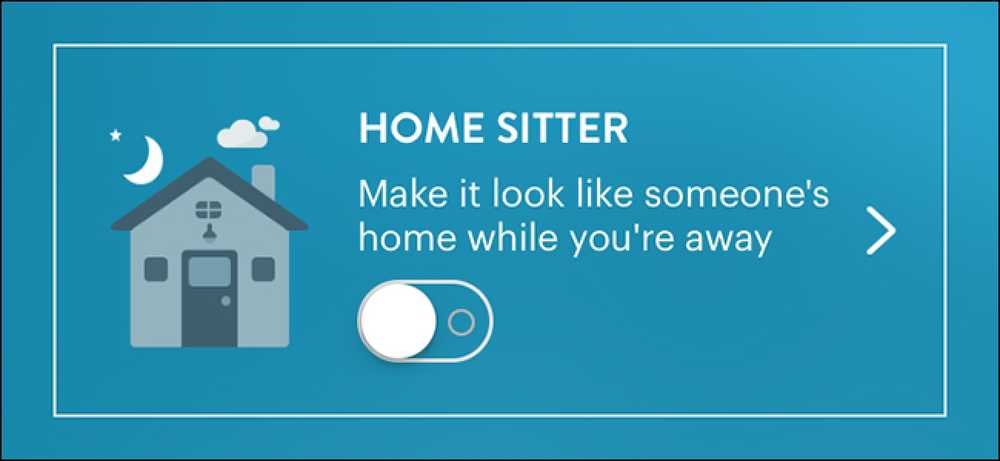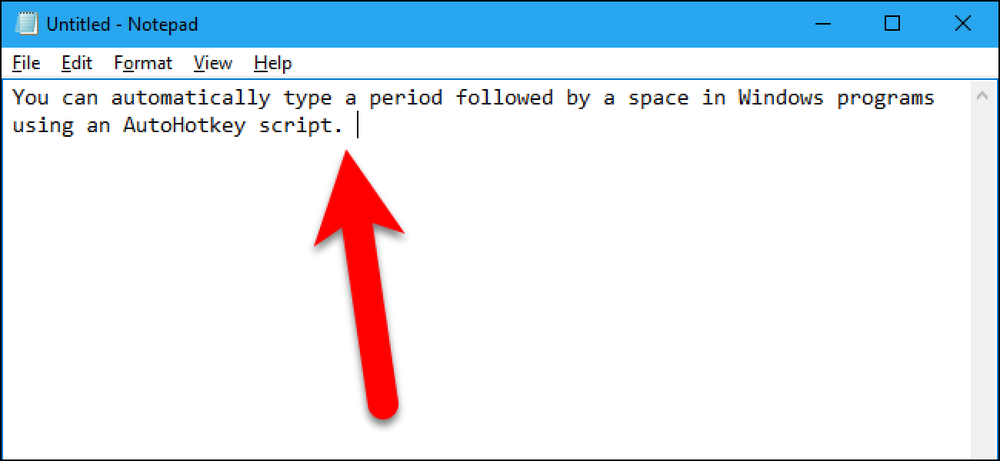Wi-Fi'nizi Windows 10'da Otomatik Olarak Yeniden Açma
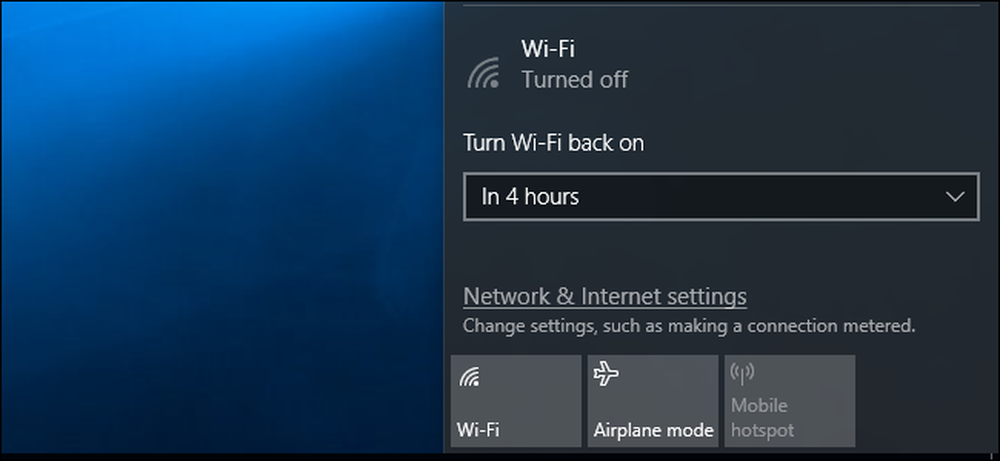
Uçakta veya Wi-Fi bulunmayan başka bir yerde pil gücünden tasarruf etmek için Wi-Fi'nizi kapatmak isteyebilirsiniz. Windows 10 Oluşturucu Güncellemesi ile, artık PC'nizin Wi-Fi'nizi otomatik olarak yeniden etkinleştirmesini sağlayabilirsiniz, böylece daha sonra hatırlamak zorunda kalmazsınız.
Görev çubuğundan
Bu seçenek yalnızca Windows 10’un Ayarlar uygulamasında ve görev çubuğunun ağ menüsünde kullanılabilir. Wi-Fi arayüzünüzü, Denetim Masası'ndaki eski Ağ Bağlantıları arayüzü üzerinden devre dışı bırakırken bu seçeneği görmezsiniz..
Wi-Fi'nizi Görev Çubuğundan devre dışı bırakmak için, saatinizin yakınındaki bildirim alanında Wi-Fi simgesine tıklayın ve devre dışı bırakmak için “Wi-Fi” düğmesine tıklayın..
Wi-Fi'niz “Kapalı” olarak ayarlandığında, Ayarlar uygulamasındaki gibi 1 saat, 4 saat veya 1 gün içinde tekrar açmayı seçebilirsiniz. Varsayılan seçenek El ile'dir; bu, Wi-Fi'yi yeniden etkinleştirmek için bu menüdeki “Wi-Fi” kutucuğuna tıklamanız gerektiği anlamına gelir.
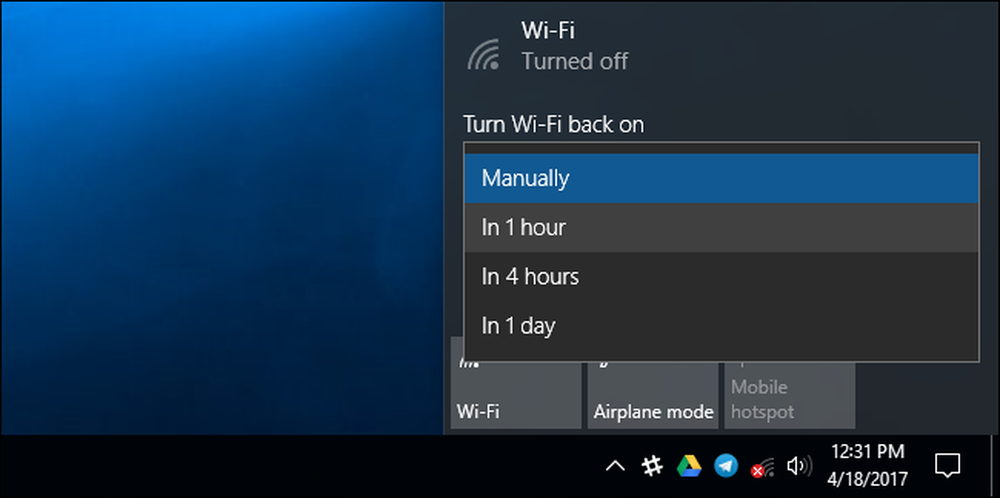
Ne yazık ki, Uçak Modu'nu etkinleştirirken benzer bir seçenek mevcut değildir. Wi-Fi'nizi otomatik olarak tekrar açmak istiyorsanız, Uçak Modu'nu etkinleştirmek yerine Wi-Fi'yi devre dışı bırakmanız gerekir..
Ayarlar Uygulamasından
Bunu Ayarlar menüsünden yapmak istiyorsanız, Ayarlar> Ağ ve İnternet> Wi-Fi'ye gidin. Wi-Fi bağlantınızı burada “Kapalı” olarak ayarlayın; Windows'a Wi-Fi'nizi 1 saat, 4 saat veya 1 gün içinde otomatik olarak yeniden açmasını söyleyebilirsiniz. Varsayılan seçenek El ile'dir; bu, Windows'un Wi-Fi'nizi sizin için otomatik olarak açmayacağı anlamına gelir. Düğmeyi kendinize geri çevirmeniz gerekecek.
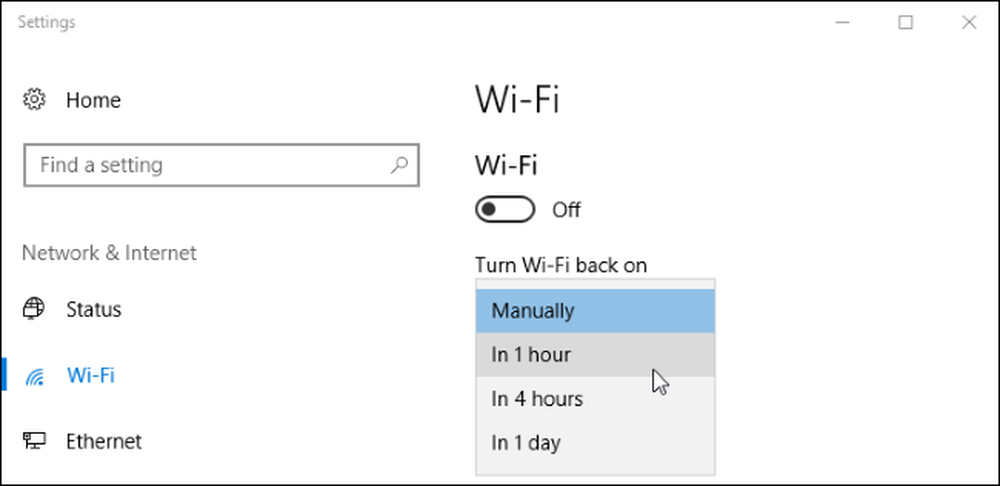
Wi-Fi bağlantınızı devre dışı bırakmak ve etkinleştirmek için klavye kısayoluyla da ilgilenebilirsiniz, ancak Windows bunu yaparsanız otomatik olarak açamaz. Uygun klavye kısayoluna basarak tekrar açmanız gerekir..