Windows PC'nizi Nasıl Karşılaştırabilirsiniz 5 Ücretsiz Karşılaştırma Araçları
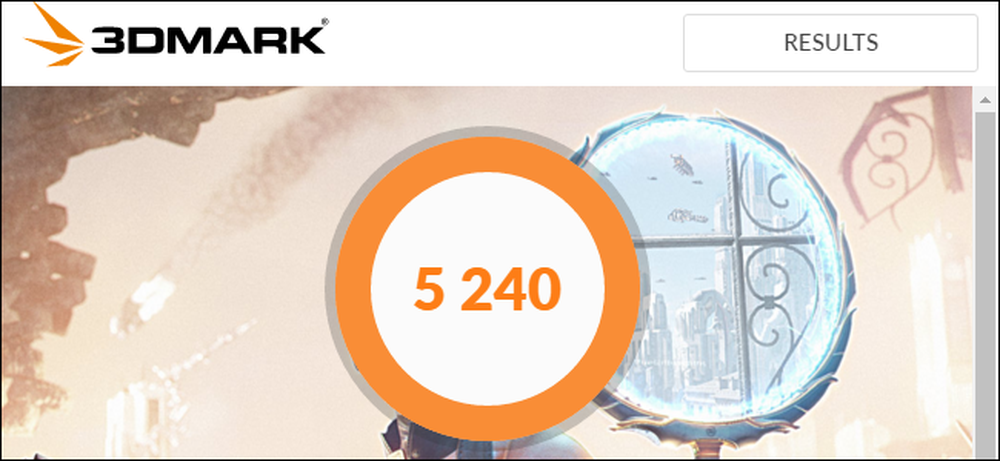
Bilgisayarınızı overclock ediyor, farklı sistemleri karşılaştırıyor olsanız da, ya da donanımınız hakkında övündüğünüzde, bir kıyaslama bilgisayarınızın performansını ölçer. Windows, yararlı bir kıyaslama uygulamaları ekosistemine sahiptir ve çoğu ücretsizdir..
Herhangi bir kıyaslama yapmadan önce, bilgisayarınızda başka hiçbir şeyin çalışmadığından emin olun. Bir uygulama arka planda uzağa fırlıyorsa, test ölçütünü yavaşlatır ve sonuçları çarpıtır. Bilgisayarınıza bir süre ihtiyaç duymayacağınız zaman, ölçütlerinizi kullanmayı planlayın, çünkü bu araçların bazıları testlerini yapmak için biraz zaman alabilir. Her bir aracın ne kadar zaman alacağını bekleyebileceğiniz konusunda sizi bilgilendireceğiz..
Stres Testi ve Prime95 ile İşlemcinizi Kıyaslayın
Prime95, overclockçular arasında popüler olan bir CPU stres testi ve kıyaslama aracıdır. Mersenne asal sayılarını bulmak için dağıtılmış bir bilgisayar projesinin bir parçasıdır, ancak işkence testi ve kıyaslama modları içerir. Daha eski bir uygulama, ancak hemen hemen tüm Windows sürümleriyle XP'den 10'a kadar çalışacak.
Prime95 ayrıca taşınabilir bir uygulamadır, bu nedenle yüklemeniz gerekmez. Sadece Prime95 ZIP dosyasını indirin, çıkarın ve Prime95.exe'yi başlatın. İstendiğinde, bir hesap oluşturmayı atlamak için “Sadece Stres Testi” düğmesini tıklayın.

Prime95, yarasadan bir işkence testi yapmayı teklif ediyor. İşkence testi CPU'nuzun kararlılığını ve ısı çıkışını test etmek için idealdir ve özellikle overclock yaptıysanız çok faydalıdır. Bir işkence testi yapmak istiyorsanız, devam edin ve “Tamam” düğmesine tıklayın. İşkence testinin çalışması biraz zaman alabilir. Bunun yerine sadece bir kıyaslama yapmak istiyorsanız, “İptal” düğmesine tıklayın..
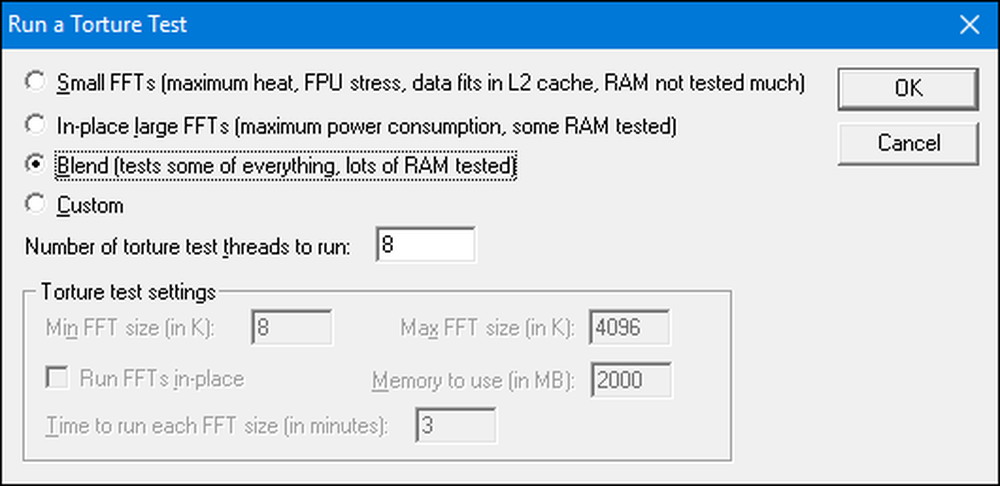
İşkence testini koymuş veya iptal etmiş olsanız da, “Seçenekler” menüsünü açıp “Karşılaştırma” seçeneğini tıklatarak bir kıyaslama yapabilirsiniz..
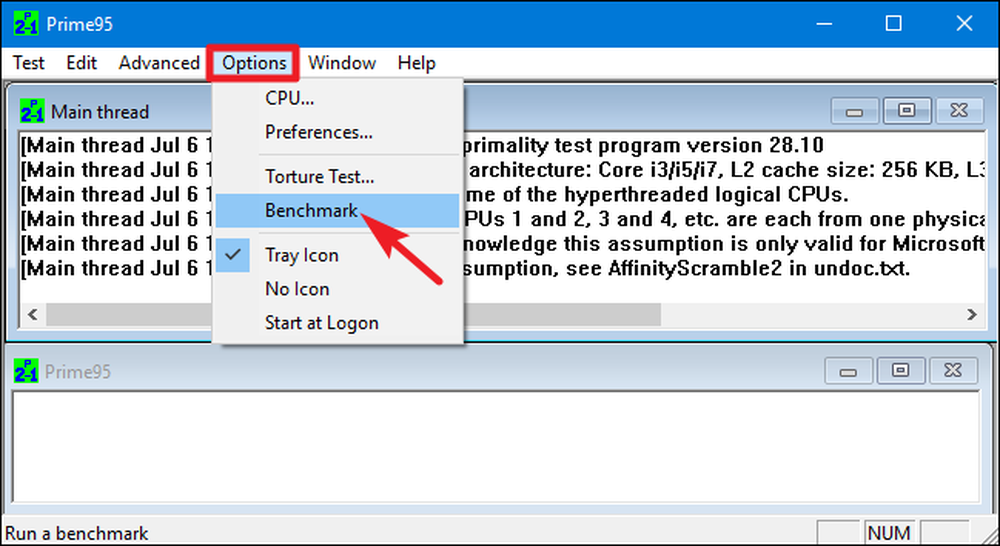
Kıyaslama sonuçları, düşük değerlerin daha hızlı olduğu ve dolayısıyla daha iyi olduğu zaman içinde ölçülür..

Prime95'in, özellikle birden fazla çekirdeğe sahip çok iş parçacıklı bir CPU'yu birkaç farklı test izininden geçirmesi gerektiğinden test ediyorsanız bitirmesi biraz zaman alabilir. Test sistemimizde yaklaşık 10 dakika sürdü.
Hızaşırtılmış bir sistemi test ediyorsanız, performans farkını görmek için hızaşırtma öncesi ve sonrası Prime95 kriterinin sonuçlarını karşılaştırın. Ayrıca benchmark sonuçlarınızı Prime 95 web sitesindeki diğer bilgisayarlarla da karşılaştırabilirsiniz..
Novabench ile Hepsi Bir Arada Karşılaştırma Yapın
Novabench, CPU, GPU, RAM ve disk hızı karşılaştırma ölçütlerine sahip bir kıyaslama paketidir. Novabench, Windows için birçok hepsi bir arada kıyaslama takımının aksine, tamamen ücretsizdir. Deneme değil ve sizi satmaya çalıştığı ek özelliklere sahip ücretli bir sürüm yok. Novabench, Windows 7 ile 10 arasında çalışıyor.
Novabench'i indirip yükledikten sonra devam edin ve çalıştırın. Başlamak için sadece “Kıyaslama Testlerini Başlat” düğmesine tıklayabileceğiniz basit bir pencere göreceksiniz. Hangi testlerin çalıştırılacağını seçmek istiyorsanız “Testler” menüsünü de kullanabilirsiniz, ancak örneğin, devam edip hepsini çalıştıracağız..
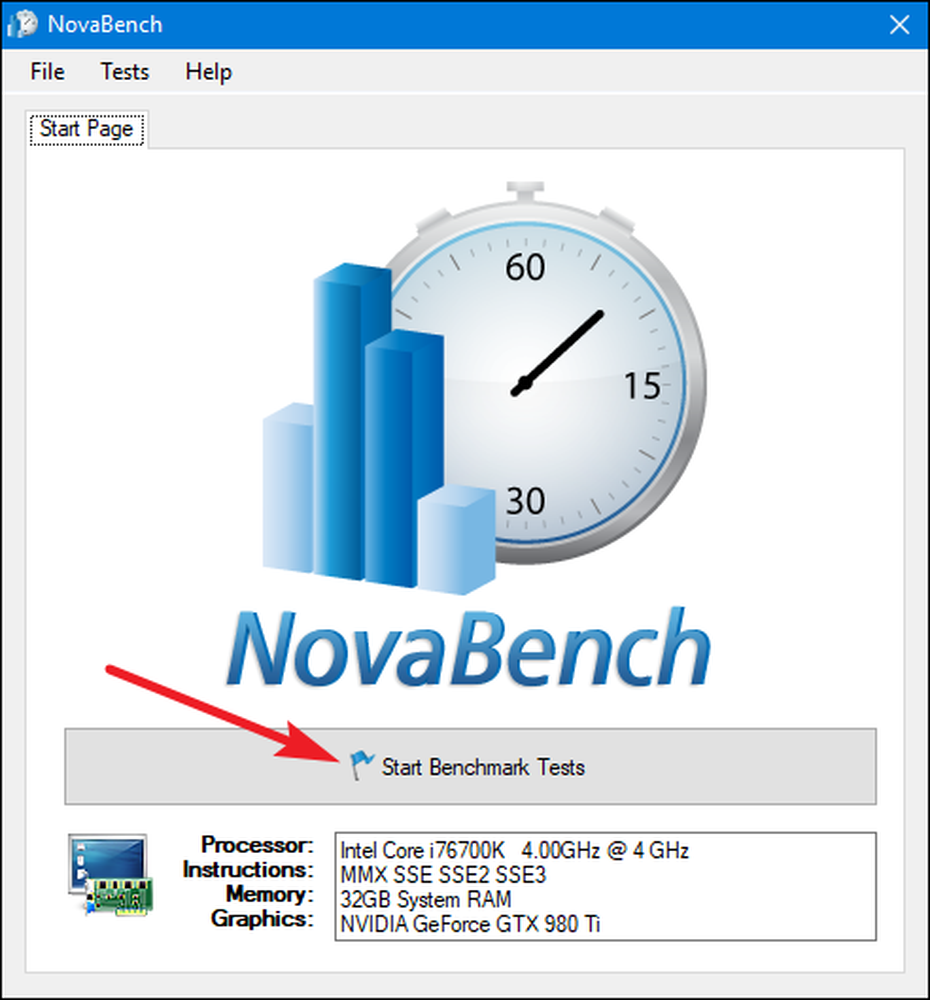
Novabench'in benchmark süreci, diğer birçok benchmark paketinden daha hızlı. Test sistemimizde bir dakika sürdü, diğer benchmark takımları ise çok daha uzun sürdü.
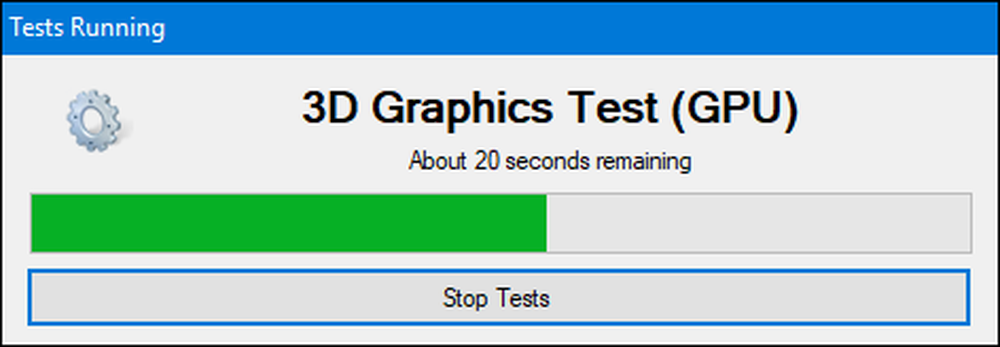
Test tamamlandığında, NovaBench çok daha iyi olan çok yönlü bir NovaBench Skoru gösterir - ve ayrıca her bir kıyaslama sonucunu da gösterir. NovaBench web sitesindeki puanınızın diğer bilgisayarlara kıyasla nasıl bir performans gösterdiğini görmek için “Bu Sonuçları Çevrimiçi Karşılaştır” düğmesine tıklayın..
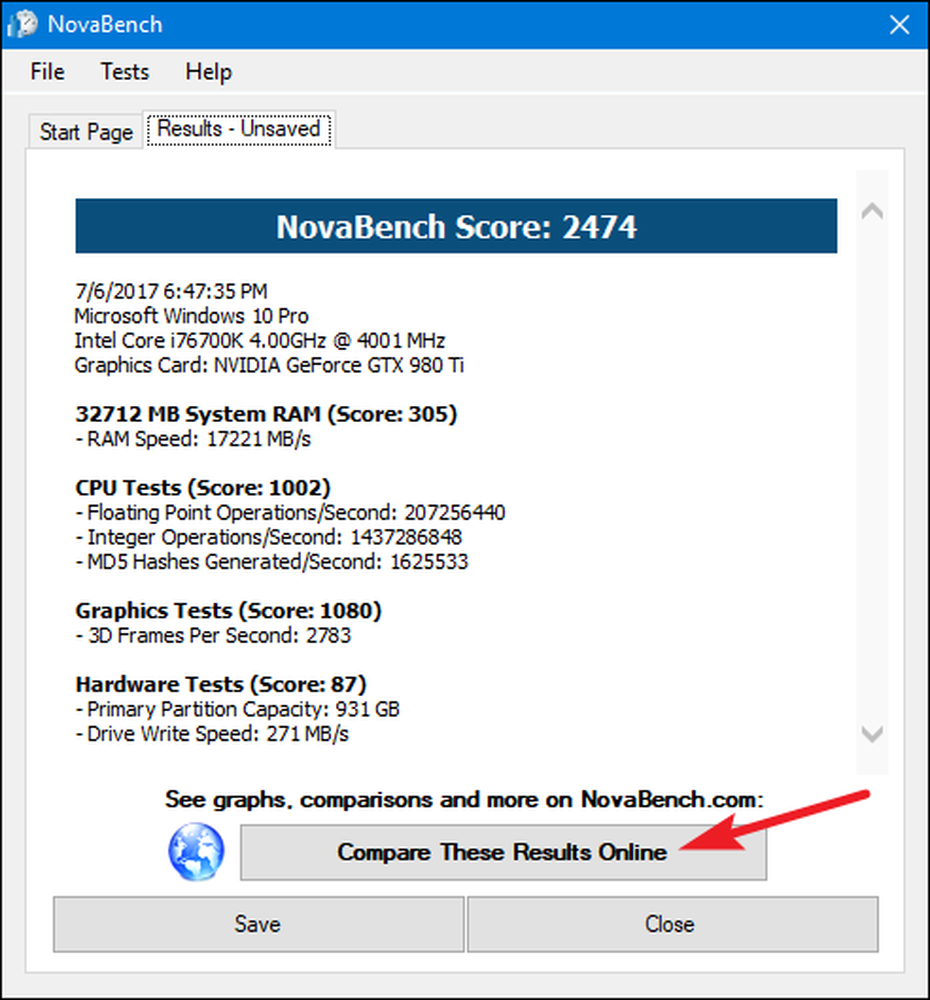
Ayrıca, sonuçlarınızı daha sonra karşılaştırmak üzere kaydedebilirsiniz; bu, kurulumunuzda hızaşırtma veya ekran kartı değiştirme gibi değişiklikleri karşılaştırdığınızda kullanışlıdır..
3DMark ile Oyun Performansını Test Edin
NovaBench basit bir 3D benchmark yapar, ancak daha yoğun bir PC oyun performansı raporu için özel bir 3D benchmarking aracı isteyeceksiniz. Futuremark'ın 3DMark'ı muhtemelen en popüler olanıdır. Ücretsiz sürüm, çoğu insanın ihtiyaç duyduğu şeyi yapar. Gelişmiş Sürüm (29,99 $) bazı ek stres testlerinin, meraklı sonuçları grafiklerinin ve birden fazla GPU'lu sistemleri test etme yeteneğinin kilidini açar.
Ücretsiz sürümün bile neredeyse 4 GB’lık ağır bir indirme ağırlığına sahip olduğunu unutmayın..
İndirdikten ve yükledikten sonra devam edin ve 3DMark'ı çalıştırın. PC'nizde kıyaslama yapmak için ana sayfada “Çalıştır” düğmesine tıklayın. Gördüğünüz kıyaslama, çalıştırmakta olduğunuz Windows ve DirectX sürümüne bağlı olarak değişecektir. Windows 10 PC'ler için varsayılan kriter “Time Spy” dır.
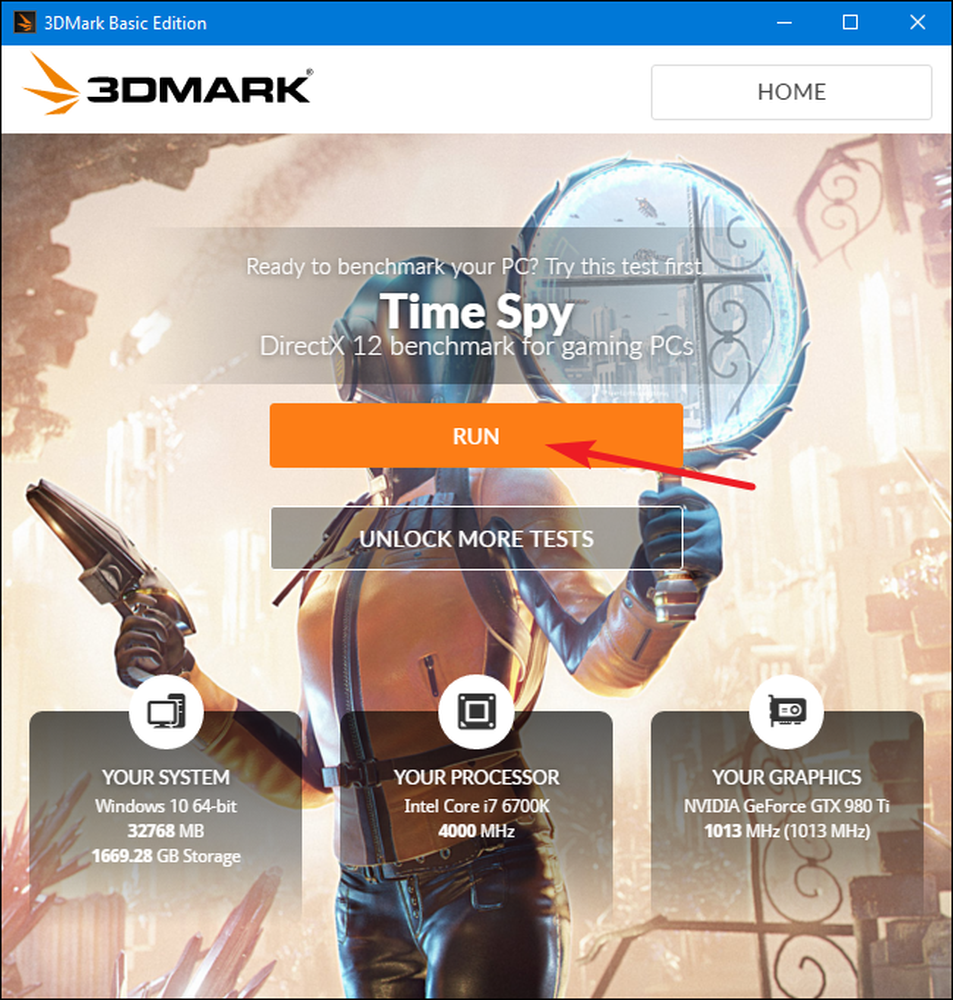
3DMark'ın testleri tam ekran modunda çalışır ve oyunlarda bulabileceğiniz çeşitli sahneleri görüntüler; yalnızca etkileşimli değillerdir. Yaklaşık 10-15 dakika harcamak için bekleyin. İşlem bittikten sonra, GPU’nuz (grafik donanımı) ve CPU’nuz için ayrı bir skorun yanı sıra ayrı bir performans puanı alacaksınız. Daha yüksek puanlar daha iyidir ve kıyaslamalı diğer sistemlere göre nasıl yığıldığınızı görmek için “Sonuç Sonuç Çevrimiçi” düğmesini tıklayabilirsiniz..
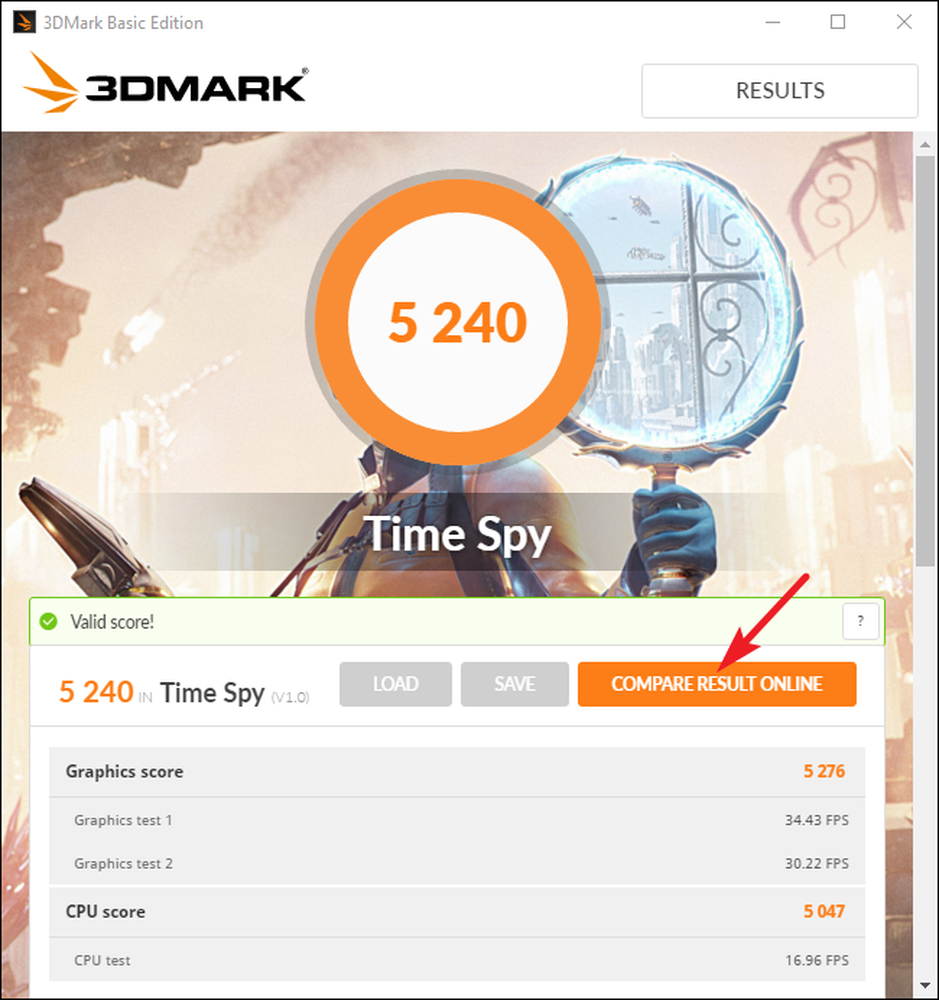
Diğer kriterleri çalıştırmak istiyorsanız, sol üst kısımdaki “Ana Sayfa” düğmesine tıklayın, açılır listeden “Benchmarks” ı seçin ve ardından mevcut kıyaslama testleri listesi için aşağı kaydırın.
PCMark ile Her Yerde Bilgisayar Performansını Test Edin
PCMark ayrıca 3DMark'ı geliştiren aynı firma Futuremark tarafından da geliştirildi. PCMark, 3D oyun performansı yerine her yönüyle PC kullanım performansına odaklanmıştır. Ücretsiz, temel sürüm mevcut testlerin küçük bir alt kümesini içerir, ancak yine de faydalı olabilir. Kullanabileceğiniz birkaç sürüm vardır ve hangisini kullandığınız, hangi Windows sürümünü çalıştırdığınıza bağlıdır:
- Windows 10 çalıştıran PC'ler için PCMark 10 kullanın.
- Windows 8 çalıştıran PC'ler için PCMark 8 kullanın.
- Windows 7 çalıştıran PC'ler için PCMark 7 kullanın.
3DMark'ta olduğu gibi, PCMark’ın her bir sürümünü ücretsiz, temel sürüm veya ücretli, gelişmiş sürüm olarak alabilirsiniz (29,99 $). Ücretsiz sürüm, video oynatma, web'de gezinme, görüntü işleme ve depolama karşılaştırma ölçütlerinin yanı sıra bazı 3D grafikler ve oyun performansı ölçütlerini içerir. Ücretli sürüm ek kriterler ve meraklısı sonuç grafikleri ekler.
PCMark 10'un ücretsiz sürümü yaklaşık 2 GB ağırlığında, bu nedenle büyük bir indirmeye hazır olun.
İstediğiniz sürümü indirip yükledikten sonra devam edin ve PCMark'ı çalıştırın. Burada PCMark 10 kullanacağız, ancak seçeneklerin çoğu diğer sürümlerde de aynı olacak. Kıyaslama işlemini başlatmak için “Ana Sayfa” sayfasında “Çalıştır” düğmesine tıklayın..
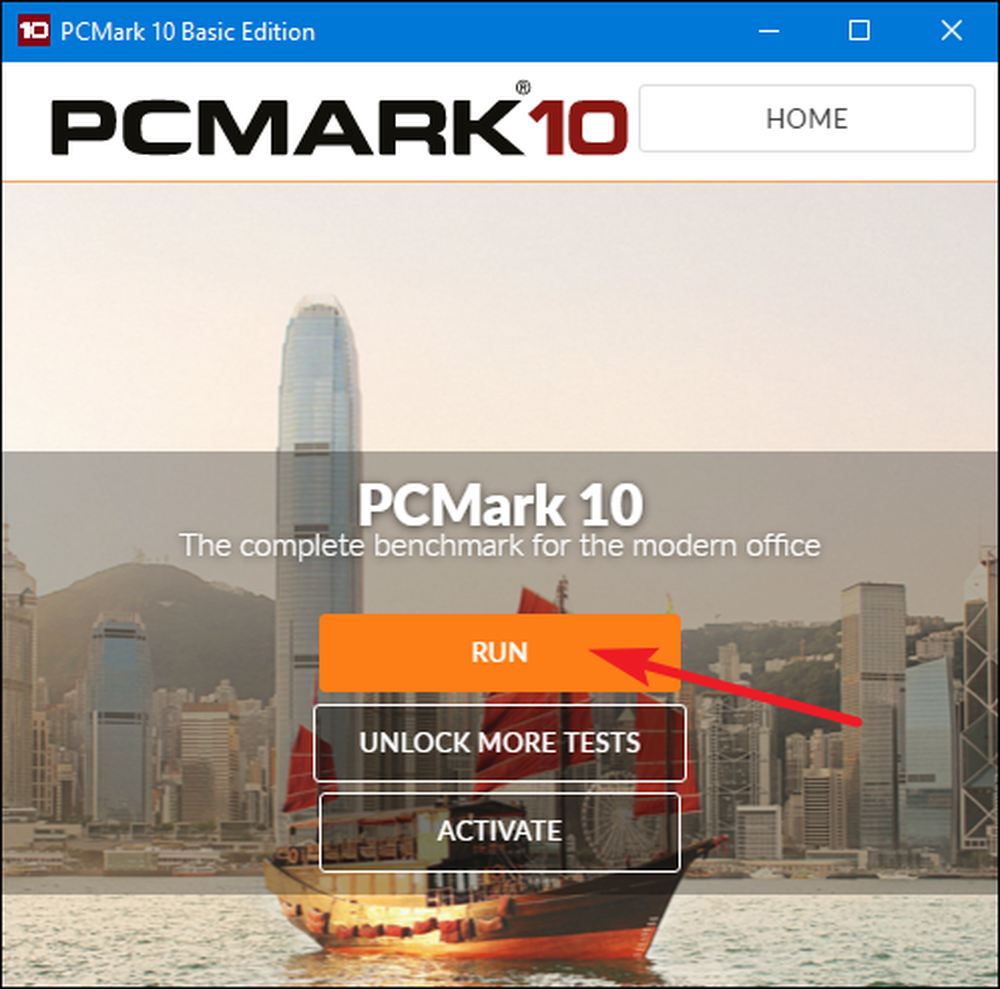
Kriter test sistemimizde yaklaşık 15 dakikaya kadar sürebilir. PCMark, ekranınızın altındaki testlerin ilerlemesini gösterir ve video oynatmayı ve grafikleri test ederken ek pencerelerin de açıldığını göreceksiniz. Tamamlandığında sonuçları göreceksiniz ve her zamanki gibi daha yüksek puanlar daha iyi.
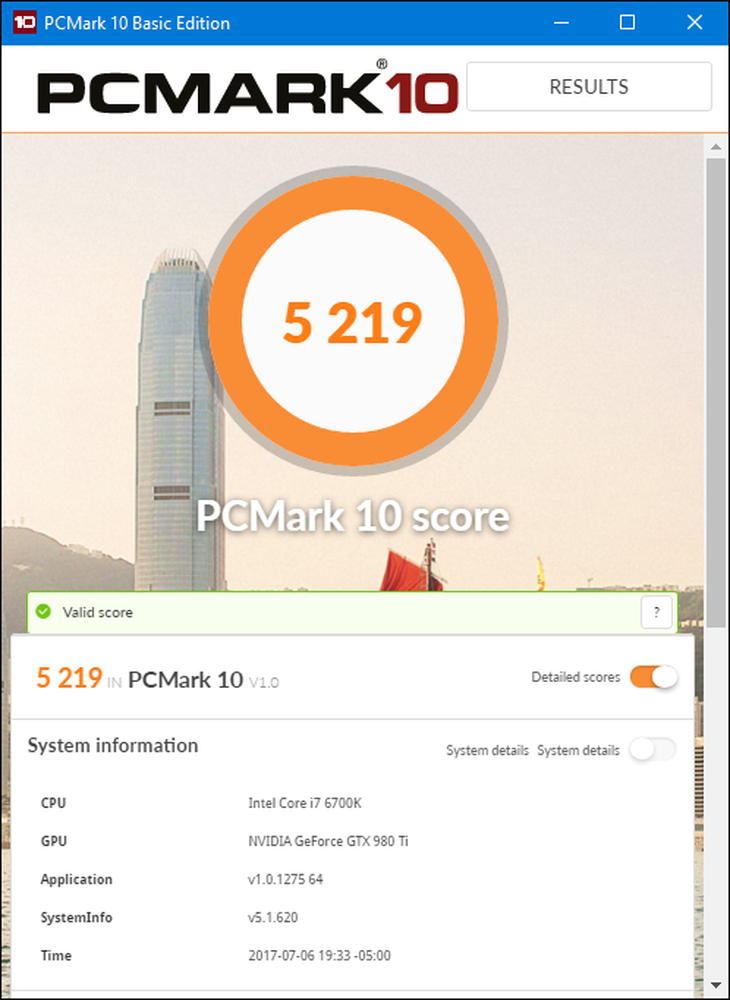
Pencereyi biraz aşağı kaydırın ve puanlarınızın diğer kıyaslamalı sistemlere göre nasıl toplandığını görmek için “Çevrimiçi Görüntüle” düğmesini tıklayın..
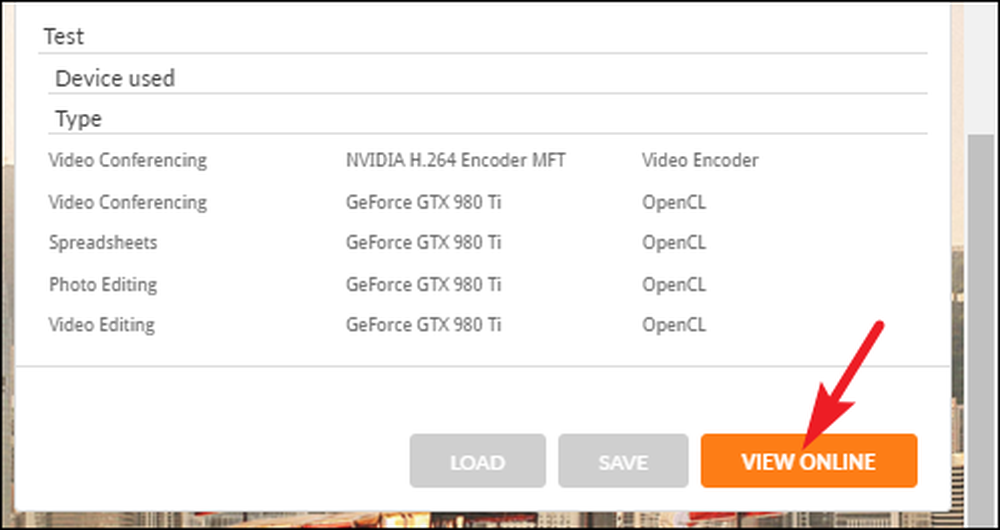
Kriterin tamamlanması biraz zaman alabilir. Bundan sonra, Futuremark web sitesinde kıyaslama sonuçlarınız hakkında ayrıntılı bilgiler göreceksiniz. Futuremark'ın 3DMark'ında olduğu gibi, yüksek puanlar daha iyi.
SiSoftware Sandra ile Performansa Çok Yönlü Bir Bakış Alın
SiSoftware Sandra, kıyaslama araçlarını içeren bir başka popüler sistem bilgi aracıdır. SiSoftware, ücretli sürümler sunar, ancak ücretsiz sürüm, ihtiyacınız olan kriterleri içerir. Genel Puan karşılaştırması, sisteminizin performansına kapsamlı bir bakış sağlamak için en faydalı olanıdır, ancak bireysel testler de yapabilirsiniz. Sanal makine performansı, işlemci güç yönetimi, ağ iletişimi, bellek ve depolama aygıtları için özel testler bulacaksınız.
Sandra'yı indirip yükledikten sonra devam edin ve çalıştırın. Ana pencerede, “Benchmarks” sekmesine geçin ve ardından “Average Score” seçeneğine çift tıklayın. Alternatif olarak, belirli bileşenlere karşı kıyaslama testleri yapabilirsiniz.
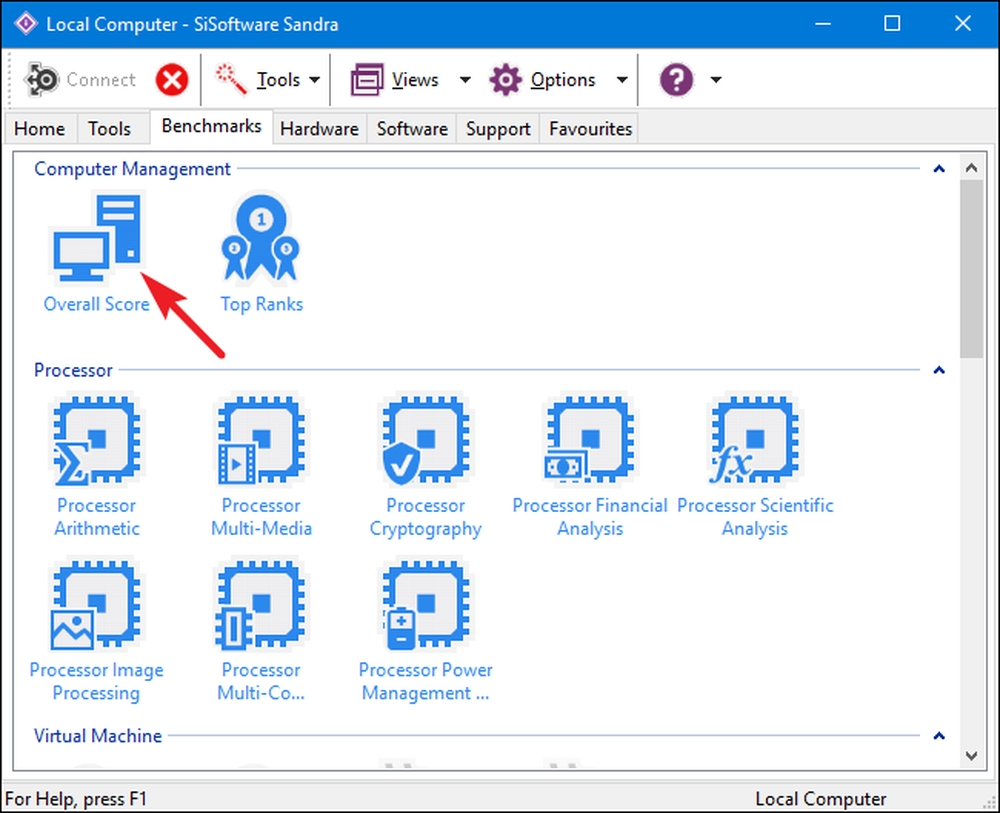
Genel Puan karşılaştırması CPU, GPU, bellek bant genişliği ve dosya sistemi performansınızın ölçütlerini içerir. “Tüm kriterleri çalıştırarak sonuçları yenile” seçeneğinin seçili olduğundan emin olun ve ardından testleri çalıştırmak için “Tamam” ı (onay işareti düğmesi) tıklayın..
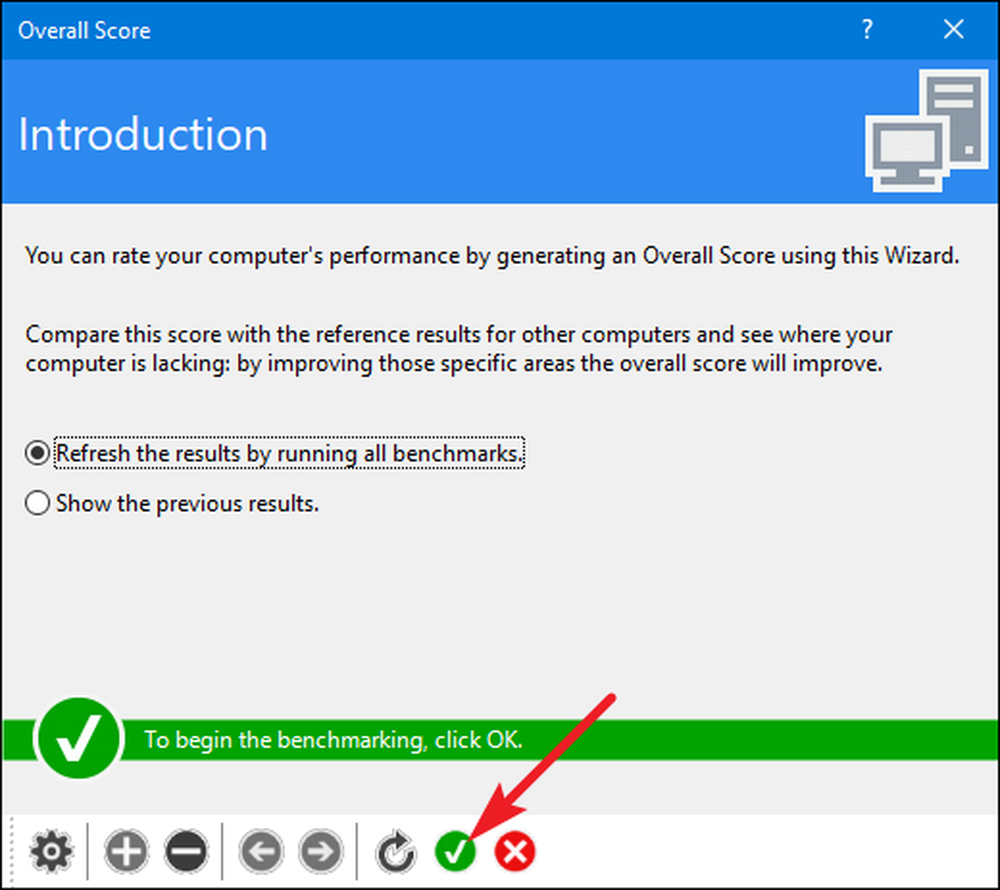
Sisoft ayrıca, sıralama motorlarınızı kişiselleştirebilmenizi de sağlıyor; bu özellik ücretsizdir ancak e-posta yoluyla kaydolmanızı gerektirir. Bunu yapmamayı tercih ederseniz, kıyaslamaları başlatmak için sadece “İptal” düğmesine basabilirsiniz..

Adil uyarı: Sandra oldukça yoğun bir testler gerçekleştirir ve test sistemimizde yaklaşık bir saat sürebilir. Test sırasında, PC'nizle gerçekten başka bir şey yapamazsınız, bu yüzden bir süre ihtiyacınız olmadığında testleri çalıştırmayı planlayın. Test sırasında, Sandra penceresiyle pek bir şey olmuyor gibi görünebilir ve sisteminizin zaman zaman donmuş gibi göründüğünü de görebilirsiniz. Endişelenme. Sonunda testlerden geçerken bazı ilerlemeler gösterecektir..
Karşılaştırma bittikten sonra, her bir kıyaslamanın sonuçlarını referans bilgisayarların sonuçları ile karşılaştıran ayrıntılı grafikler göreceksiniz. Karşılaştırma için kullanmak istediğiniz referans bilgisayarlarını seçmek için soldaki onay kutularını kullanabilirsiniz..
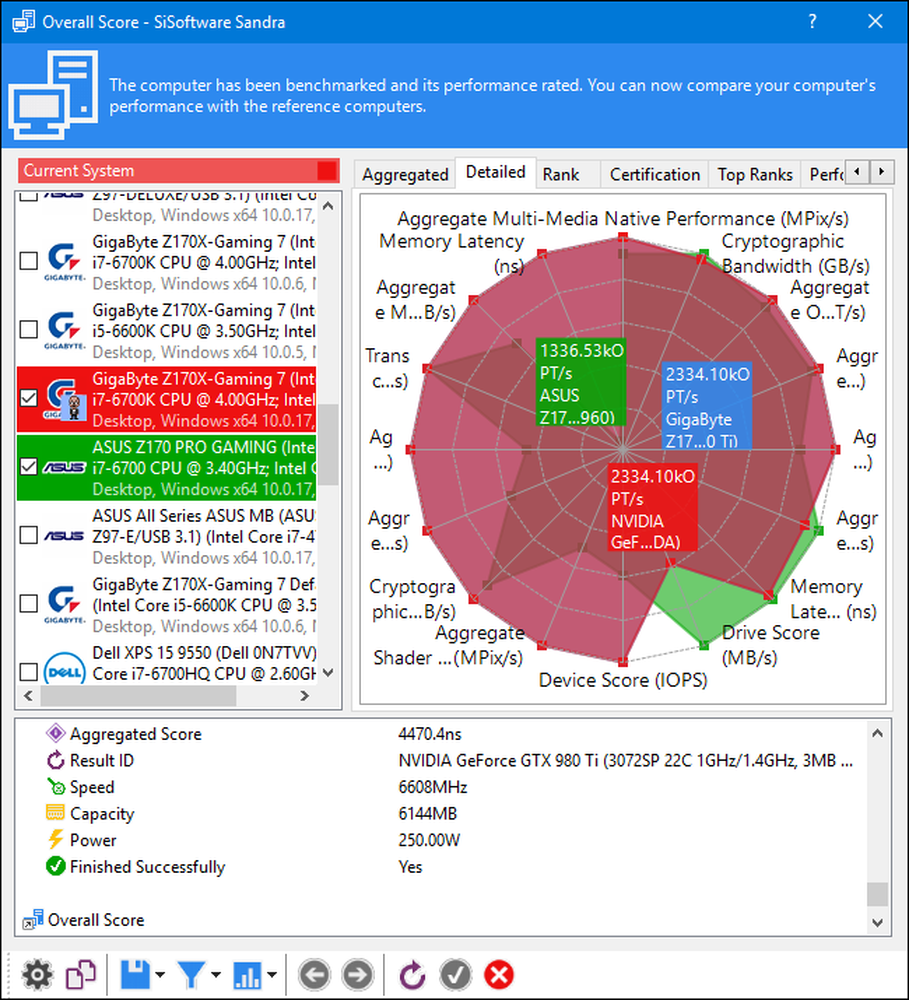
Sisteminizin kullanıcılar tarafından gönderilen diğer sonuçlara göre nasıl sıralandığını görmek için “Sıra” sekmesini değiştirin. Sisoft'un web sitesinde sisteminiz ve diğer kullanıcıların sistemleri hakkında ayrıntılı bilgi görüntülemek için “SiSoftware Ranker” düğmesine tıklayın..
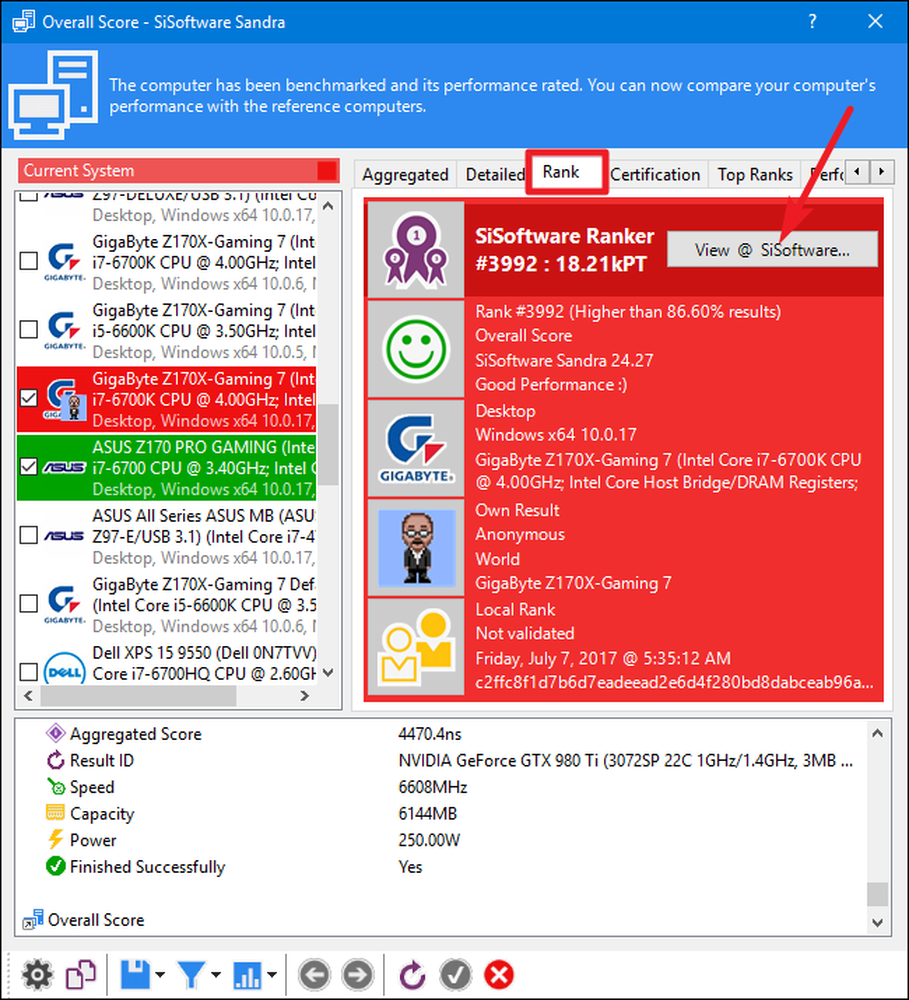
Tercih ettiğiniz kıyaslama aracı bu listede yok mu? Yorum bırak ve bize bildir..




