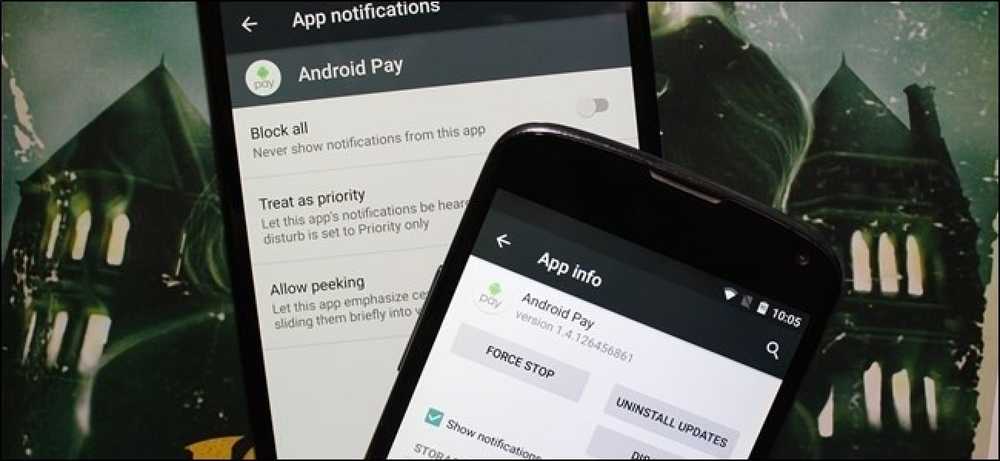Windows'taki Kullanıcılar İçin Bazı Uygulamaların Engellenmesi (veya İzin Verilmesi)
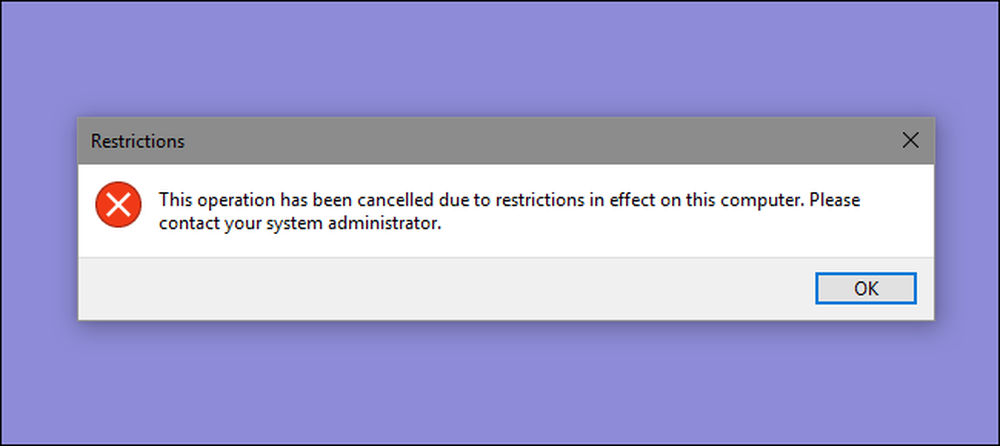
Bir kullanıcının PC'de hangi uygulamaları çalıştırabileceğini sınırlamak istiyorsanız, Windows size iki seçenek sunar. Kullanıcının çalıştırmasını istemediğiniz uygulamaları engelleyebilir veya yalnızca belirli uygulamaları çalıştırmasını kısıtlayabilirsiniz. İşte nasıl yapılacağı.
NOT: Gerçekten sınırlamak istediğiniz bir kullanıcı hesabında değişiklik yaptığınızdan ve bu değişiklikleri geri almak için her zaman sınırsız bir yönetici hesabınız olduğundan emin olun. Bu, özellikle kullanıcıları belirli bir uygulama grubuyla kısıtlıyorsanız geçerlidir, çünkü bu kullanıcılar Kayıt Defteri Düzenleyicisi ve Yerel Grup İlkesi Düzenleyicisi gibi araçlara bile erişimini kaybedecektir. Yönetici hesabınıza yanlışlıkla kısıtlamalar uygularsanız, değişiklikleri tersine çevirmenin tek yolu Ayarlar> Güncelleme ve Güvenlik> Kurtarma seçeneğine gidip Gelişmiş Başlangıç altındaki “Şimdi yeniden başlat” düğmesini tıklatarak Sistem Geri Yükleme'yi çalıştırmaktır. Buradan, yeniden başlattıktan sonra Sistem Geri Yükleme çalıştırma ayarını bulabilirsiniz, çünkü Sistem Geri Yükleme'yi normal şekilde çalıştıramazsınız. Bu nedenle, değişikliklerden herhangi birini yapmadan önce bir geri yükleme noktası oluşturmanızı şiddetle tavsiye ederiz..
Ev Kullanıcıları: Kayıt Defterini Düzenleyerek Uygulamaları Engelleme veya Sınırlama
Windows'un Giriş sürümündeki uygulamaları engellemek veya kısıtlamak için, bazı düzenlemeler yapmak üzere Windows Kayıt Defteri'ne dalmanız gerekir. Buradaki hile, değişiklik yapmak istediğiniz kullanıcı olarak oturum açmak isteyeceğinizdir. için, ve sonra kendi hesaplarına giriş yaparken Kayıt Defteri'ni düzenleyin. Değişiklik yapmak istediğiniz birden fazla kullanıcınız varsa, işlemi her kullanıcı için tekrarlamanız gerekir..
Standart uyarı: Kayıt Defteri Düzenleyicisi güçlü bir araçtır ve kötüye kullanılması sisteminizi dengesiz veya hatta çalışamaz duruma getirebilir. Bu oldukça basit bir hack ve talimatlara sadık kaldığınız sürece herhangi bir problem yaşamazsınız. Bununla birlikte, daha önce hiç çalışmadıysanız, başlamadan önce Kayıt Defteri Düzenleyicisi'nin nasıl kullanılacağı hakkında okumayı düşünün. Ve kesinlikle değişiklik yapmadan önce Kayıt Defteri'ni (ve bilgisayarınızı!) Yedekleyin.
Kayıt Defteri Üzerinden Bazı Uygulamaları Engelleyin
Öncelikle, uygulamaları engellemek istediğiniz kullanıcı hesabını kullanarak Windows'ta oturum açmanız gerekir. Kayıt Defteri Düzenleyicisi'ni Başlat ve "regedit" yazarak açın. Kayıt Defteri Düzenleyicisi'ni açmak ve bilgisayarınızda değişiklik yapma izni vermek için Enter tuşuna basın..
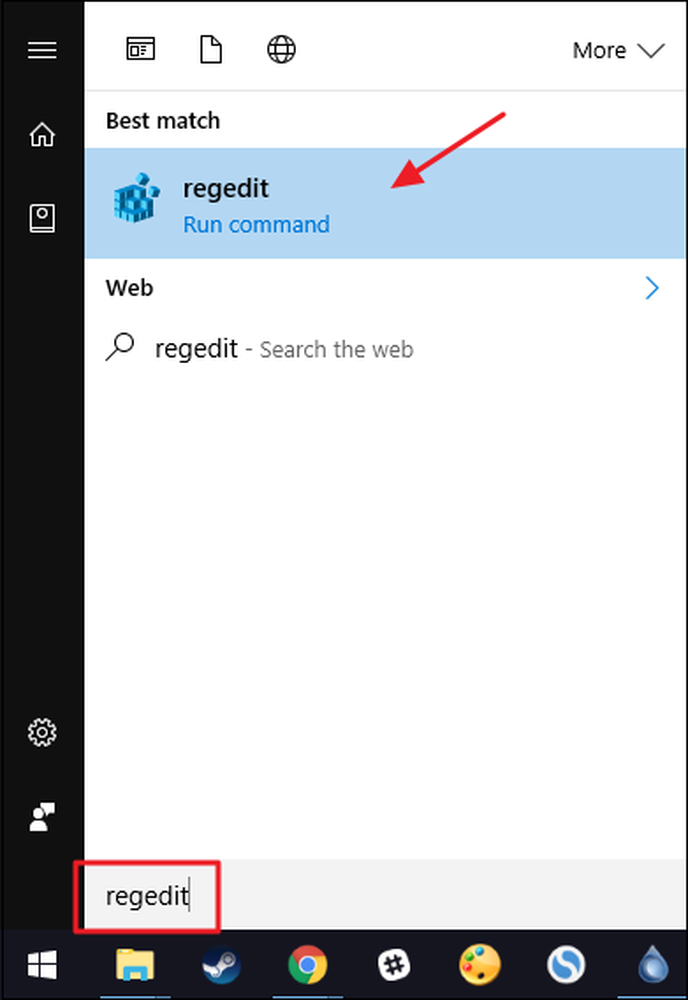
Kayıt Defteri Düzenleyicisi'nde, aşağıdaki anahtara gitmek için sol kenar çubuğunu kullanın:
HKEY_CURRENT_USER \ SOFTWARE \ Microsoft \ Windows \ CurrentVersion \ Policies
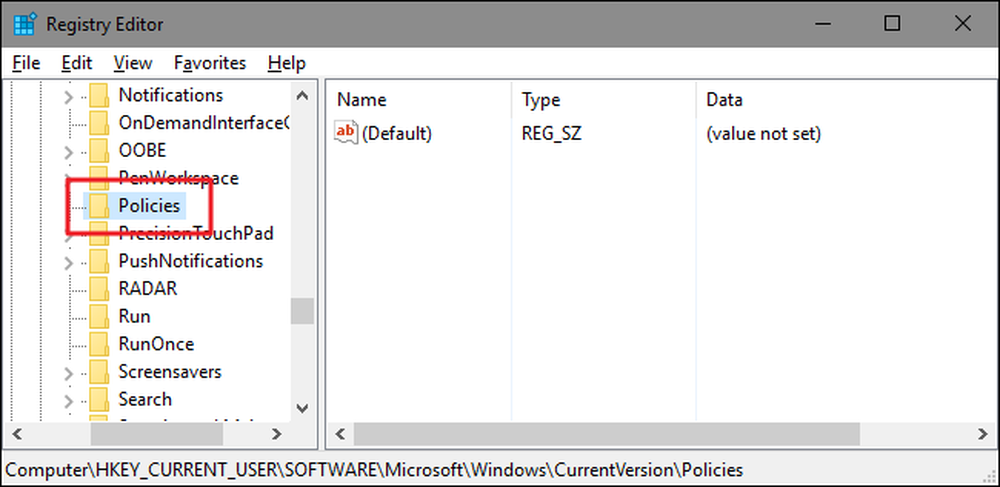
Ardından, içinde yeni bir alt anahtar oluşturacaksınız. Politikalar tuşuna basın. Sağ tıklayın Politikalar tuşuna basın, Yeni> Anahtar'ı seçin ve ardından yeni anahtarı adlandırın. kâşif .

Sonra yeni içinde bir değer yaratacaksınız kâşif tuşuna basın. Sağ tıklayın kâşif tuşuna basın ve Yeni> DWORD (32 bit) değerini seçin. Yeni değeri adlandır DisallowRun .
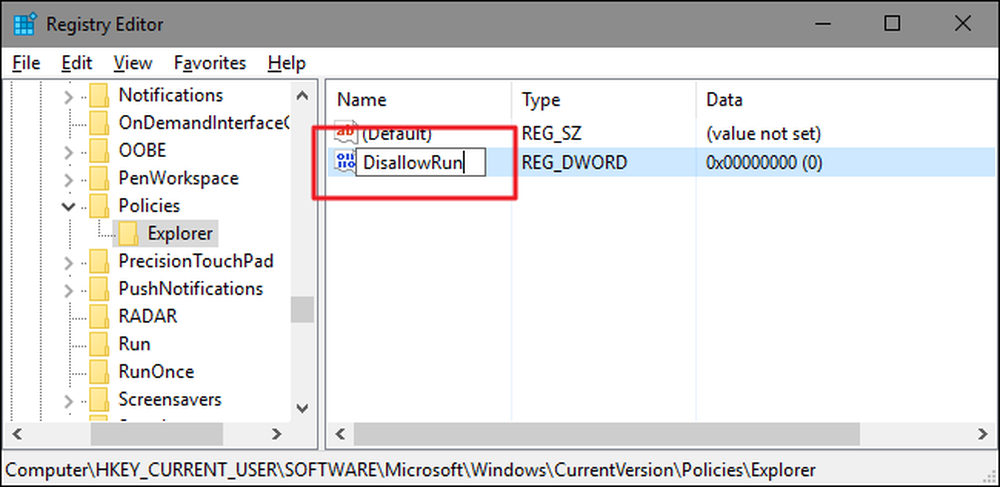
Yenisini çift tıklayın DisallowRun özellikleri iletişim kutusunu açmak için “Değer verisi” kutusundaki değeri 0'dan 1'e değiştirin ve ardından “Tamam” ı tıklayın.
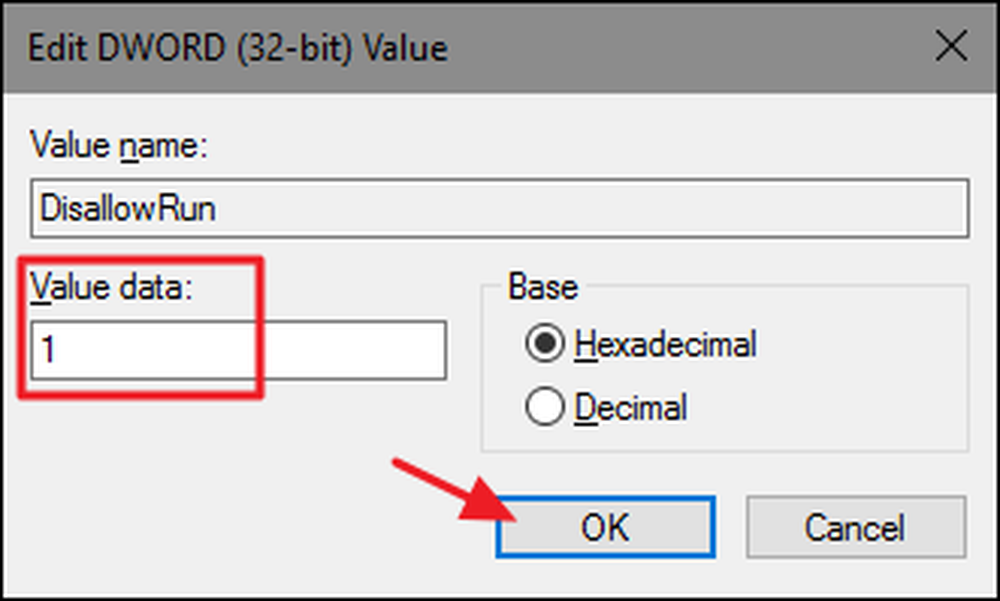
Ana Kayıt Defteri Düzenleyicisi penceresine döndüğünüzde, şimdi içinde yeni bir alt anahtar oluşturacaksınız. kâşif tuşuna basın. Sağ tıklayın kâşif tuşuna basın ve Yeni> Anahtar'ı seçin. Yeni anahtarı adlandır DisallowRun , Tıpkı zaten yarattığınız değer gibi.
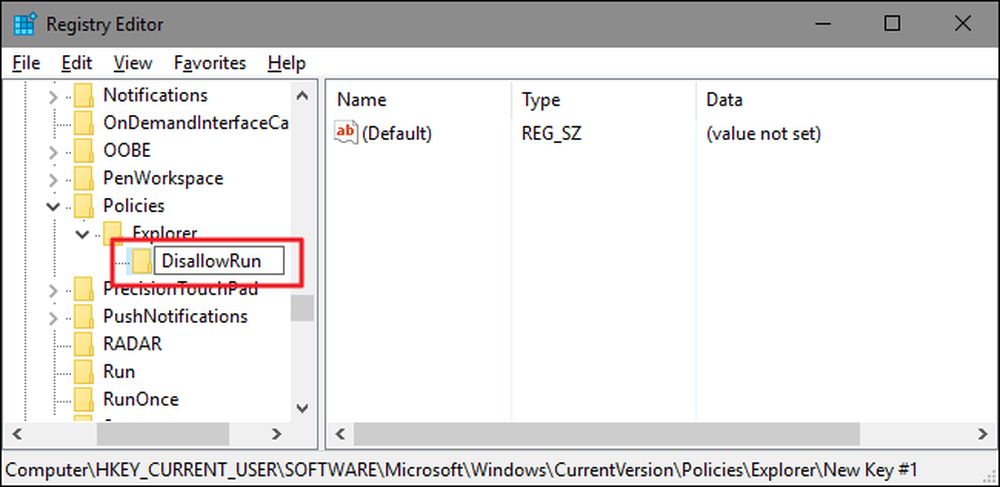
Şimdi, engellemek istediğiniz uygulamaları eklemeye başlamanın zamanı geldi. Bunu içinde yeni bir dize değeri oluşturarak yapacaksınız. DisallowRun engellemek istediğiniz her uygulama için Sağ tıklayın DisallowRun değerine ve ardından Yeni> Dize Değeri'ni seçin. Bu değerleri basit sayılarla adlandıracaksınız, bu nedenle ilk oluşturduğunuz değeri “1” olarak adlandırın.
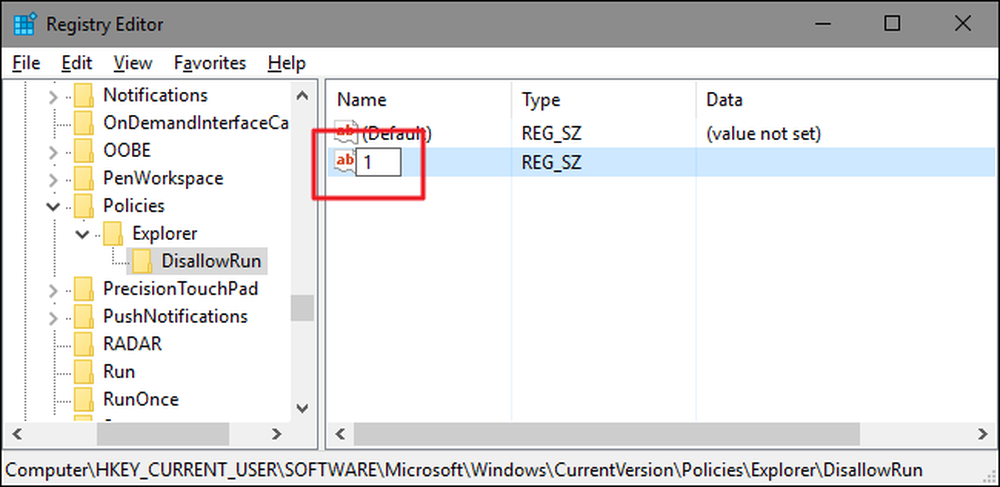
Özellik iletişim kutusunu açmak için yeni değeri çift tıklatın, engellemek istediğiniz yürütülebilir dosyanın adını “Değer verisi” kutusuna yazın (ör.., notepad.exe ) ve ardından “Tamam” ı tıklayın.

İkinci dize değerini “2” ve üçüncü “3” gibi karakterleri adlandırarak ve ardından her bir değere engellemek istediğiniz yürütülebilir dosya adlarını ekleyerek bu işlemi tekrarlayın..
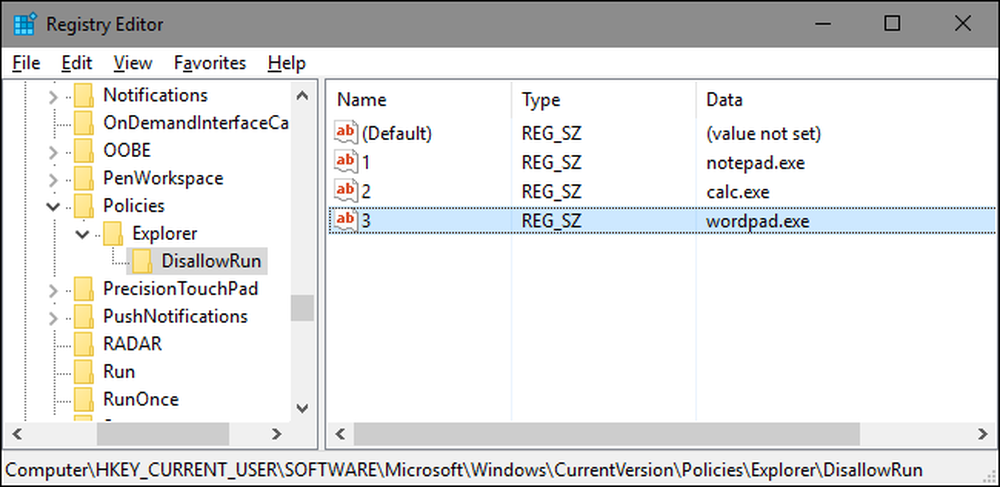
İşiniz bittiğinde, Windows'u yeniden başlatabilir, bu kullanıcı hesabına giriş yapabilir ve ardından bu uygulamalardan birini çalıştırmayı deneyerek şeyleri test edebilirsiniz. Uygulamayı çalıştıramayacağınızı bildiren bir “Kısıtlamalar” penceresi açılır penceresi görmelisiniz..

Uygulamaları engellemeniz gereken her kullanıcı hesabı için bu işlemi tekrarlamanız gerekecektir. Yine de, birden fazla kullanıcı hesabı için aynı uygulamaları engelliyorsanız, dışa aktararak her zaman kendi Kayıt Defteri kesmenizi oluşturabilirsiniz. DisallowRun İlk kullanıcı hesabını ayarladıktan ve daha sonra her bir hesaba giriş yaptıktan sonra içeri aktardıktan sonra anahtar.
Engellenen uygulamaların listesini düzenlemek istiyorsanız, DisallowRun tuşuna basın ve istediğiniz değişiklikleri yapın. Tüm uygulamalara erişimi geri yüklemek isterseniz, tümünü silebilirsiniz.kâşif birlikte oluşturduğunuz anahtar DisallowRun alt anahtar ve tüm değerler. Veya sadece geri dönüp değerini değiştirebilirsiniz. DisallowRun 1'den 0'a kadar oluşturduğunuz değer, uygulama listesini yerinde bırakırken uygulama engellemeyi etkin bir şekilde kapatmak, gelecekte tekrar açmak isterseniz.
Kayıt Defteri ile Yalnızca Bazı Uygulamaları Engelleme
Kullanıcıları Kayıt Defteri'nde yalnızca belirli uygulamaları çalıştırma konusunda kısıtlama, neredeyse belirli uygulamaları engellemeyle aynı prosedürü izler. Tekrar değiştirmek istediğiniz kullanıcı hesabını kullanarak Windows'ta oturum açmanız gerekir. Kayıt Defteri Düzenleyicisi'ni çalıştırın ve sonra aşağıdaki anahtara gidin:
HKEY_CURRENT_USER \ SOFTWARE \ Microsoft \ Windows \ CurrentVersion \ Policies
Sağ tıklayın Politikalar tuşuna basın, Yeni> Anahtar'ı seçin ve ardından yeni anahtarı adlandırın. kâşif .

Sonra yeni içinde bir değer yaratacaksınız kâşif tuşuna basın. Sağ tıklayın kâşif tuşuna basın ve Yeni> DWORD (32 bit) değerini seçin. Yeni değeri adlandır RestrictRun .
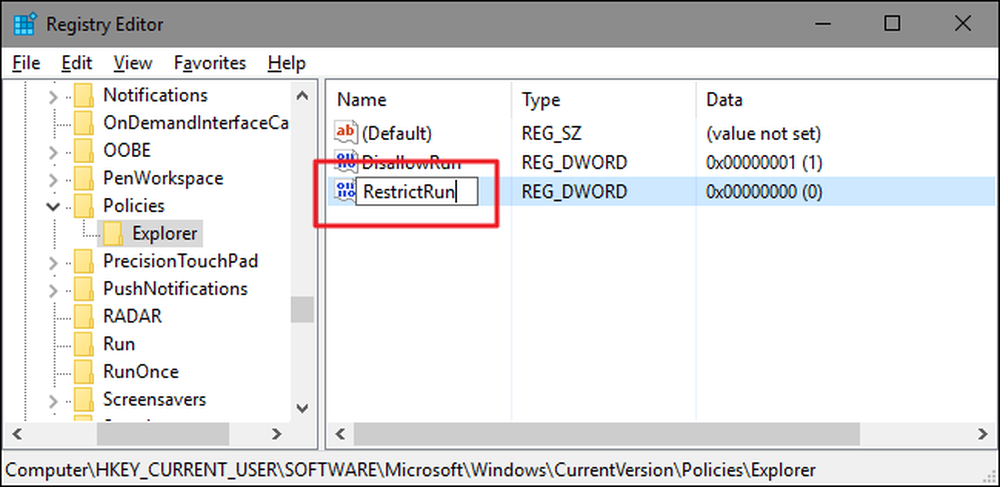
Yenisini çift tıklayın RestrictRun özellikleri iletişim kutusunu açmak için “Değer verisi” kutusundaki değeri 0'dan 1'e değiştirin ve ardından “Tamam” ı tıklayın.
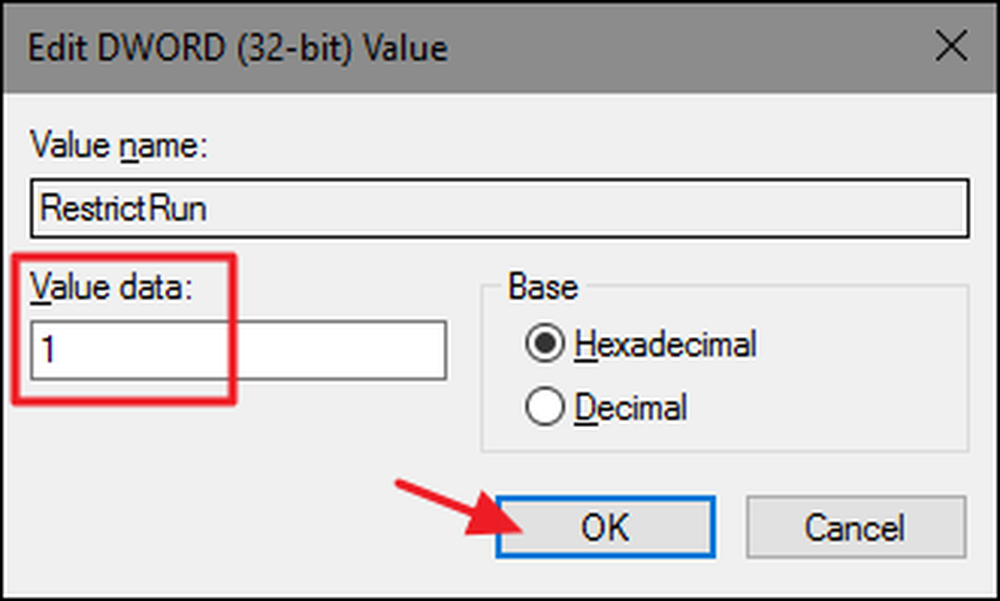
Ana Kayıt Defteri Düzenleyicisi penceresine döndüğünüzde, şimdi içinde yeni bir alt anahtar oluşturacaksınız. kâşif tuşuna basın. Sağ tıklayın kâşif tuşuna basın ve Yeni> Anahtar'ı seçin. Yeni anahtarı adlandır RestrictRun , Tıpkı zaten yarattığınız değer gibi.
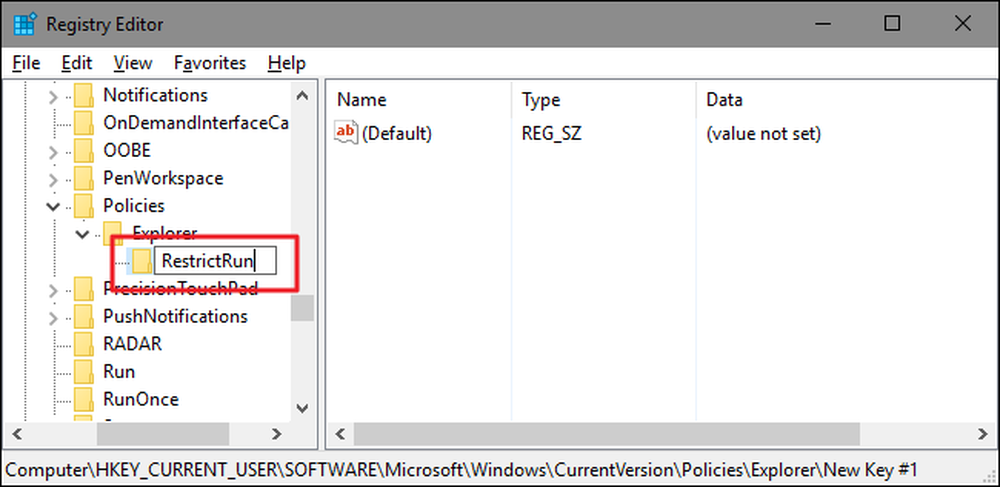
Şimdi, kullanıcının erişmesine izin verilen uygulamaları ekleyeceksiniz. İçinde yeni bir dize değeri oluşturun. RestrictRun engellemek istediğiniz her uygulama için Sağ tıklayın RestrictRun değerine ve ardından Yeni> Dize Değeri'ni seçin. Bu değerleri basit sayılarla adlandıracaksınız, bu nedenle ilk oluşturduğunuz değeri “1” olarak adlandırın.

Özellik iletişim kutusunu açmak için yeni değeri çift tıklatın, engellemek istediğiniz yürütülebilir dosyanın adını “Değer verisi” kutusuna yazın (ör.., notepad.exe ) ve ardından “Tamam” ı tıklayın.

“2”, “3” ve benzeri değerleri adlandırıp ardından kullanıcının her değerde çalışabilmesini istediğiniz yürütülebilir dosya adlarını ekleyerek bu işlemi tekrarlayın..
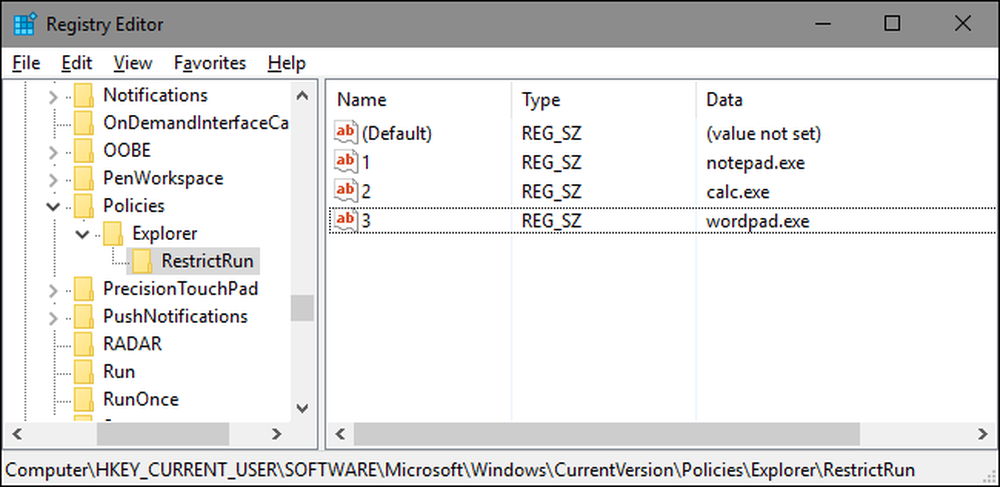
İşiniz bittiğinde, Windows'u yeniden başlatın, bu kullanıcı hesabına tekrar giriş yapın ve ayarlarınızı test edin. Yalnızca açıkça erişime izin verdiğiniz uygulamaları çalıştırabilmelisiniz. Uygulamaları kısıtlamak istediğiniz her kullanıcı hesabıyla işlemi tekrarlamanız veya ayarları her bir kullanıcıya daha hızlı uygulamak için kullanabileceğiniz kendi Kayıt Defteri hack'inizi yaratmanız gerekir..
Değişikliklerinizi tersine çevirmek için sil kâşif oluşturduğunuz anahtar RestrictRun alt anahtar ve tüm değerler) veya bunu ayarlayabilirsiniz RestrictRun Sınırlı erişimi kapatarak, 0'a döndürdüğünüz değer.
Pro ve Enterprise Kullanıcıları: Yerel Grup İlkesi Düzenleyicisi ile Uygulamaları Engelleme veya Sınırlama
Windows'un Pro veya Enterprise sürümünü kullanıyorsanız, işleri engellemek veya kısıtlamak biraz daha kolay olabilir çünkü işi yapmak için Yerel Grup İlkesi Düzenleyicisi'ni kullanabilirsiniz. Büyük avantajlardan biri, politika değişikliklerini Kayıt Defteri Düzenleyicisi ile bu değişiklikleri yaparken yaptığınız gibi yapmak için oturum açmanıza gerek kalmadan diğer kullanıcılara ve hatta kullanıcı gruplarına uygulayabilmenizdir..
Buradaki uyarı, ilk önce bu kullanıcılar için bir politika nesnesi oluşturarak fazladan bir kurulum yapmanız gerekeceğidir. Bununla ilgili bilgileri, yerel Grup İlkesi tweaks uygulamasını belirli kullanıcılara uygulama rehberimizde okuyabilirsiniz. Ayrıca grup politikasının oldukça güçlü bir araç olduğunun farkında olmalısınız, bu yüzden ne yapabileceğini öğrenmek biraz zaman alabilir. Ayrıca, bir şirket ağındaysanız, herkese bir iyilik yapın ve önce yöneticinize danışın. İş bilgisayarınız bir etki alanının parçasıysa, yine de, yerel grup politikasının yerini alacak bir etki alanı grubu politikasının bir parçası olabilir..
Yerel Grup İlkesi Düzenleyicisi ile uygulamalara izin verme veya kısıtlama süreci neredeyse aynıdır, bu nedenle, kullanıcıların burada yalnızca belirli uygulamaları çalıştırmalarını nasıl kısıtlayacağınızı ve farkları nasıl göstereceğinizi göstereceğiz. Bu belirli kullanıcılar için politikaları kontrol etmek için oluşturduğunuz MSC dosyasını bularak başlayın. Açmak için çift tıklayın ve PC'nizde değişiklik yapmasına izin verin. Bu örnekte, tüm yönetici olmayan kullanıcı hesaplarına politika uygulamak için oluşturduğumuz bir tane kullanıyoruz..
Bu kullanıcılar için Grup İlkesi penceresinde, sol tarafta, Kullanıcı Yapılandırması> Yönetim Şablonları> Sistem öğelerini inceleyin. Sağ tarafta, “Yalnızca belirtilen Windows uygulamalarını çalıştır” ayarını bulun ve özellikler iletişim kutusunu açmak için çift tıklayın. Sınırlandırmak yerine belirli uygulamaları engellemek istiyorsanız, bunun yerine “Belirtilen Windows uygulamalarını çalıştırma” ayarını açarsınız..
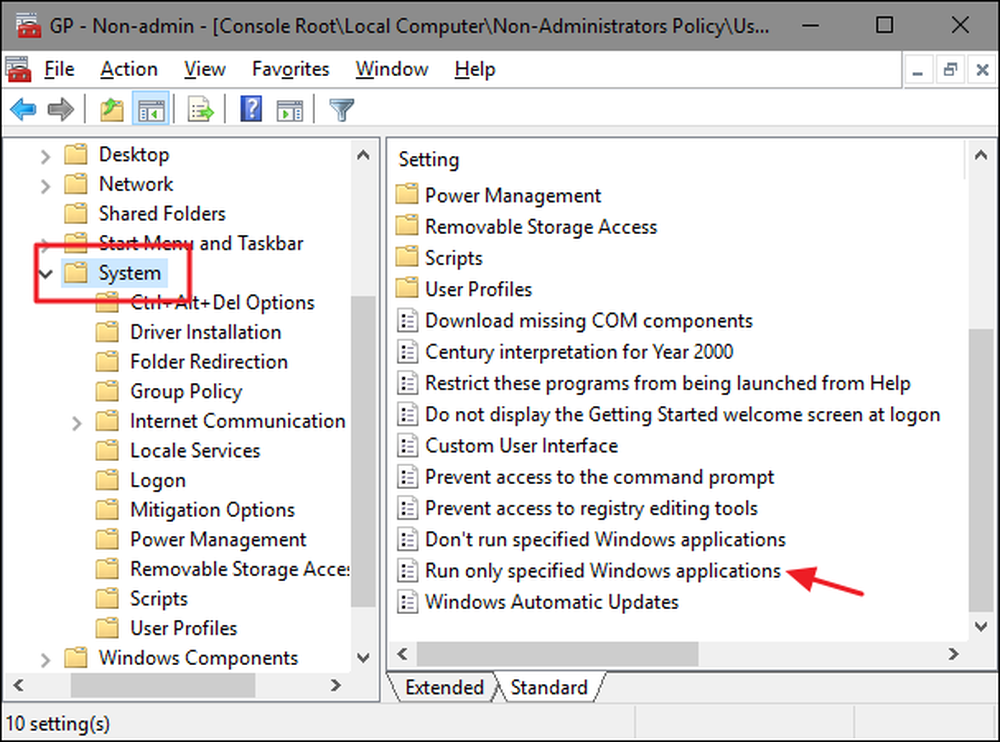
Açılan özellikler penceresinde, “Etkin” seçeneğini ve ardından “Göster” düğmesini tıklayın..
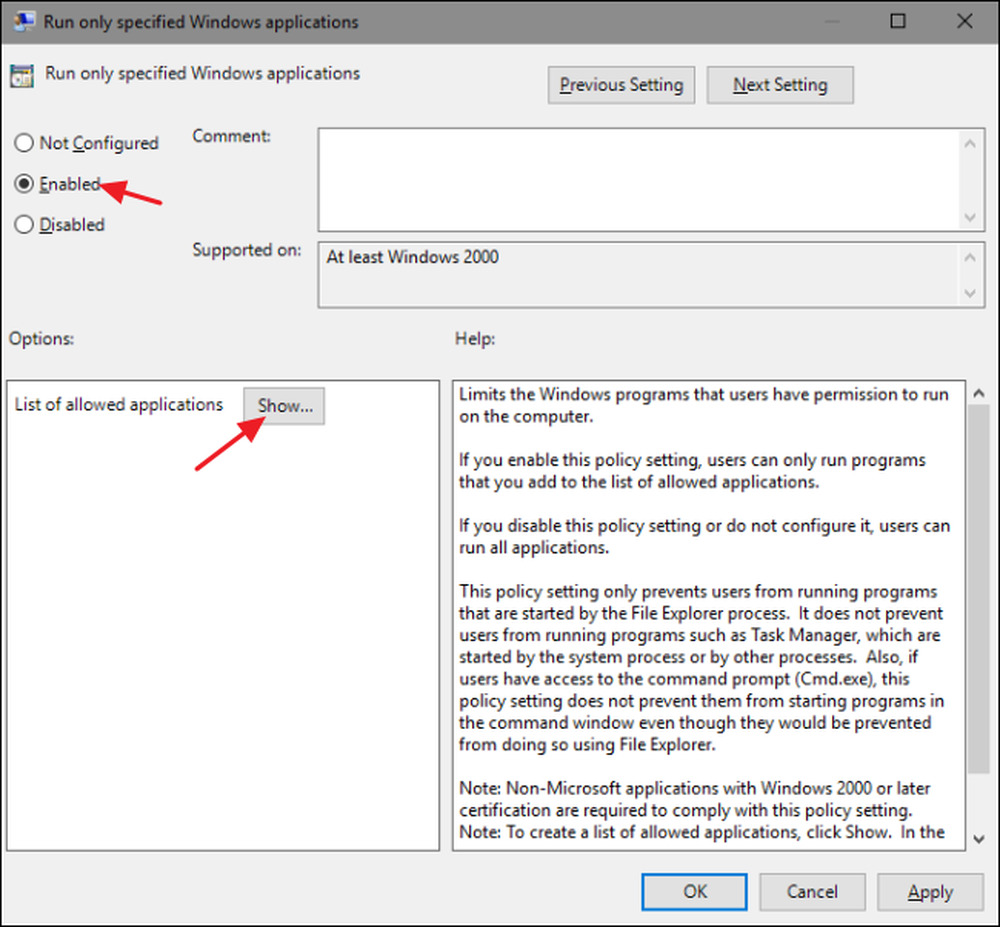
“İçeriği Göster” penceresinde, listedeki her bir satırı tıklayın ve kullanıcıların çalışmasını istediğiniz istisna edilebilirlerin adını (veya bunun yerine ne yapıyorsanız engellemek istediğiniz uygulamaların adını) yazın. Listenizi oluşturmayı tamamladığınızda “Tamam” ı tıklayın.
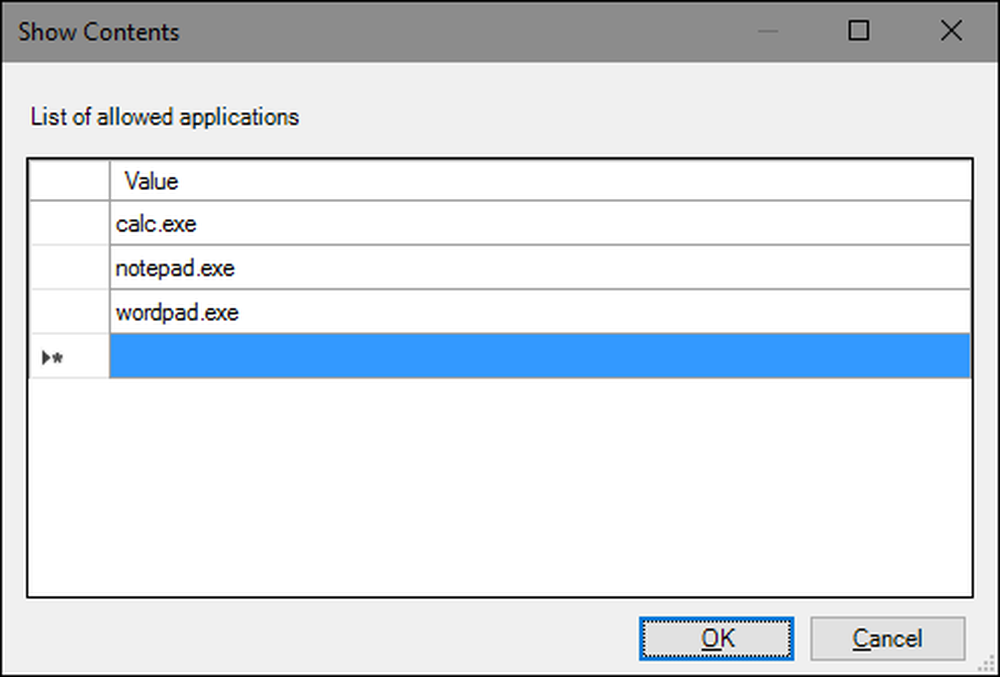
Şimdi Yerel Grup İlkesi penceresinden çıkabilirsiniz. Değişikliklerinizi test etmek için etkilenen kullanıcı hesaplarından biriyle oturum açın ve kullanıcının erişemeyeceği bir uygulamayı başlatmayı deneyin. Uygulamayı başlatmak yerine bir hata mesajı görmelisiniz..

Değişikliklerinizi devre dışı bırakmak istiyorsanız, MSC dosyanızı tekrar çift tıklatarak Yerel Grup İlkesi düzenleyicisine geri dönün. Bu kez, “Yalnızca belirtilen Windows uygulamalarını çalıştır” veya “Belirtilen Windows uygulamalarını çalıştırma” seçeneklerini “Devre Dışı” veya “Yapılandırılmadı” olarak değiştirin. Bu ayar tamamen kapanır. Ayrıca, uygulama listenizi de sıfırlayacaktır, bu nedenle tekrar açmak isterseniz, o listeyi yeniden yazmanız gerekir..