Mac'inizdeki Verileri Düzenlemek için OS X'te Akıllı Klasörler Nasıl Oluşturulur ve Kullanılır

Daha önce hiç OS X kullandınız ve merak ettiniz mi, Akıllı Klasörler ile ne ilginiz var? Ne de olsa hepsi Finder’da. Peki nasıl çalışıyorlar ve daha da önemlisi onları sizin için çalışmasını nasıl sağlayabilirsiniz??
Akıllı Klasörler, en azından geleneksel anlamda hiçbir şekilde klasör değildir. Geleneksel klasörlerde, verilerinizi klasör simgesiyle gösterilen tek bir konuma yerleştirirsiniz..
Bunun yanı sıra, veri ve dosyaları (belgeler, müzik, hatta diğer klasörler) tek bir yerde toplamanıza izin vermesidir. Olumsuz tarafı, her zaman mümkün olmayabilir. Taşıyamayacağınız veya birleştiremeyeceğiniz farklı konumlara birkaç klasörde yayılmış belirli dosya türleriniz olabilir..
Akıllı Klasörler aslında kaydedilen aramalardır. Bu Akıllı Klasörü ne zaman “açsanız”, arama kriterlerindeki her şey aynı yerdeymiş gibi görünecektir. Ayrıca, aramalar öğeler eklenir ve kaldırılırken her zaman güncellendiğinden, Akıllı Klasörler de.
Akıllı Klasör o zaman gerçekten sanal bir klasördür, yalnızca sisteminizin her yerinden ayrı veri depoları düzenler, ancak taşınması durumunda bile hiçbirine dokunulması gerekmez.
Akıllı Klasör Oluşturma
Bu nedenle, birkaç konumda bulunan bazı PDF'leri tek bir akıllı klasörde düzenleyelim..
“Dosya” menüsünü tıklayarak ve seçeneği seçerek veya “Command + Option + N” klavye kombinasyonunu kullanarak bir Akıllı Klasör oluşturabilirsiniz. Bu işlem bir klasör oluşturmaz, ancak Finder'da yeni bir sekme açar.

Söylediğimiz gibi, Akıllı Klasörler aramaları basitçe kaydeder. Böylece, düzenlemek ve sekmelerde kalmak istediğiniz her şeyi içine almak için onları oluşturabilirsiniz. Bu kaydedilmiş aramayı oluşturmak için, önceki Spotlight makalemizde hafifçe dokunduğumuz prosedürü uygularız..
Finder penceresinin sağ üst köşesindeki "Kaydet" in yanındaki "+" işaretini tıklayın.

Unutmayın, bu Akıllı Klasörün tamamen PDF'ler ile ilgili olmasını istiyoruz. Yıllar boyunca PDF'leri topladığımızı ve çeşitli yerlere yerleştirdiğimizi bulduk. Hepsini bulmak için açıkça her seferinde bir arama yapılması gerekir, ancak bir Akıllı Klasör ile ne zaman açsak, tüm PDF'lerimizi birlikte görürüz..
Öyleyse ölçüt eklediğimizde “kind” dosyasını arayacağız “PDF”.
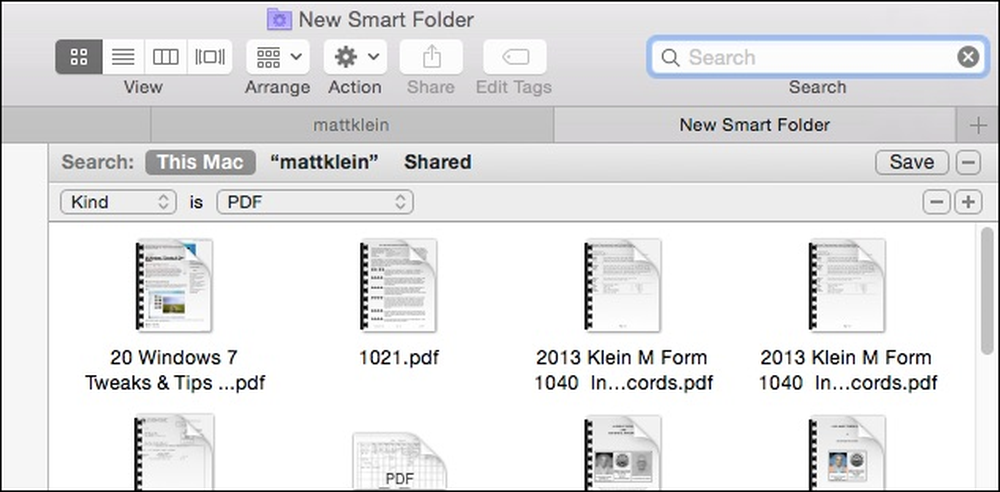 Eklediğimiz veya kaldırdığımız tüm PDF'ler sonuçlara yansıtılacak.
Eklediğimiz veya kaldırdığımız tüm PDF'ler sonuçlara yansıtılacak. Bu noktada, “Kaydet” i tıklayıp yeni Akıllı Klasörümüze uygun bir ad verebilir, sonra istediğimiz yere kaydedebilir ve hatta Kenar Çubuğuna ekleyebiliriz.

Şimdi, Akıllı Klasörümüz (kayıtlı arama) kaydettiğimiz yerde bulunabilir (ve Kenar Çubuğunda, oraya yerleştirmeye karar verdiğimizden beri).

Her zaman daha sonra geri dönebilir ve gerekirse Akıllı Klasörlerinizi düzenleyebilirsiniz. Bunu yapmanın en kolay yolu, “Kayıtlı Aramalar” ve ardından “Eylemler” menüsünü açmaktır..
Kayıtlı aramanızı düzenlemek için "Arama Kriterleri Göster" i tıklayın.

“+” İşaretini tıklayarak ya da “-“ işaretini tıklayarak kaldırabilirsiniz..

Örneğin, “PDF'ler” Akıllı Klasörümüzün PDF'lerimizi herhangi bir zaman yerine son iki yılda göstermesini istediğimizi varsayalım. Tek yapmamız gereken “+” işaretini tıklayarak ve son iki yıldaki gibi “Oluşturma tarihi” ni belirterek ölçüt eklemek.

Kayıtlı bir aramanın adını değiştirmek istiyorsanız, Smart Folder'nizi, normal bir klasörde yaptığınız gibi kayıtlı arama klasörünüzde yeniden adlandırabilirsiniz..
Tabii ki PDF'ler gibi şeylerle sınırlı değilsiniz, resimler, müzikler, belgeler vb. İçin Akıllı Klasör klasörü oluşturabilirsiniz..
Aşağıdaki örnekte, Boolean işlecini VEYA kullanarak JPG'ler, GIF'ler, BMP'ler ve PNG'ler için basit bir arama oluşturduk. herşey bu görüntü türleri.

“Boolean” dediğimizde ne hakkında konuştuğumuzdan emin değilseniz, hızlı bir astar / tazeleme için kesinlikle bu makaleye göz atmalısınız..
Gittikçe daha fazla sayıda kayıtlı arama yapmaya başladığınızda, bunlara hızlı bir şekilde erişmek isteyeceksiniz. “Kayıtlı Aramalar” klasörünüzü Finder Kenar Çubuğuna yerleştirmenizi öneririz. Bu şekilde tüm Akıllı Klasörlerinize anında erişebileceksiniz, ancak Kenar Çubuğunu bireysel olanlar ile doldurmayacaksınız.

Bir süre sonra, düzenli olarak ihtiyaç duyduğunuz maddeleri aramak veya bulmak zorunda kalmayacak, yeterli sayıda arama yapacaksınız. Ayrıca, kayıtlı aramanızın kriterlerine uyan öğeleri eklediğinizde veya kaldırdığınızda, sırasıyla sırasıyla görünecek veya kaybolacaklar..
Bu şekilde, bir dosyayı hiçbir zaman belge veya indirme olarak kaybetmeyeceksiniz, çünkü Akıllı Klasörünüzü üzerinde dikkatli bir şekilde izlemenizi sağlar. Bu nedenle, organizasyon için bir tutucuysanız ve sabit sürücünüzün karmaşasından emir almak istiyorsanız, Akıllı Klasörleri kullanmak işlerin üstünde kalmak için harika bir yoldur.
Her zamanki gibi, yorum veya soru gibi eklemek istediğiniz bir şey varsa, lütfen görüşlerinizi tartışma forumumuza bırakın..




