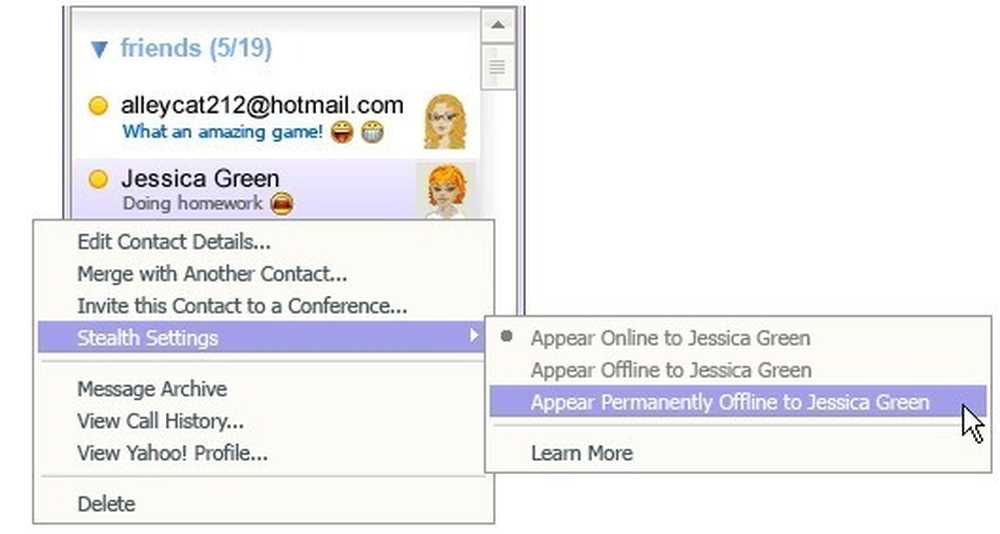Bir Word Belgesine Hangi Şablonun Ekli Olduğu Nasıl Belirlenir ve Değiştirilir

Word'deki her belgenin ekli bir şablonu olmalıdır. Geçerli belgeyle özel bir şablon kullanıyorsanız ve hangisinin olduğunu unuttuysanız, Word'de kolayca öğrenebilirsiniz. Geçerli belgeye hangi şablonun eklendiğini kolayca değiştirebilirsiniz.
NOT: Bu özelliği göstermek için Word 2013'ü kullandık..
Geçerli belgeye hangi şablonun eklendiğini belirlemek veya değiştirmek için, “Geliştirici” sekmesini kullanmanız gerekir. “Geliştirici” sekmesini etkinleştirdikten sonra etkinleştirmek için şeridin üzerine tıklayın.

“Şablonlar” bölümünde, “Belge Şablonu” nu tıklayın..

“Şablonlar ve Eklentiler” iletişim kutusu görüntülenir. “Belge şablonu” düzenleme kutusu, o anda belgeye ekli olan şablonun (veya şablon dosyasının yolunun) adını görüntüler. Hangi şablonun belgeye ekleneceğini değiştirmek için “Ekle” ye tıklayın..

Özel şablonlar için varsayılan konum olarak tanımlanan klasör, "Şablon Ekle" iletişim kutusunda etkin klasör olarak otomatik olarak seçilir. Bu klasörden bir şablon seçin veya başka bir özel şablon seçmek için farklı bir konuma gidin ve “Aç” ı tıklayın..

Seçilen şablon dosyasının tam yolu “Belge şablonu” düzenleme kutusunda görüntülenir. İletişim kutusunu kapattığınızda belge stillerinin otomatik olarak güncellenmesini istiyorsanız, “Belge stillerini otomatik olarak güncelle” onay kutusunu işaretleyin, böylece kutuda bir onay işareti belirir. Değişikliklerinizi kabul etmek ve iletişim kutusunu kapatmak için “Tamam” ı tıklayın..

Belgenizdeki içerik, yeni şablondaki farklı stilleri yansıtacak şekilde değişir. Şablonda depolanan stiller ve tüm özel araç çubukları ve makrolar (özel şablonu oluşturduğunuzda “.dotm” uzantısıyla kaydettiyseniz) şimdi mevcut belgeniz için kullanılabilir.
NOT: Bir belgeye şablon eklemek, şablondan belgenize herhangi bir metin veya grafik eklemez. Bu, yalnızca şablondan yeni bir belge oluşturduğunuzda olur.

Word'ü kapattığınızda, belgenize eklediğiniz şablondaki stilleri değiştirdiğinizi söyleyerek aşağıdaki iletişim kutusunu görebilirsiniz. Değişikliklerinizi kaydetmek için "Kaydet" i, değişikliklerinizi kaydetmek istemiyorsanız "Kaydetme" seçeneğini veya belgeye geri dönüp Word'ü kapatmamak için "İptal" i tıklayın..

NOT: Şablonda herhangi bir değişiklik yapmadıysanız bile yukarıdaki iletişim kutusu görüntülenebilir. Şablonunuzu değiştirmek istemiyorsanız, sadece “Kaydetme” seçeneğini tıklamanız yeterlidir..
Bir şablonu bir belgeden ayırmak için de bu prosedürü kullanabilirsiniz. Bunu yapmak için, belgeye “Normal” şablonu eklemeniz yeterlidir. Her belgenin kendisine ekli bir şablonu olması gerektiğini unutmayın.