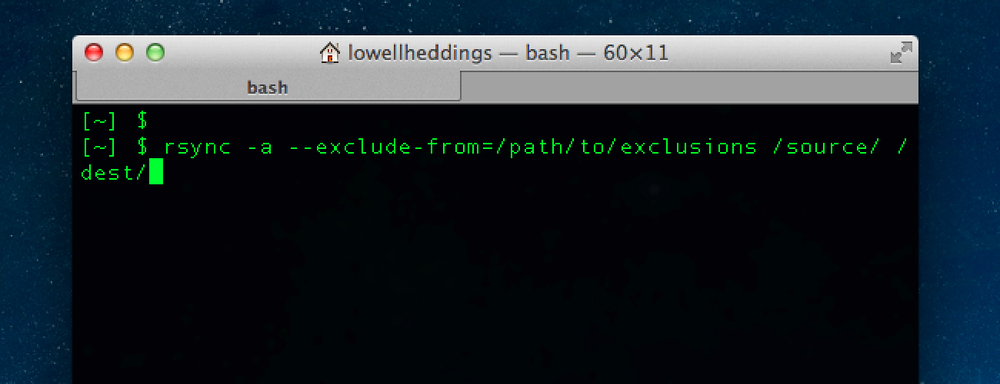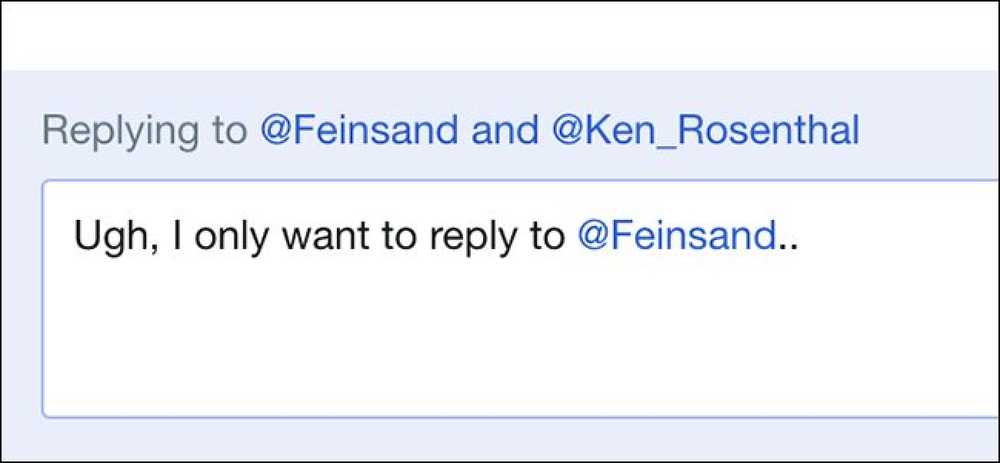Microsoft Word'de Bazı Kelimelerin Yazım Denetiminden Dışlanması

Yazım denetimi dışında bırakma listesi, ana sözlükte doğru yazılan sözcükler olarak listelenmiş olsalar bile, Word'ü yanlış yazılmış olarak işaretlemeye zorlayabileceğiniz kelimelerin bir listesidir. Size her zaman yanlış yazılmış olarak işaretlemek istediğiniz kelimelerin özel bir listesini nasıl ekleyeceğinizi göstereceğiz..
Örneğin, "kullanmak" yerine "dava" ya da "patent" yerine "ebeveyn" yazarsanız, normal yazım denetimi "dava" ve "ebeveyn" ifadelerinin doğru şekilde yazıldığını söyler. yazmak içindir. Veya belki de stil kurallarına uyuyorsunuz ve “tiyatro” yerine “tiyatro” gibi belirli kelime yazımlarını kullanıyorsunuz. Bu örneklerde, “dava açma”, “ebeveyn” ve “tiyatro” kelimelerini hariç tutma listesine eklersiniz, böylece ana sözlükten dışlanır ve ne olursa olsun yanlış yazılmış olarak işaretlenirler..
Kelimelerin yanlış yazılmış olarak işaretlenmesi, otomatik olarak düzeltilecekleri anlamına gelmez. Gerçekten, bu kelimelerden herhangi birini belirli bir durumda kullanmak istemeniz durumunda, yazım denetimi her işaretlendiğinde sözcüğü yoksayıp bırakmamayı seçebilirsiniz. Dışlama listesi, sözcükleri Word'ün ana sözlüğünden “kaldırmanın” dolambaçlı yoludur.
Dışlama listesi dosyaları standart metin dosyalarıdır. Bunları Not Defteri gibi herhangi bir metin düzenleyicisiyle veya hatta Word'ün kendisiyle düzenleyebilirsiniz (yalnızca metin biçiminde kaydettiğiniz sürece). Word'ü yüklediğinizde, en az bir dışlama listesi dosyası oluşturuldu. Bu dosyalar başlangıçta boştur, bunlara sözcük eklemenizi bekler. Dışlama listesi dosyalarımız, Windows 10 sistemimizde aşağıdaki konumda bulunur. “Lori” yi sisteminizde kullanıcı adınızla değiştirin.
C: \ Users \ Lori \ AppData \ Roaming \ Microsoft \ UProof
Windows sürümünüze bağlı olarak, dışlama listesi dosyalarınızın konumu farklı olabilir. Dışlama listesi dosyalarınızı nerede bulacağınızdan emin değilseniz, bir Dosya Gezgini (veya Windows Gezgini) penceresinde dosyaları arayabilirsiniz. Tüm dosyalar “ExcludeDictionary” ile başlayacak ve “.lex” uzantısı ile bitecektir. Bu nedenle, “ExcludeDictionary * .lex” kelimesini ararsanız, dosyaları bulmalısınız (“ExcludeDictionary” den sonra yıldız işaretidir).
Hariç tutma listesi dosyalarınızın yerini bulduktan sonra birden fazla dosya görebilirsiniz. Hangisini kullanacağınızı nasıl söyleyebilirsiniz? Dosya adı tam olarak bunu belirlemenize yardımcı olacak şekilde yapılandırılmıştır. Dosya adının ana kısmı İngilizce için “EN” ve Fransızca için “FR” gibi iki karakterli bir dil kodunu içerir. Dil kodundan sonra, “dil LCID” olarak adlandırılan dört alfanümerik (onaltılık) basamak vardır. Bu, dışlama dosyasının belirtilen dilin hangi lehçesini kapsadığını gösterir. Dilin LCID kodlarının tam bir listesi vardır, ancak bu liste dil kodlarını içermez. Dil kodlarını içeren bir liste var, ancak önceki liste kadar tam değil..
Aşağıdaki resimde gösterildiği gibi sistemimizde iki dosya bulduk. Sadece bir tane İngilizce dosyanız var, ancak adında “EN” yazan birden fazla dosya olabilirdi. Öyle olsaydı, dosya adının ilk bölümündeki (uzantıdan önceki) son dört karaktere atıfta bulunurduk ve bu karakterleri, dil LCID kodları listesindeki “Dil - Ülke / Bölge” öğeleriyle eşleştirirdik. kullanmanız gereken dosyayı bulun. Örneğimizde “EN” dil kodudur ve “0409” Amerika Birleşik Devletleri İngilizcesi için LCID dilidir, bu nedenle “ExcludeDictionaryEN0409.lex” dosyasını kullanacağız.

Hangi hariç tutma listesi dosyasının kullanılacağını belirledikten sonra, dosyayı sağ tıklayın ve açılan menüden “Birlikte Aç” ı seçin..

Dosyayı nasıl açmak istediğinizi soran bir iletişim kutusu görüntülenir. “Diğer uygulamalar” üzerine tıklayın.

Listede aşağı kaydırın ve “Not Defteri” seçeneğini seçin. Her zaman ".lex" dosyalarını düzenlemek için Not Defteri'ni kullanmak istiyorsanız, ".lex dosyalarını açmak için her zaman bu uygulamayı kullanın" onay kutusunu işaretleyin, böylece kutuda bir onay işareti görünür. Ardından, “Tamam” ı tıklayın..

Dışlama listesi dosyası açılır ve başlangıçta boştur. Hariç tutma listenize eklemek istediğiniz kelimeleri, her satıra bir kelime koyarak yazın. Word'ün yanlış yazılmış olarak işaretlemesini istediğiniz kelimenin tüm formlarını eklediğinizden emin olun. Örneğin, üç "tiyatro" kelimesini ve iki "ebeveyn" formunu dahil ettik..

Listeye eklemeyi tamamladığınızda dosyayı kaydedin..

Hariç tutma listesi dosyasını değiştirirken Word’ün açık olması durumunda, değişiklikler henüz geçerli olmaz. Dışlama listesi dosyasının yeni eklenen içeriğini tanıması için Word'ü kapatmalı ve Word'ü yeniden açmalısınız..
Bir yazım denetimi gerçekleştirirken, dışlama listesindeki sözcüklerden herhangi biri bulunursa ve işaretlenirse, doğru yazımı seçemeyebilirsiniz. Bununla birlikte, yazarken yazımınızı otomatik olarak kontrol eden bir seçeneği etkinleştirdiyseniz, hariç tutma listesi dosyasına eklediğiniz kelimelerin altında kırmızı kaçak çizgiler göreceksiniz, bu kelimeleri belgenizde fark etmenize ve bunları değiştirmenize izin verin..
Word'ün yazım denetimi aracını özelleştirmenin başka bir yolu, özel sözlükler kullanmaktır. Bunlar, ana sözlükte olmayan yazım denetleyicisine sözcük eklemenize izin veren, ancak yanlış yazılmış olarak işaretlemek istemeyen metin dosyalarıdır. Yazım denetimini yalnızca ana sözlükle de sınırlayabilirsiniz. Şu anda kullanmak istemediğiniz ancak silmek istemediğiniz özel sözlükler oluşturduysanız, bu kullanışlıdır..