Chrome Profil Klasörünüzü Windows, Mac ve Linux'ta Nasıl Bulunur?

Chrome profiliniz tarayıcı ayarlarınızı, yer imlerinizi, uzantılarınızı, uygulamalarınızı ve kayıtlı şifrelerinizi saklar. Profiliniz bilgisayarınızdaki ayrı bir klasörde saklanır, bu nedenle Chrome'da bir sorun olursa, bilgileriniz kaydedilir..
Chrome ile herhangi bir sorun yaşarsanız, yeni bir profil denemek sorun gidermenize yardımcı olabilir. Bazı değişiklikler, Chrome profilinizi el ile bulmanızı ve düzenlemenizi de gerektirebilir, bu yüzden nerede olduğunu bilmek kullanışlı olur..
Chrome'un varsayılan profil klasörü konumu, platformunuza bağlı olarak değişir. Mekanlar:
- Windows 7, 8.1 ve 10:
C: \ Kullanıcılar \\ AppData \ Local \ Google \ Chrome \ Kullanıcı Verileri \ Varsayılan - Mac OS X El Capitan:
Kullanıcılar // Kütüphane / Uygulama Desteği / Google / Chrome / Varsayılan - Linux:
/home//.config/google-chrome/default
Sadece değiştir kullanıcı klasörünün adı ile. Varsayılan profil klasörü basitçe Varsayılan (veya Linux'ta varsayılan) olarak adlandırılmıştır. Ancak, ek profiller oluşturduysanız, klasör adları açık değildir. Oluşturduğunuz profile profile atadığınız ad, Chrome penceresindeki başlık çubuğunun sağ tarafındaki ad düğmesini görüntüler. Maalesef, Chrome'un ilişkilendirilmiş profil klasöründe kullandığı ad, “Profil 3” gibi genel ve numaralı bir addır..
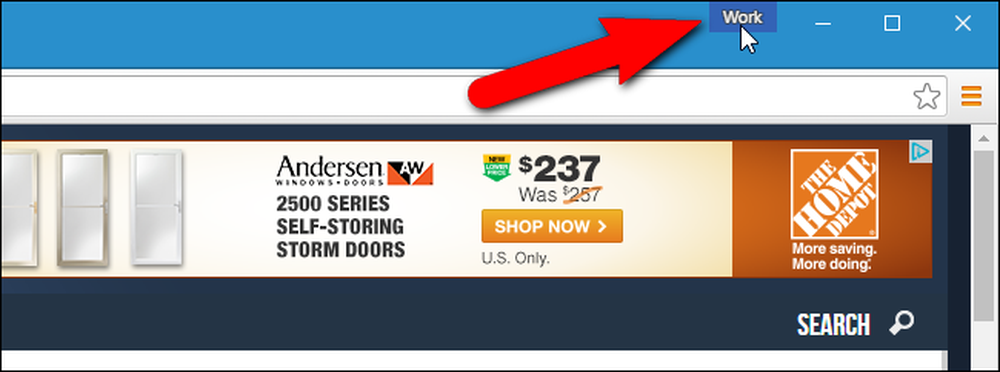
Diğer profillerinizden birini düzenlemeniz gerekirse, klasör adını oldukça basit bir şekilde öğrenebilirsiniz. Profilleri her değiştirişinizde, o profili kullanarak yeni bir Chrome penceresi açılır. Bulmak istediğiniz ad düğmesindeki profili gösteren Chrome penceresinde chrome: // versiyon adres çubuğunda ve Enter tuşuna basın.
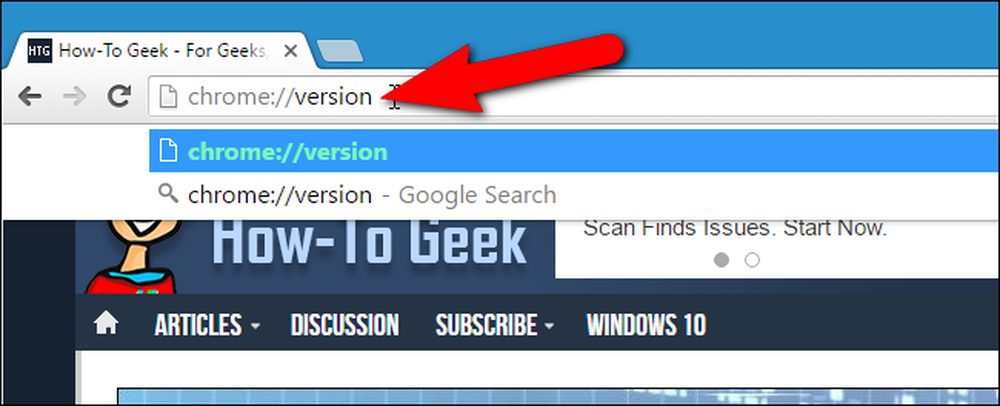
“Profil Yolu” mevcut profilin konumunu gösterir. Örneğin, Windows 10'daki "İş" profilimin konumu gerçekte C: \ Kullanıcılar \ Lori \ AppData \ Local \ Google \ Chrome \ Kullanıcı Verileri \ Profil 3 . Yolu seçip kopyalayabilir ve bu klasöre erişmek için Windows'ta Dosya Gezgini'ne, OS X'deki Finder'a veya Linux'ta Nautilus gibi bir dosya yöneticisine yapıştırabilirsiniz..

Profillerinizi yedeklemek için, Varsayılan profil klasörünü ve Windows'daki UserData klasöründeki herhangi bir numaralı Profil klasörünü, Mac OS X El Capitan'daki Chrome klasörünü veya Linux'taki google chrome klasörünü harici bir sabit sürücüye kopyalayın veya Bir bulut servisi. Verileri (Kullanıcı Verileri, Chrome veya google chrome) klasörünü silerek (veya yeniden adlandırarak veya taşıyarak) Google Chrome'u tamamen sıfırlayabilirsiniz. Chrome'u bir sonraki başlatışınızda, yeni bir varsayılan profille yeni bir veri klasörü oluşturulur.
Ellerinizi gerçekten kirletmek istiyorsanız, farklı tarayıcı ayarları, yer imleri, uzantılar, uygulamalar ve kaydedilmiş şifrelerle birden fazla profil ayarlayabilirsiniz. Ana profilinizi bozmadan uzantılar gibi şeyleri test etmek veya Chrome'daki sorunları gidermek istiyorsanız bu kullanışlıdır. Farklı kullanıcılar için farklı profiller veya "İş" ve "Kişisel" gibi farklı durumlar bile olabilir..




