MacOS Mojave Beta'dan Nasıl Çıkılır
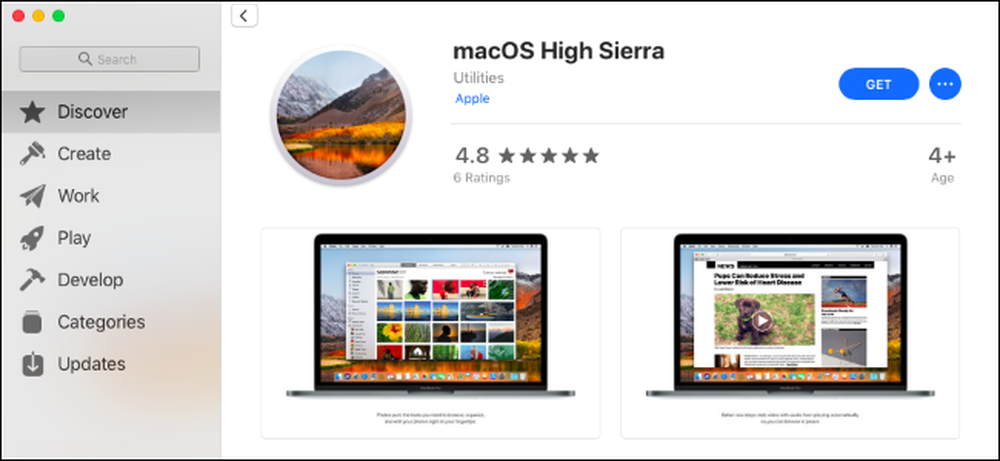
Apple, bazen MacOS Mojave’ın kararlı sürümünü Eylül 2018’de Ekim veya Ekim’de piyasaya sürecek. Zaten beta sürümünü seçtiyseniz ve geri çekilmek istiyorsanız, High Sierra’ya geri dönebilirsiniz..
Ne bilmek istiyorsun
Mac'inizde MacOS Mojave'ı Mac'inizde ikincil birime (veya bölüme) yüklediyseniz, bu birimi hızla kaldırabilirsiniz..
Aksi takdirde, Mojave beta sürümünü kurmadan önce bir Time Machine yedeği oluşturma önerimizi izlerseniz, bu işlem sizin için en kolay olacaktır. Mac'inizi MacOS Mojave'yi yüklemeden önceki durumuna geri getirmek için tüm Time Machine yedeklemesini geri yükleyebilirsiniz. Dosyalarınız da bu duruma döndürülecek, böylece daha sonra geri yükleyebilmeniz için beta sürümünü yükledikten sonra değişen tüm yeni dosyaları veya dosyaları yedeklemek isteyeceksiniz..
High Sierra'da oluşturulmuş bir Time Machine yedeklemeniz yoksa, High Sierra'yı sıfırdan yüklemeniz gerekir. Kişisel dosyalarınız ve yüklü uygulamalarınız dahil olmak üzere her şeyinizi kaybedeceksiniz, bu nedenle ilk önce yedeklemeniz gereken her şeye sahip olduğunuzdan emin olun.
Kararlı Yayın Bekliyorum düşünün
Bakın, dürüst olalım: Bu noktada, önümüzdeki bir ya da iki ay içinde istikrarlı bir işletim sistemi olana kadar macOS Mojave ile kalmak isteyebilirsiniz. Mojave şu ana kadar oldukça istikrarlı olmalı ve Apple yakında kalıcı olabilecek hataları düzeltecek.
Şimdi beta sürümünden çıkmayı seçerek muhtemelen eski bir yedeklemeden geri yüklemeniz veya Mac'inizi silip sıfırdan başlamanız gerekir; bunların her ikisi de uygunsuz ve zaman alıcıdır. Mojave'nin son sürümü yayınlandığında, hiçbir şeyinizi kaybetmeden beta sürümünden doğrudan kararlı sürüme yükseltme yapabilirsiniz..
İkincil Bir Mojave Bölümünü Kaldırma
MacOS Mojave için ikincil bir bölüm oluşturduysanız, bu kolay bir işlemdir. İkincil bir bölüm oluşturup oluşturmadığınızı hatırlamıyorsanız, muhtemelen yapmadınız. Varsayılan seçenek, yüksek Sierra'yı Mojave ile değiştirerek kararlı sürümden beta sürümüne yükseltme yapmaktır..
İlk önce High Sierra'ya geri dönün. Mac'inizi yeniden başlatın ve başlatırken “Option” tuşunu basılı tutun. Bu, Başlangıç Yöneticisine erişmenizi ve High Sierra sürücüsünü seçmenizi sağlar. High Sierra başladıktan sonra, Finder> Uygulamalar> Yardımcı Programlar> Disk Yardımcı Programı'na gidin, Mojave birimini seçin ve ardından kaldırmak için Birim üzerindeki “-” düğmesini tıklayın..
Uyarı: MacOS Mojave birimindeki tüm dosyaları kaybedeceksiniz, bu yüzden bunu yapmadan önce önemli olan her şeyi yedekleyin.

Yüksek Sierra bir yedekten geri yükleme
Geri yüklemek istediğiniz bir High Sierra yedeğiniz varsa, bunu Recovery Mode'dan yapabilirsiniz. Ancak, yedeği geri yüklemeden önce macOS Mojave sürücüsünü silmelisiniz.
İlk önce Kurtarma Moduna yeniden başlayın. Mac'inizi yeniden başlatın ve önyüklerken Command + R tuşlarını basılı tutun. Mac'iniz kurtarma dosyalarını Apple'ın sunucularından indirecek ve normalde Kurtarma Modunu yükleyecektir.
Kurtarma Modunda “Disk Yardımcı Programı” seçeneğini tıklayın..

MacOS Mojave birimini seçin ve araç çubuğunda “Sil” e tıklayın. Birime, istediğiniz gibi yeni bir ad benzeri "macOS High Sierra" verin - devam etmek için "Sil" i tıklayın.
Uyarı: Bu, kişisel dosyalarınız da dahil olmak üzere macOS Mojave biriminin içeriğini siler. Devam etmeden önce yedeklenmiş herhangi bir dosyanız olduğundan emin olun.

Disk Utility uygulamasından çıkın, ana Kurtarma Modu ekranına geri dönün ve “Time Machine Yedeklemesinden Geri Yükle” yi tıklayın.

Mac'inizi bir Time Machine yedeklemesinden tamamen geri yüklemek için standart geri yükleme işleminden geçin. Henüz bağlanmamışsa Time Machine yedekleme sürücüsünü Mac'inize bağlamanız istenir.
Bir yedekleme seçmeniz istendiğinde, macOS sürüm 10.13'te yapılan en yeni olanı seçin, hangisi High Sierra.
Son olarak, macOS sisteminizi geri yüklemek istediğiniz sürücüyü seçmelisiniz. Yeni oluşturduğunuz birini seçin.

İşlem tamamlandıktan sonra - ve biraz zaman alabilir, yedeklemenizin boyutuna ve yedek sürücünüzün hızına bağlı olarak - yedeklemeyi oluşturduğunuzdaki gibi macOS High Sierra sisteminizi geri alırsınız.
Mac'inizi Silip Yüksek Sierra'yı Takma
High Sierra yedeklemeniz yoksa, sıfırdan baştan başlamanız gerekir. Bu, macOS Mojave sisteminizi silmek ve yeni bir High Sierra sistemi kurmak anlamına gelir. Bunu yapmak için muhtemelen High Sierra kurulum medyası oluşturmanız gerekecek..
Bununla birlikte, Mac'iniz ilk olarak High Sierra ile birlikte geldiyse, devam etmeden önce önyüklenebilir bir yükleyici oluşturmanız gerekmez.
Mac'iniz aslında High Sierra ile gelmediyse, macOS Mojave içinden bir High Sierra oluşturabilirsiniz. Apple'ın web sitesinde macOS High Sierra sayfasını açın, “App Store'da Görüntüle” yi tıklayın ve ardından High Sierra'yı indirmek için “Al” ı tıklayın..

Mac'iniz, High Sierra'yı indirmek istediğinizden emin olup olmadığınız sorduğunda “İndir” düğmesini tıklayın. İndirme yaklaşık 5.22 GB boyutunda.

Mac'iniz, High Sierra'nın çok yaşlı olduğu ve Mojave'de açılamadığı konusunda sizi uyarır. Bu iyi.

İndirildikten sonra, önyüklenebilir bir USB yükleyici oluşturmak için macOS Terminalini kullanın. En az 8 GB boş alana sahip bir USB sürücüye ihtiyacınız olacak. (Ne yazık ki, henüz Mojave'da bunun için grafik DiskMaker X'i kullanamazsınız, bu yüzden terminali kullanmanız gerekir.)
İlk önce Mac'inize bir USB sürücü bağlayın ve Finder> Uygulamalar> Yardımcı Programlar> Terminal'den bir Terminal penceresi açın. İkinci olarak, aşağıdaki komutu çalıştırın ve USB sürücünüzün yolunu göstererek.
Örneğin, USB sürücünüz “Örnek” olarak adlandırılmışsa ve taktıktan sonra / Volumes / Example olarak monte edilmişse, bir Terminal açmalı ve aşağıdaki komutu çalıştırmalısınız:
sudo / Uygulamalar / Kurulum \ macOS \ High \ Sierra.app/Contents/Resources/createinstallmedia --volume / Hacimler / Örnek --applicationpath / Uygulamalar / Kurulum \ macOS \ High \ Sierra.app
Daha fazla bilgiye ihtiyacınız olursa önyüklenebilir bir macOS High Sierra yükleyici oluşturmak için ayrıntılı talimatlarımızı izleyin..
Bu komut, USB sürücünüzün hızına bağlı olarak “Yükleyici dosyaları diske kopyalama” aşamasında biraz zaman alacaktır. Bu normal, o yüzden sadece birkaç dakika ver.

Hazır olduğunuzda Mac'inizi yeniden başlatıp Command + R'yi önyükleme sırasında basılı tutarak Kurtarma Moduna yeniden başlayın. Kurtarma Modunda "Disk Yardımcı Programı" kısayolunu tıklayın..

MacOS Mojave birimini seçin ve araç çubuğundaki “Sil” düğmesine tıklayın. İsterseniz cilt için yeni bir ad girin ve silmek için “Sil” e tıklayın..
Uyarı: Bu, macOS Mojave biriminizdeki her şeyi silecektir. Bunu yapmadan önce önemli dosyaları yedekleyin..

Mac'iniz High Sierra ile geldiyse, Disk Utility'den çıkın ve High Sierra'yı yeniden yüklemek için Recovery Mode'da “MacOS Yeniden Yükle” seçeneğini seçin..

Mac'iniz ilk olarak High Sierra ile gelmediyse, Mac'inizi yeniden başlatın ve Açılış Yöneticisini açmak için önyükleme yaparken “Option” tuşunu basılı tutun. Yeni oluşturduğunuz sürücüden önyükleme yapmak ve Mac'inize High Sierra'yı yüklemeye başlamak için “MacOS Yüksek Sierra'yı Yükle” seçeneğini seçin.

MacOS Mojave’ın kararlı sürümüne normal sürümlerinde yükseltme yapabilirsiniz. Elbette, yaşadığınız sorunların da çözülüp çözülmediğini onaylamak için yükseltmeden önce istediğiniz kadar bekleyebilirsiniz..




