Yeni Apple TV'deki Uygulamaları ve Oyunları Nasıl Yeniden Düzenleyebilir, Yapılandırabilir ve Silebilirsiniz?

Yeni Apple TV çıktı ve onunla birlikte yeni çıkmış TVOS'lar. Önceki Apple TV'den önemli ölçüde farklı olmasa da, uygulama ve oyunları nasıl yeniden düzenleyeceğinizi, yapılandıracağınızı ve sileceğinizi göstermek istediğimizden yeterince farklı.
Yeni Apple TV'yi ilk başlattığınızda, bunun Apple TV'nin eski sürümüyle benzerlik gösterdiğini fark edeceksiniz ve bu iyi bir şey. Açıkçası, Apple bir şeylerin çok farklı olmasını istemiyor, aksi takdirde kullanıcılar tüm değişikliklerden dolayı sinirlenebilirler.
Bununla birlikte, yeni cihazla ilgili farkında olmak istediğiniz birkaç yeni varyasyon vardır. Bu, uygulamaların ve oyunların kaldırılmasını ve ayrıca belirli ayarların yapılmasını içerir.
Döşemeleri Taşıma ve Apple ile Oyunları Yapılandırma
Döşemeleri ana ekranda hareket ettirmek hala aynı şekilde çalışır, yalnızca taşımak istediğiniz öğeyi seçersiniz, uzaktan kumandadaki seçme düğmesini (temel olarak üst yarısı) basılı tutup döşemeler sallanmaya başlayana kadar (iOS'ta olduğu gibi) ve sonra onu yeni konumuna taşı.
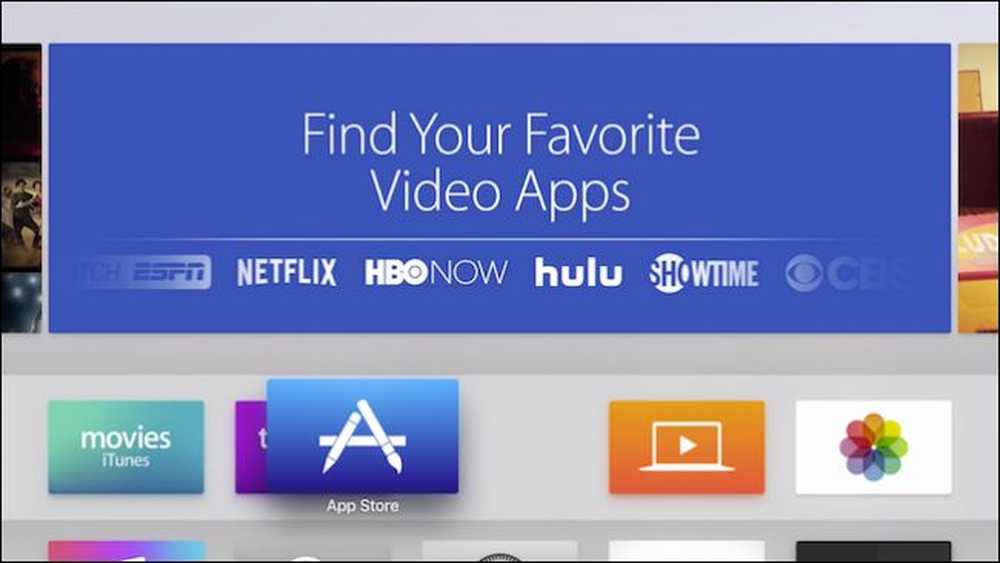 Ana ekrandaki döşemeleri hareket ettirmek, eskisi gibi.
Ana ekrandaki döşemeleri hareket ettirmek, eskisi gibi. Uygulamaların ve oyunların yapılandırılması söz konusu olduğunda, bunu iki yoldan biriyle yapabilirsiniz. Birçoğunun üst kısmında menü çubuğunun sağ üst köşesinde “Ayarlar” seçeneği bulunur. Burada yardım ve destek, yasal bilgiler ve ayrıca giriş / çıkış yapma gibi seçenekler bulacaksınız..
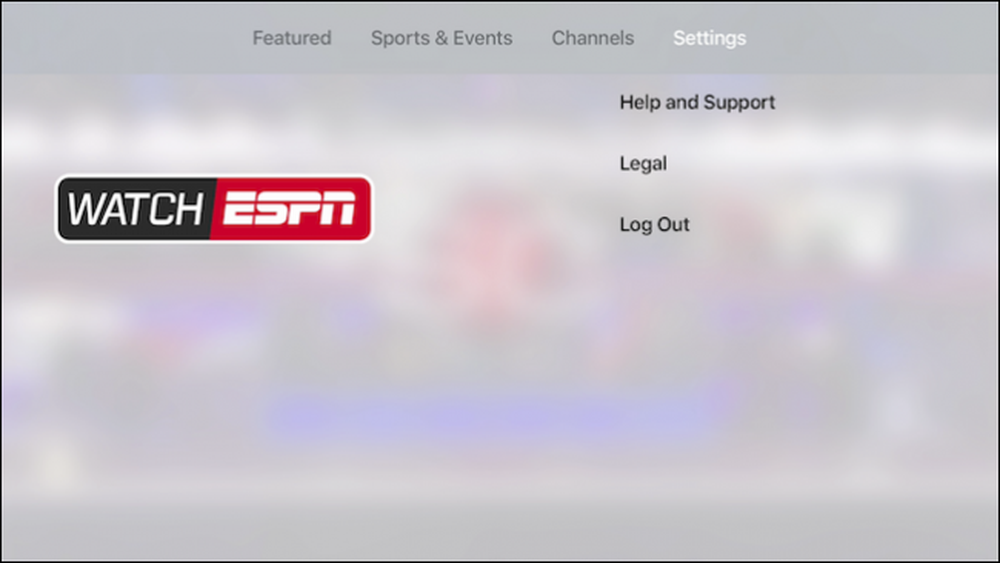 Çoğu uygulama üstteki menü çubuğunda Ayarlar seçeneğine sahip olacaktır..
Çoğu uygulama üstteki menü çubuğunda Ayarlar seçeneğine sahip olacaktır.. Uygulama ayarlarını yapılandırmak için ikinci seçenek ise Apple TV ana ekranındaki “Ayarlar” kutucuğunu kullanmaktır..

Ayarlar'a girdikten sonra listeden “Uygulamalar” ı seçin. Uygulama ekranında, Apple TV'nizin uygulamaları otomatik olarak güncellemesine izin verecek bir seçenek göreceksiniz.
Bunun altında bireysel uygulama ayarları bulunmaktadır; bu örnekte Müzik, iTunes Filmleri ve TV Şovları, Bilgisayarlar ve Netflix.
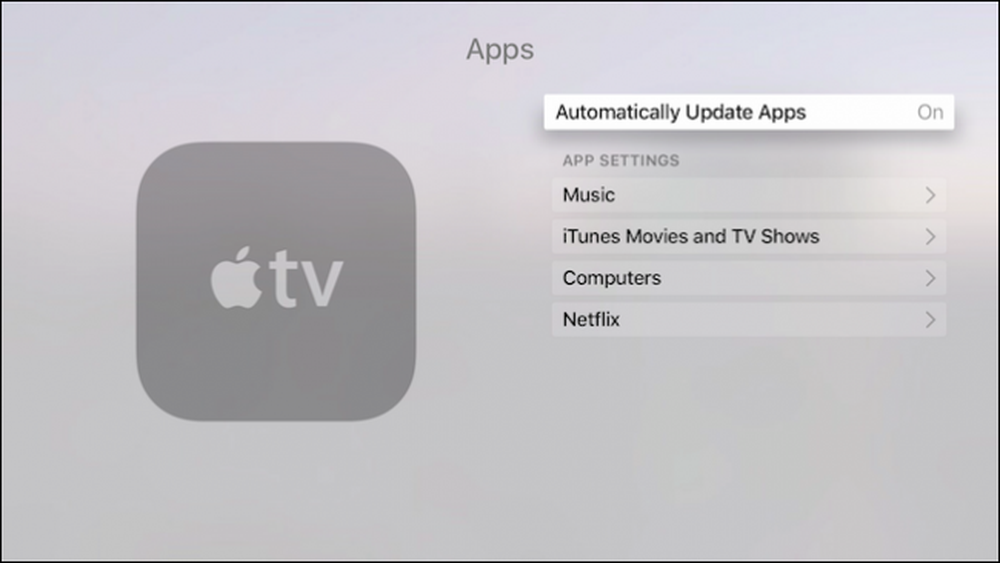 Apple TV'deki gibi bazı uygulamalar da Uygulamalar ayarlarında ayarlarına sahiptir..
Apple TV'deki gibi bazı uygulamalar da Uygulamalar ayarlarında ayarlarına sahiptir.. Müzik ayarlarında ne bulmayı umarsınız.

İTunes Filmleri ve TV Şovları ayarlarında bulunanların yanı sıra.

Netflix ayarlarında önemli bir şey yoktur, bu yüzden oturum açmak veya oturumu kapatmak istiyorsanız, diğer şeylerin yanı sıra, daha önce açıklandığı gibi ayar seçeneklerini kullanmanız gerekir..
Crossy Road ile olduğu gibi oyunlarda, seçeneklere erişmek için uzaktan kumandadaki Menu (Menü) düğmesine basmanız gerekir..
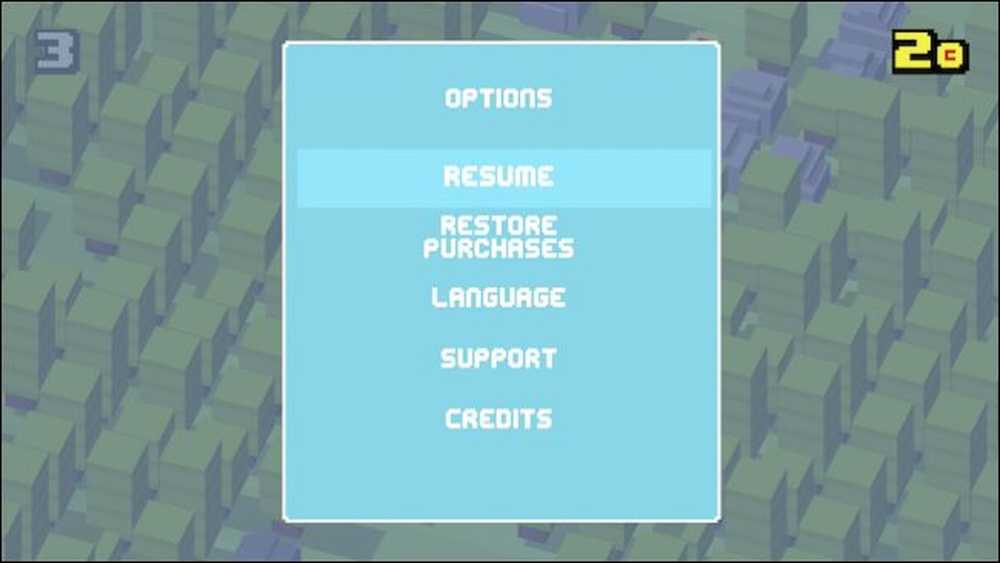 Crossy Road gibi oyunlar için ayarlara Menü düğmesine basılarak erişilebilir..
Crossy Road gibi oyunlar için ayarlara Menü düğmesine basılarak erişilebilir.. Şimdi uygulamaları ve oyunları Apple TV'nizden nasıl kaldıracağınıza geçelim..
Uygulamaları ve Oyunları Apple TV'nizden Kaldırma
Uygulamaları ve oyunları Apple TV’nizden kaldırmak istiyorsanız, üstteki ilk olan Ayarlar’dan “Genel” seçeneğini seçmeniz gerekir..

Genel kategorisinden “Depolamayı Yönet” seçeneğini seçin..

Depolama ayarları altında, tüm uygulamalarınızı ve oyunlarınızı bir listede göreceksiniz. Her biri size ne kadar depolama alanı kullandığını söyleyecektir. Her birinin yanında, bir çöp kutusu simgesi olacak, simgeye tıklayın, uygulamayı veya oyunu silmek istediğinizi onaylayın ve cihazınızdan kaldırılacak.
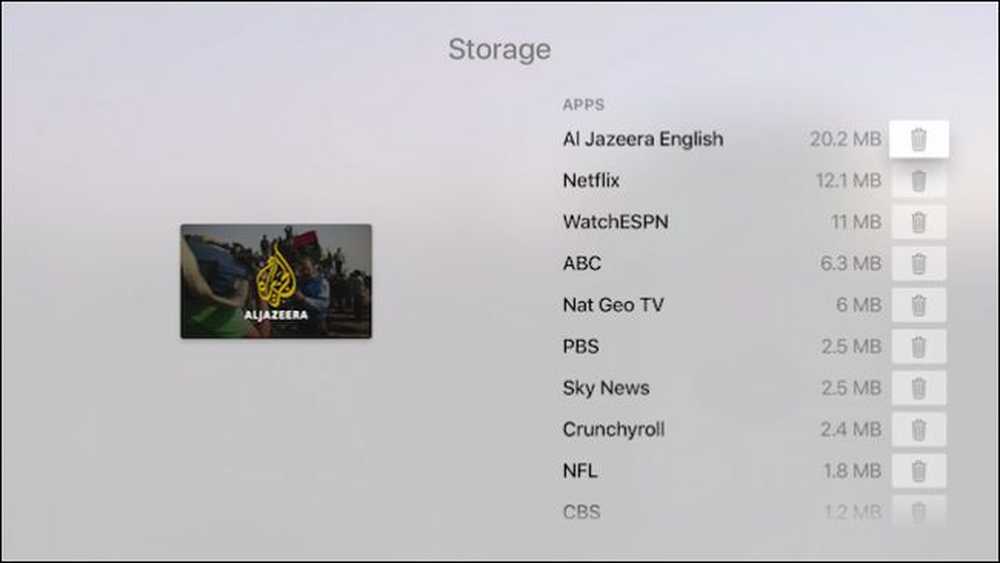 Depounuzun tükenmekte olduğunu tespit ederseniz veya artık Apple TV’nizde istemediğiniz uygulamalar varsa, bunları Depolama ayarlarından kaldırabilirsiniz..
Depounuzun tükenmekte olduğunu tespit ederseniz veya artık Apple TV’nizde istemediğiniz uygulamalar varsa, bunları Depolama ayarlarından kaldırabilirsiniz.. Bunun ötesinde, Apple TV'de uygulamaları ve oyunları yapılandırma hakkında bilmeniz gereken başka bir şey yok. Çoğunlukla, çok acısız bir süreçtir (olması gerektiği gibi), bu yüzden muhtemelen bir şeyleri hareket etmenin ötesinde hiçbir şey yapmak zorunda kalmazsınız ve kullanmadığınız uygulamaları veya oyunları kaldırırsınız.
Bu makaleyi yararlı bulduğunuzu umuyoruz. Katkıda bulunmak istediğiniz herhangi bir sorunuz veya yorumunuz varsa, lütfen tartışma forumumuza bırakın. geribildirim için teşekkürler.




