Xbox One Oyunlarını Windows 10 PC'nize Nasıl Aktarırsınız?

Windows 10, Xbox One oyunlarınızı PC'nizdeki Xbox uygulamasına aktarma özelliğini içerir. Bugün hakkında konuşacağımız çok güzel bir özellik.
Bir Xbox One'a sahipseniz, oyunlarınızı ek bir yazılım veya donanım olmadan Windows 10 PC'nize aktarabileceğinizi farketmeyebilirsiniz. Tek ihtiyacınız olan oyun konsolunuz ve masaüstünüz veya dizüstü bilgisayarınız. Xbox uygulaması önceden kurulmuş olmalı, bu yüzden yayın akışı ve çalışması için akışın birkaç dakika sürmesi gerekir.
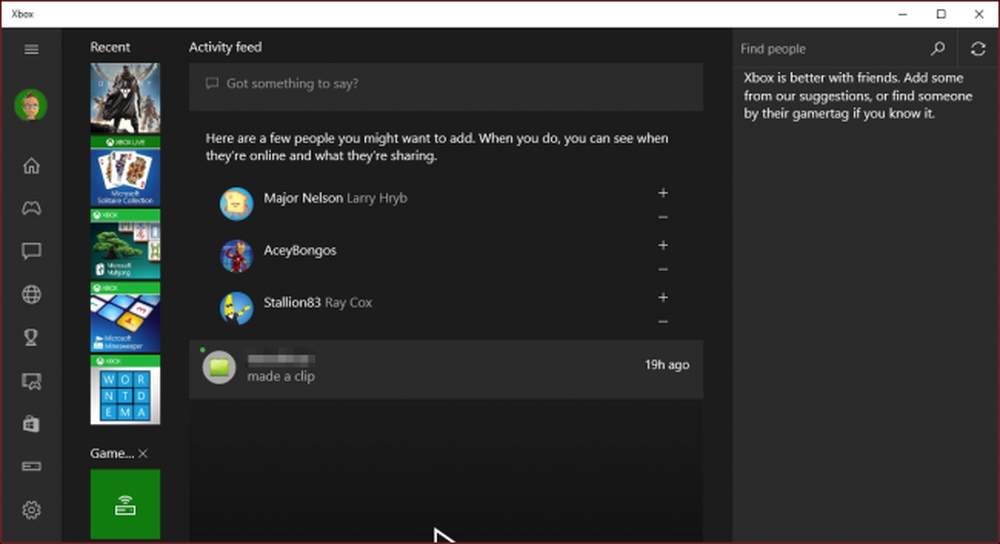 Xbox uygulaması bir etkinlik beslemesi, oyunlarınız, mesajlarınız, etkinlik uyarıları ve çok daha fazlasını içerir..
Xbox uygulaması bir etkinlik beslemesi, oyunlarınız, mesajlarınız, etkinlik uyarıları ve çok daha fazlasını içerir.. Sol kenar boyunca, tabana yakın bir yerde “Bağlan” butonu var. Bunu tıklarsanız, Xbox One'ınıza bağlanabilirsiniz. Bu durumda, açabiliriz.
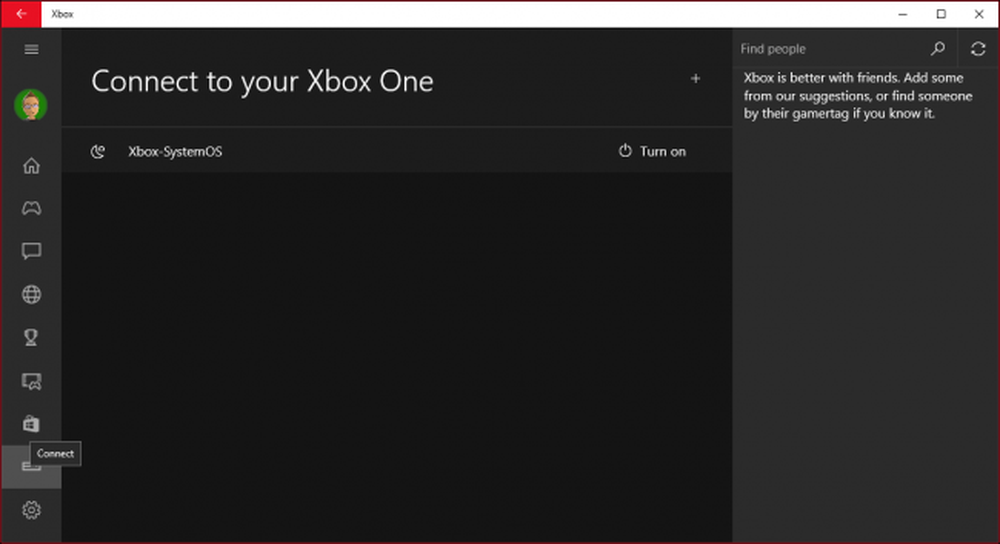 Xbox One'ınız var mı? Bağlanmak için “Bağlan” düğmesine tıklayın..
Xbox One'ınız var mı? Bağlanmak için “Bağlan” düğmesine tıklayın.. Ancak, bağlı olsak da, gerçekte PC’nizde kullanmadan önce konsolda oturum açmamız gerekecek.
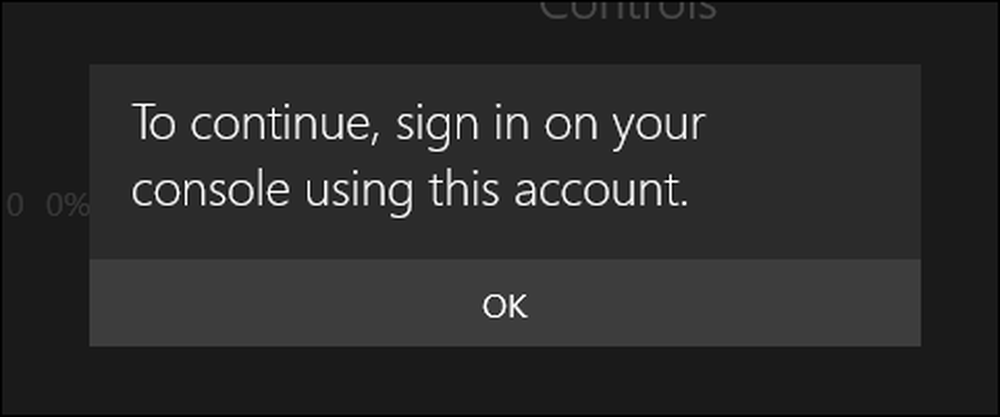 Hesabınızda güvenlik uygulanmışsa, uzaktan kullanmadan önce oturum açmanız gerekir..
Hesabınızda güvenlik uygulanmışsa, uzaktan kullanmadan önce oturum açmanız gerekir.. Bağlandıktan sonra çeşitli seçeneklere erişebilirsiniz. Boş zamanlarında onları incelemek için bir dakikanızı ayırın. Ancak, en üstte gördüğünüz akış seçenekleriyle en çok endişe duyuyoruz.

TV'nizi Xbox One'ınıza bağladıysanız, PC'nizi uzaktan kumanda olarak kullanabilirsiniz.

Ekran denetleyicisini kullanabileceğiniz bir seçenek de var. Açıkçası, bu oyunlar için pek bir işe yaramayacak, ama en azından menülerde dolaşabilirsiniz..

Son olarak, “Diğer” menüsü altında, bağlantı kesme, konsolu kapatma ve unutmayla ilgili seçenekleri bulacaksınız.

Önce akışı test etmenizi öneririz. Sistem, sisteminiz ve ağınız için en uygun özellikleri belirler. Hem PC hem de Xbox One cihazınızı Ethernet kablosuyla yönlendiricinize bağlamanız en iyisidir..

Her durumda, akış özelliğini kullanarak Xbox uygulamasıyla bağlandığınızda, PC'nizdeki her şeyi Xbox One'ınızın önünde oturuyormuş gibi görebileceksiniz. Bu, ağınıza bağlı evin etrafındaki kişilerin aynı odaya girmeden bırakıp oyununuzu izleyebileceği anlamına gelir.

Akışa girdikten sonra, pencereli modda bile oyun oynayabilir ve Xbox One'ınızı bilgisayarınızda kullanabilirsiniz.

Bir akış penceresinde, göz atmanız gereken bazı kontroller vardır. En soldaki Xbox sembolüne tıklayarak istediğiniz zaman ana ekrana dönebilirsiniz. Sohbeti sessize almak / açmak için mikrofon simgesine tıklayın..
En sağdaki kalite düğmesine dikkat edin. Bu, Xbox akışınızın Windows 10 PC'nizde ne kadar iyi göründüğünü belirler. Bu örnekte, kalite orta seviyeye ayarlanmıştır, ancak daha önce de belirttiğimiz gibi, daha önce de belirttiğimiz gibi, hem Xbox One'ınızı hem de PC'nizi Ethernet kablosuyla yönlendiricinize bağlarsanız daha iyi sonuçlar elde edeceğinizi garanti edersiniz..

İlgilenilen diğer bir öğe de “akışı durdur” düğmesinin yanındaki çizgili simgeye tıklayarak erişilebilen bant genişliği ölçerdir. Bu sayaç, toplam bant genişliği tüketiminizin ne olduğunu bilmenizi sağlar; bu, ağınızda nerede bir sorun olabileceğini belirlemek için yararlıdır ve sizden Xbox One'ı PC'nize aktarmak için yeterli bant genişliğine sahip olup olmadığınızı gösterir..

Microsoft, Xbox uygulaması yüklü herhangi bir Windows 10 PC'ye, amiral gemisi oyun konsolundan oyun ve diğer içerikleri yayınlamayı şaşırtıcı derecede kolaylaştırdı. Konsol aynı ağda olduğu sürece, kelimenin tam anlamıyla “Bağlan” düğmesine ve ardından “Akış” a basmak kadar kolaydır..
Bir dahaki sefere bir oyun oynadığınızda ve yatak odanıza taşınmak istediğinizde, tek yapmanız gereken denetleyicinizi bilgisayarınıza takmak ve ona aktarmak.
Yorum veya soru gibi bu makaleye katkıda bulunmak istediğiniz bir şey varsa, lütfen görüşlerinizi tartışma forumumuza bırakın..




