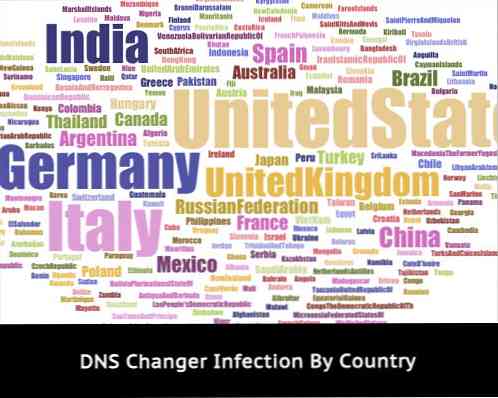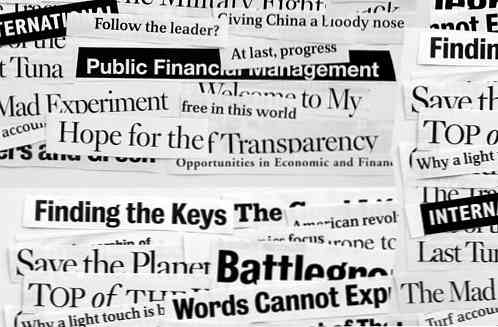Jolicloud, Netbook'unuz için Şık ve Yeni Bir İşletim Sistemi
Netbook'unuza yeni bir hayat vermek ister misiniz? İşte netbook'unuzu tamamen yeni bir şekilde kullanmanıza izin veren yeni ve Linux tabanlı bir işletim sistemi olan Jolicloud'a hızlı bir bakış.
Netbook'lar ilginç bir bilgisayar kategorisi olmuştur. İlk piyasaya sürüldüklerinde, çoğu netbook en başta internete kolayca erişebilmenizi sağlayacak şekilde tasarlanmış Linux tabanlı bir işletim sistemine sahipti. Tüketiciler netbooklarından daha fazlasını istediler, bu yüzden Windows XP ve Ubuntu gibi tam işletim sistemleri netbooklarda standart oldu. Microsoft, Windows 7'nin netbook'larda harika çalışmasını sağlamak için çok çalıştı ve bugün birçok netbook Windows 7'yi mükemmel kullanıyor. Fakat Linux topluluğu da hala ayakta durmadı ve Jolicloud bunun kanıtı. Jolicloud, hem webapps hem de standart programların en iyisini netbook'unuza getirmek için tasarlanmış benzersiz bir işletim sistemidir. Bunun sizin için mükemmel bir netbook OS olup olmadığını görmek için okumaya devam edin.
Başlamak
Jolicloud'u netbookunuza yüklemek, Windows için bir Jolicloud Express yükleyicisi sayesinde kolaydır. Birçok netbook varsayılan olarak Windows'u çalıştırdığından, bu Jolicloud'un yüklenmesini kolaylaştırır. Ayrıca, Windows yüklemenize dokunulmaz, bu nedenle tüm Windows dosya ve programlarınıza kolayca erişebilirsiniz.
Yaklaşık 700Mb yükleyiciyi indirin ve çalıştırın (aşağıdaki link) Windows'ta normal bir yükleyici gibi.

Bu ilk önce gerekli dosyaları çıkartır..

Jolicloud'u netbookunuza yüklemek için Başlayın'ı tıklayın..

Bilgisayarınız için bir kullanıcı adı, şifre ve takma ad girin. Lütfen kullanıcı adının tamamen küçük harf olması gerektiğini ve takma adın boşluk veya özel karakterler içermemesi gerektiğini unutmayın..

Şimdi varsayılan kurulum ayarlarını gözden geçirebilirsiniz. Varsayılan olarak 39Gb'yi alır ve C: \ sürücünüze İngilizce olarak yükler. Bunu değiştirmek isterseniz, Değiştir'i tıklayın..

Sabit disk sürücüsü zaten iki bölüme ayrıldığından, bu netbook üzerindeki D: sürücüsüne yüklemeyi seçtik. Ayarlarınızın tümü doğru olduğunda Save (Kaydet) düğmesini tıklayın ve ardından önceki pencerede Next (İleri) düğmesini tıklayın..

Jolicloud kurulum için hazırlanacak. Bu, testimizde yaklaşık 5 dakika sürdü. Bu bittiğinde İleri'ye tıklayın..

Jolicloud'u yüklemek ve çalıştırmak için Şimdi yeniden başlat'ı tıklayın..

Netbook'unuz yeniden başlatıldığında, Jolicloud kurulumunu başlatacak.

Daha sonra kurulumu otomatik olarak bitirir. Sadece arkana yaslan ve bekle; şu an yapacak bir şeyin yok. Testimizde kurulum yaklaşık 20 dakika sürdü.

Kurulum tamamlandığında Jolicloud otomatik olarak yeniden başlatılacak.

Yeniden başlatıldığında, gitmeye hazırsınız! Jolicloud’u Windows’tan kurarken daha önce seçtiğiniz kullanıcı adını ve ardından şifreyi girin..

Jolicloud masaüstünüze hoş geldiniz!

Donanım desteği
Jolicloud'u Atom N450 işlemcili bir Samsung N150 netbook, 1Gb Ram, 250Gb sabit disk sürücüsü ve WiFi b / g / n ile Bluetooth özellikli kurduk. Şaşırtıcı bir şekilde, Jolicloud kurulunca, her şey kullanıma hazırdı. Yüklenecek sürücü yok, zorlanacak ayar yok, hepsi kurulu ve mükemmel ayarlanmış. Güç ayarları çok işe yaradı ve netbook'u kapatmak Windows'taki gibi uykuya dalmasını sağladı.
WiFi sürücülerinin Linux'ta bulunması ve kurulması genellikle zor olmuştur, ancak Jolicloud'un netbook'umuzun wifi özelliği hemen çalışıyordu. Çevrimiçi olmak için sağ üstteki Kablosuz simgesine tıklamanız ve bağlanmak istediğiniz kablosuz ağı seçmeniz yeterlidir..

Jolicloud, ne zaman imzalandığını size bildirir.

Kablolu Lan ağı da sorunsuzdu; sadece kabloyu bağlayın ve gitmeye hazırsınız. Web kamerası ve dokunmatik yüzey de doğrudan mükemmel çalıştı. Eksik olan tek şey çok dokunuşlu idi; bu dokunmatik panelde Windows'ta iki parmak kaydırma, çimdik zoom ve diğer güzel çoklu dokunma özellikleri bulunur, ancak Julicloud'da yalnızca standart bir dokunmatik yüzey olarak işlev görür. Varsayılan olarak etkinleştirmek için tıklamanın yanı sıra sağ taraftaki kaydırmayı güzel bir dokunuşa sahipti..
Jolicloud ayrıca ekran kartımızı fazladan bir çalışmaya gerek kalmadan destekledi. Yerel çözünürlük zaten seçildi ve ekranla ilgili tek sorunumuz parlaklığı değiştirmenin açık bir yolunun olmamasıydı. Bu büyük bir sorun değil, ama olması güzel olurdu. Samsung N150 cep telefonunda Intel GMA3150 entegre grafik kartı bulunuyor ve Jolicloud bunun üzerine 1080p HD video sözü veriyor. 720p H.264 videosunu, fazladan herhangi bir şey kurmadan kusursuz bir şekilde oynattı, ancak tam 1080p HD'de (bu netbook'un Windows 7 - 720p'deki video oynatmasıyla aynıdır, ancak 1080p'de mükemmel çalıyor) aynı. Bu netbook'ta full HD izlemek için heyecanlıyız, ancak 720p çoğu şey için kesinlikle iyi.

Jolicloud geniş bir yelpazedeki netbook'ları destekliyor ve deneyimlerimize dayanarak, desteklenen tüm donanımlarda iyi çalışmasını bekliyoruz. Netbook'unuzun desteklenip desteklenmediğini görmek için desteklenen netbookların listesine bakın; değilse, hala işe yarayabilir ancak özel sürücüler yüklemeniz gerekebilir.
Jolicloud'un performansı, netbookumuzdaki Windows 7'ye çok benziyordu. Yaklaşık 30 saniye içinde açılır ve uygulamalar oldukça hızlı bir şekilde yüklenir. Genel olarak, Jolicloud ve Windows 7 arasındaki performansta çok fazla bir şey söyleyemiyoruz, ancak bu, Windows 7'nin mevcut netbook'larda harika bir şekilde çalışması nedeniyle bir sorun değil.
Jolicloud'u Kullanma
Jolicloud'u kullanmak için kullanmaya hazır mısınız? Yeni Jolicloud yüklemeniz, Firefox, hesap makinesi ve sohbet istemcisi Pidgin gibi birkaç yerleşik uygulamayı çalıştırabilirsiniz. Aynı zamanda bir medya oynatıcı ve dosya görüntüleyici yüklü olduğundan, MP3'leri veya MPG videolarını oynatabilir veya fazladan hiçbir şey yüklemeden PDF ebook'ları okuyabilirsiniz. Aynı zamanda Flash oynatıcı yüklüdür, böylece videoları kolayca çevrimiçi izleyebilirsiniz..

Ayrıca, tüm dosyalarınıza doğrudan ana ekranınızın sağ tarafından erişebilirsiniz. Windows dosyalarınıza bile erişebilirsiniz; Testimizde 116.9 GB Ortam C idi: Windows'tan. Windows'a kaydettiğiniz herhangi bir dosyayı taramak ve açmak için seçin.

Erişmek için şifrenizi girmeniz gerekebilir.

Kimliği doğrulandıktan sonra, tüm Windows dosya ve klasörlerinizi göreceksiniz. Kullanıcı dosyalarınız (Belgeler, Müzikler, Videolar vb.) Kullanıcılar klasöründe olacaktır..

Ayrıca, USB flash sürücüler ve bellek kartları gibi çıkarılabilir ortamlardan kolayca dosya ekleyebilirsiniz. Jolicloud, test ettiğimiz bir flash sürücüyü hiç sorun yaşamadan tanıdı.

Yeni uygulamalar ekle
Ancak, Jolicloud'un en iyi yanı, yeni uygulamaları kurmayı çok kolaylaştırmasıdır. Ana ekranınızdaki Başlayın düğmesini tıklayın.

İlk önce bir hesap oluşturmanız gerekir. Ardından dilerseniz bu hesabı başka bir netbook'ta kullanabilirsiniz; ayarlarınız otomatik olarak ikisi arasında senkronize edilir..

Facebook hesabınızı kullanarak kayıt olabilirsiniz,

… Ya da geleneksel yolla e-posta adresiniz, adınız ve şifrenizle kaydolabilirsiniz. Bu şekilde kaydolursanız, hesabınız bitmeden e-posta adresinizi doğrulamanız gerekir..

Şimdi listeden netbook modelinizi seçin ve bilgisayarınız için bir ad girin..

Ve bu kadar! Şimdi, Jolicloud'u kullanan arkadaşların güncellemelerini ve bildirimlerini gösterecek olan Jolicloud panosunu göreceksiniz..

Netbook'unuz için yeni uygulamalar bulmak için Uygulama dizinini tıklayın. Burada, Gmail gibi çeşitli webapps'lerin yanı sıra, netbook'unuza yükleyebileceğiniz Skype gibi yerel uygulamalar bulabilirsiniz. Uygulamayı netbook'unuza eklemek için sağdaki Kur düğmesine tıklamanız yeterlidir.

Sizden sistem şifrenizi girmeniz istenecek ve uygulama daha fazla giriş yapmadan yüklenecektir..

Bir uygulama yüklendikten sonra, adının yanında bir onay işareti belirir. Kaldır düğmesini tıklatarak kaldırabilirsiniz ve sorunsuz bir şekilde kaldırılır..

Gmail gibi Webapps'ler aslında webapp'ın tam ekran çalışmasına izin veren Chrome destekli bir pencerede çalışıyor. Bu, webapps’lara yerel bir görünüm verir, ancak aslında standart bir web tarayıcısındakiyle aynı şekilde çalışıyorlar..

Jolicloud Arayüzü
Çoğu uygulama en üst düzeye çıkar ve bunları daha küçük çalıştırmanın bir yolu yok. Bu genel olarak iyi çalışır, çünkü küçük ekranlarda çoğu uygulamanın tam ekran olarak çalışması gerekir..

Hesap makinesi veya Pidgin sohbet istemcisi gibi daha küçük uygulamalar, diğer işletim sistemlerinde olduğu gibi bir pencerede çalışır.

Sol üstteki simgeyi seçerek çalışan başka bir uygulamaya geçebilir veya ana ekrana tıklayarak ana ekrana geri dönebilirsiniz. Bir programı bitirdiyseniz, çalıştırırken pencerenin sağ üst köşesindeki kırmızı X düğmesini tıklamanız yeterlidir..

Veya Alt-tab gibi standart klavye kısayollarını kullanarak programlar arasında geçiş yapabilirsiniz..

Giriş ekranındaki varsayılan sayfa, sık kullanılanlar sayfasıdır ve diğer tüm programlarınız sol taraftaki kendi bölümlerinde düzenlenir. Ancak bunlardan birini sık kullanılanlar sayfanıza eklemek istiyorsanız, üzerine sağ tıklayın ve Sık Kullanılanlara Ekle'yi seçin..

Günün bitince, netbook'unuzu uyku moduna geçirmek için kapatabilirsiniz. Veya, kapatmak istiyorsanız, ana ekranın sağ alt tarafındaki Quit (Çık) düğmesine basın ve sonra Shut Down (Kapat) seçeneğini seçin..

Jolicloud'un Önyüklenmesi
Jolicloud'u kurduğunuzda, varsayılan işletim sistemi olarak kendini ayarlayacaktır. Şimdi, netbook'unuzu açtığınızda, kurulu işletim sistemlerinin bir listesini gösterir. Windows veya Jolicloud'u seçebilirsiniz, ancak bir seçim yapmazsanız, 10 saniye bekledikten sonra Jolicloud'a yüklenir.

Varsayılan olarak Windows’a ön yükleme yapmayı tercih ediyorsanız, bunu kolayca değiştirebilirsiniz. Önce, netbook'unuzu Windows'a açın. Başlat menüsünü açın, Computer (Bilgisayar) düğmesine sağ tıklayın ve Properties (Özellikler) seçeneğini seçin..

Sol taraftaki “Gelişmiş sistem ayarları” bağlantısını tıklayın..

Başlangıç ve Kurtarma bölümündeki Ayarlar düğmesini tıklayın.

Şimdi, varsayılan işletim sistemi olarak Windows'u seçin ve Tamam'ı tıklatın. Netbook'unuz şimdi varsayılan olarak Windows'a önyükleme yapacak, ancak bilgisayarınızı başlattığınızda Jolicloud'a önyükleme yapmayı seçmeniz için size 10 saniye verecek.

Veya, Jolicloud'u istemediğinize karar verdiyseniz, kolayca Windows içinden kaldırabilirsiniz. Bunun Jolicloud'da kaydetmiş olabileceğiniz dosyaları da sileceğini unutmayın, bu yüzden kaldırmadan önce bunları Windows sürücünüze kopyaladığınızdan emin olun..
Jolicloud'u Windows içinden kaldırmak için, Denetim Masası'nı açın ve Program Kaldır'ı seçin..

Jolicloud'u seçmek için aşağı kaydırın ve Kaldır / Değiştir'i tıklayın..

Jolicloud'u kaldırmak istediğinizi onaylamak için Evet'i tıklayın..

Birkaç dakika sonra, Jolicloud'un kaldırıldığını size bildirecektir. Netbook'unuz şimdi Jolicloud'u yüklemeden önceki gibidir, yalnızca Windows yüklü olarak.

Kapanış
Mevcut işletim sisteminizi netbook'unuzla değiştirmek istiyorsanız veya netbook'unuzda yeni bir Linux sürümü denemek istiyorsanız, Jolicloud sizin için mükemmel bir seçenek. Sağlam donanım desteği ve Jolicloud'da yeni uygulamalar kurmanın kolaylığından çok etkilendik. Bize standart bir işletim sistemi vermek yerine, Jolicloud, netbook'unuzu yerel programlar ve webapps ile birlikte kullanmanın benzersiz bir yolunu sunuyor. Bir BT uzmanı veya yeni bir bilgisayar kullanıcısı olsanız da, Jolicloud'un herkesin yapabileceği şekilde kullanımı kolaydı. Bir deneyin ve en sevdiğiniz netbook işletim sisteminin ne olduğunu bize bildirin!
bağlantı
Netbook'unuz için Jolicloud'u indirin