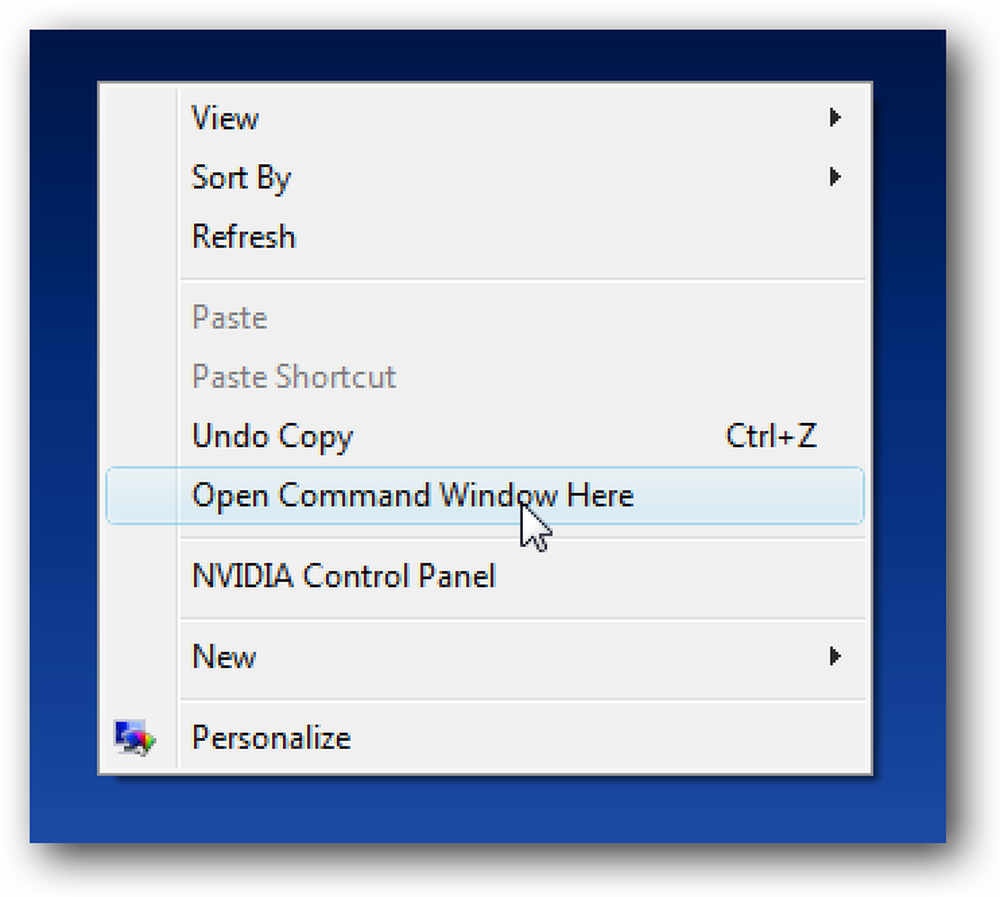Geçerli Komut İsteminizden / Terminal Dizininizden Bir Dosya Tarayıcı Açın
Farkında olduğunuzda komut satırında bazı çalışmalar yaptınız… fareyi bu görev için kullanabilseydim çok daha kolay olurdu mı? Bir komut sonra, bulunduğunuz yere açılan bir pencereye sahip olacaksınız..
Bu aynı ipucu, birden fazla işletim sisteminde çalışır, bu yüzden nasıl yaptığımızı her şekilde nasıl yapacağımızı detaylandıracağız..
Windows'ta bir Dosya Tarayıcı açın
Bunu daha önce komut isteminin geçerli dizininden bir Explorer penceresini nasıl açacağınızı söylediğimizde daha önce ele aldık, ancak kısaca gözden geçireceğiz:
kâşif .

Not: Aslında sadece “başlangıç” yazabilirsiniz..
Sonra, daha önce bulunduğunuz dizine ayarlanmış bir dosya tarama penceresi göreceksiniz. Ve evet, bu ekran görüntüsü Vista’dan geliyor ancak Windows’un her sürümünde aynı şekilde çalışıyor.

Bu yeterince iyi değilse, Dosya Aç / Kaydet iletişim kutularında sadece klavyeyle nasıl gezinebileceğinizi gerçekten okumalısınız.!
Linux'ta bir Dosya Tarayıcı açın
Bu alıştırma için, Gnome’u Ubuntu gibi bir Linux tadı altında kullandığınızı varsayıyoruz, çünkü en yaygın olanı bu. Terminal penceresinden aşağıdaki komutu yazmanız yeterlidir:
nautilus .

Bildiğiniz bir sonraki şey, geçerli konumda açık bir dosya tarayıcı pencereniz olacak. Bilgi isteminde bir tür hata mesajı göreceksiniz, ancak bunu görmezden gelebilirsiniz.

İsterseniz “gnome-open” de kullanabilirsiniz..
Mac OS X'de Finder'ı açın
Bu ofisteki tüm Mac bilgisayarları Linux kullanıyor, bu yüzden doğrulama şansımız olmadı, ancak mevcut terminal konumunda Finder'ı açmak için OS X'te aşağıdaki komutu kullanmanız gerekir:
açık .
Linux KDE4'te Yunus Açın
Yunus .
Diğer okurlarınıza yardımcı olacak başka ipucunuz var mı? KDE3'te de aynı şeyi nasıl yapıyorsunuz? Peki ya OS X? Konforlu tavsiyenizi yorumlarda bırakın, belki makaleyi güncelleyebiliriz. Ya da değil. Her iki şekilde de, birisine yardım edecek!