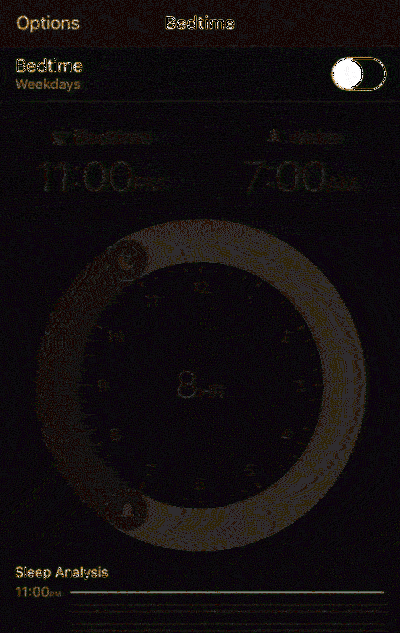Son Windows 7 ISO Kolaylık Toplamasını Kaydırmak İçin Nasıl İhtiyacınız Olacak?

Microsoft, nihayet Windows 7 için son birkaç yıldaki güncellemeleri tek bir pakette (bir servis paketi gibi) birleştiren bir “Kolaylık Toplaması” yayımladı. Microsoft, bu güncellemeler entegre olarak ISO görüntüleri sunmuyor, ancak birkaç basit adımda kendi resimlerinizi oluşturabilirsiniz.
Bu şekilde, gelecekte Windows 7'nin yeni bir kopyasını yüklediğinizde, birkaç yıllık güncellemeleri indirmek için beklemeniz gerekmez (ve birden çok kez yeniden başlatılır). Mayıs 2016'ya kadar ihtiyacı olan her şeye sahip olacak.
Neye İhtiyacınız Var?
Bu işlem, tümleşik Service Pack 1 yüklü bir Windows 7 diski veya ISO dosyası gerektirir. Bunlar bu noktada elde etmek çok kolaydır. Bu yöntemlerden birini kullanarak yasal olarak Microsoft'tan Windows 7 ISO görüntülerini indirebilirsiniz ve bu disk görüntülerinde zaten Service Pack 1 tümleşik olarak bulunuyor. Basit!
Ayrıca devam etmeden önce Servis Yığını Güncelleme ve Kolaylık Toplama paketlerini indirmeniz gerekir. Kullanmakta olduğunuz ISO sürümüyle eşleşen paketlere ihtiyacınız olacak. Örneğin, 64 bitlik bir yükleyici diski oluşturacaksanız, 64 bitlik güncelleme paketlerine ihtiyacınız olacaktır..
Son olarak, Windows 7 için Windows AIK'yi indirmeniz ve yüklemeniz gerekir (bu adımları Windows 8 veya 10'da gerçekleştirseniz bile). Microsoft, bunu bir ISO dosyası olarak indirmek için kullanılabilir kılar, bu nedenle yazılımı yüklemek için ISO'yu bağlamanız veya ISO'yu DVD'ye yazdırmanız ve ardından yazılımı bu dosyadan yüklemeniz gerekir..
Birinci Adım: Dosyaları Diskten veya ISO'dan Çıkarın
Önce ISO görüntüsünün içeriğini çıkarmanız veya dosyaları bir diskten kopyalamanız gerekir. Bir ISO dosyanız varsa, içeriği ayıklamak için 7-Zip gibi bir programla açabilirsiniz (veya Windows 8 ve 10'a bağlayın). Bir diskiniz varsa, diskteki tüm dosyaları seçebilir, kopyalayabilir ve bilgisayarınızdaki bir klasöre yapıştırabilirsiniz..
Aşağıdaki ekran görüntüsünde, tüm dosyaları bir Windows 7 SP1 diskinden yeni bir klasöre kopyaladık. C: \ Win7SP1ISO bilgisayarımızda. Bu klasörü aşağıdaki örneklerimizde kullanacağız. Ayrıca adlı bir klasör yarattık. C: \ güncellemeler Servis Yığını güncellemesini ve Uygunluk Toplaması paketini koyduğumuz yer.

İkinci Adım: Güncellemeleri Entegre Etmek İçin Dism Kullanın
Ardından, Yönetici olarak bir Komut İstemi penceresi açın. Başlat menüsünü açın, aramak için "Komut İstemi" yazın, beliren "Komut İstemi" kısayoluna sağ tıklayın ve "Yönetici Olarak Çalıştır" ı seçin.

Dosyaları yerleştirdiğiniz klasörün yolunu kullanarak aşağıdaki komutu çalıştırın (bizim durumumuzda, C: \ Win7SP1ISO ):
Dism / Get-WIMInfo /WimFile:C:\Win7SP1ISO\sources\install.wim
Bu, görüntüdeki Windows 7 sürümünün adını söyleyecektir; bu, daha sonra ihtiyacınız olacak bir şeydir. Aşağıdaki ekran görüntüsünde, kullandığımızı görebilirsiniz Windows 7 İŞLETME ortamı yükle. Bunun yerine bir Windows 7 Home, Professional veya Ultimate sürümü kullanıyor olabilirsiniz. (Diskinizde birden fazla sürüm varsa, yalnızca ISO oluşturmak istediğinizi not alın.)

Artık resmi çevrimdışı olarak bağlamanız gerekecek. İlk olarak, açmak için bir dizin oluşturun:
mkdir C: \ Win7SP1ISO \ çevrimdışı
Şimdi, DISM komutunun onlarla çalışabilmesi için dosyaları açın:
Dism / Mount-WIM /WimFile:C:\Win7SP1ISO\sources\install.wim / Adı: "Windows 7 ENTERPRISE" / MountDir: C: \ Win7SP1ISO \ çevrimdışı
Tekrar, yerine C: \ Win7SP1ISO dosyaları çıkarttığınız klasörle ve Windows 7 İŞLETME önceki sürümden aldığınız Windows sürümü ile.

Şimdi indirdiğiniz Servis Yığın Güncelleştirmesi-KB3020369 güncellemesini Windows 7 kurulum dosyalarına eklemeniz gerekecek.
64 bitlik bir paketi bütünleştirmek için:
Dism / Image: C: \ Win7SP1ISO \ offline / Paket Ekle / PaketPath:C:\updates\Windows6.1-KB3020369-x64.msu
32 bitlik bir paketi bütünleştirmek için:
Dism / Image: C: \ Win7SP1ISO \ offline / Paket Ekle / PaketPath:C:\updates\Windows6.1-KB3020369-x86.msu
Yalnızca yukarıdaki komutlardan birini kullanmanız gerekir; bu 64 bit veya 32 bit kurulum ortamı oluşturmanıza bağlı olarak değişir. Paket yolunu Servis Yığını Güncellemesini kaydettiğiniz klasörle değiştirin (bizim durumumuzda, C: \ güncellemeler ).

Ardından, indirilen kolaylık toplaması güncelleştirme paketini (KB3125574) ekleyin. Bu bölüm biraz zaman alabilir.
64 bitlik bir paketi bütünleştirmek için:
Dism / Image: C: \ Win7SP1ISO \ offline / Paket Ekle / PaketPath:C:\updates\windows6.1-kb3125574-v4-x64_2dafb1d203c8964239af3048b5dd4b1264cd93b9.msu
32 bitlik bir paketi bütünleştirmek için
Dism / Image: C: \ Win7SP1ISO \ offline / Eklenti Paketi / PaketPath:C:\updates\windows6.1-kb3125574-v4-x86_ba1ff5537312561795cc04db0b02fbb0a74b2cbd.msu
Tıpkı son adımda olduğu gibi, klasörleri kendi klasörünüzle değiştirin ve yukarıdaki komutlardan yalnızca birini çalıştırın. Oluşturduğunuz yükleme ortamı için uygun olanı kullanın (32 bit veya 64 bit).

Son olarak, değişiklikleri yapın ve görüntünün bağlantısını kesin:
Dism / Unmount-WIM / MountDir: C: \ Win7SP1ISO \ Çevrimdışı / Tamamla

Üçüncü Adım: Güncellenmiş bir ISO Dosyası Oluşturun
Çalıştığınız dizindeki install.wim dosyası şu anda tümleşik Kolaylık Toplama paketine sahiptir. Kullanacağız Oscdimg değiştirilmiş install.wim dosyanızla yeni bir ISO görüntüsü oluşturmak için Windows AIK ile birlikte verilen araç.
İlk önce, Dağıtım Araçları Komut İstemi'ni Yönetici olarak başlatın. Başa Dön> Tüm Programlar> Microsoft Windows AIK. “Dağıtım Araçları Komut İstemi” kısayoluna sağ tıklayın ve “Yönetici Olarak Çalıştır” ı seçin.

Komut isteminde aşağıdaki komutu çalıştırın. C: \ Win7SP1ISO Daha önce kullandığınız dizinin yolunu Ayrıca değiştirebilirsiniz C: \ Windows7Updated.iso hangi konumda olursa olsun elde edilen disk görüntüsünün.
oscdimg -m -u2 -bC: \ Win7SP1ISO \ boot \ etfsboot.com C: \ Win7SP1ISO \ C: \ Windows7Updated.iso

Artık güncellenmiş bir Windows 7 ISO dosyanız var. Windows'a entegre araçları kullanarak diske yazabilir veya Microsoft'un Windows USB / DVD İndirme Aracı ile ondan bir önyüklenebilir USB sürücüsü oluşturabilirsiniz. Bu ISO’yu güvenli bir yere kaydettiğinizden emin olun, böylece yeniden yüklemeniz gerekirse tekrar kullanabilirsiniz.!

Microsoft, indirmek için Windows 7 ISO görüntüleri sunduğuna göre, Microsoft bu görüntüleri zaman zaman en son eklerle güncellemiş olsa iyi olur. Ancak, Microsoft bunu hiçbir zaman bir hizmet paketi (ya da Windows 10'un bir “yapılışı) dışında hiçbir şey için yapmadı, bu yüzden nefesimizi tutmuyoruz..