Gmail, Varsayılan E-posta Uygulaması Nasıl Yapılır?
Eğer Gmail, e-posta servisinizdir Bir milyardan fazla diğer Gmail kullanıcısı gibi, o zaman Gmail’in tüm e-posta gereksinimlerinizi karşılamasını istemelisiniz. Ancak, gerçekten olabilir tarayıcınızdaki bir posta bağlantısına tıklamak için can sıkıcı yalnızca işletim sistemi e-posta istemcinizi kurmanızı isteyen.
Neyse ki, popüler tarayıcıların çoğunda Gmail’i varsayılan e-posta istemciniz olarak kolayca ayarlayabilirsiniz. Ben bugün yapacağım Gmail’i varsayılan e-posta uygulaması olarak nasıl ayarlayacağınızı Chrome'da, Firefox, Opera'da. Safari ve Internet Explorer.
Google Chrome
Chrome'da, Gmail'i doğrudan Gmail arayüzünden varsayılan e-posta uygulaması olarak kolayca ayarlayabilirsiniz. Gmail’i açın, göreceksiniz "iki ok" adres çubuğundaki simgesi gibi. Üzerine tıklayın ve seçin "İzin vermek" Chrome'un Gmail’deki mailto bağlantılarını açmasına izin verme.

Bu durumda bu simgeyi adres çubuğunda bulamıyorsunuz, Chrome ayarlarından yapılandırmanız gerekecek. Chrome menüsünden tıklayın "Ayarlar" ve sonra üzerine tıklayın "Gelişmiş ayarları göster… " altta.
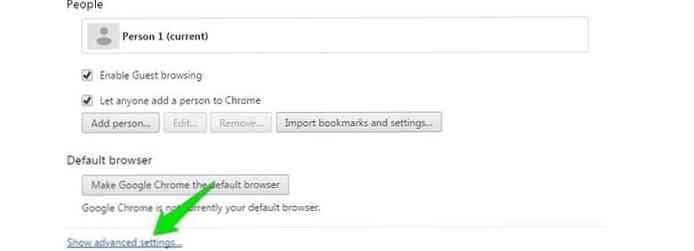
Buraya tıklayın "İçerik ayarları… " altında "Gizlilik" başlık.
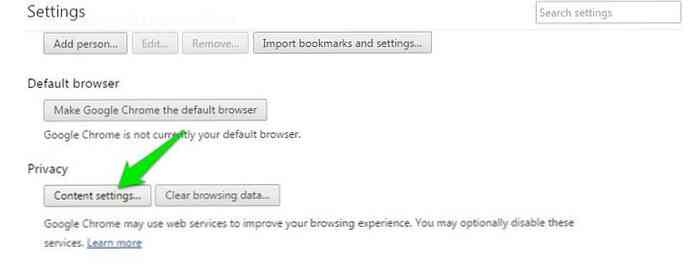
Şimdi aşağı kaydırın ve tıklayın "İşleyicileri yönet" altında "Eylemciler" Bölüm.
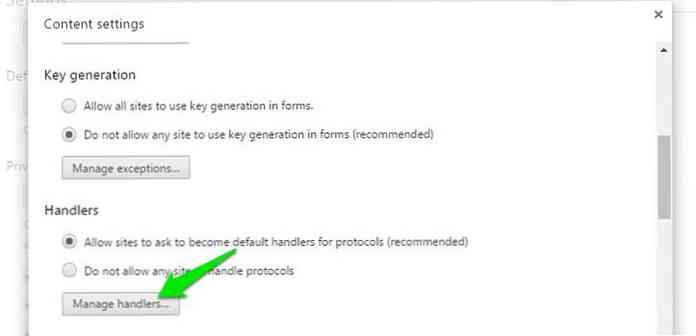
Alternatif olarak, ayrıca yazabilirsiniz chrome: // settings / işleyicileri Adres çubuğuna girip, aynı yere kolayca erişmek için Enter tuşuna basın..
İçeri girdikten sonra, yanındaki açılır menüyü tıklayın "Mailto" seçeneği ve sonra seçin "Mail.google.com" listeden.
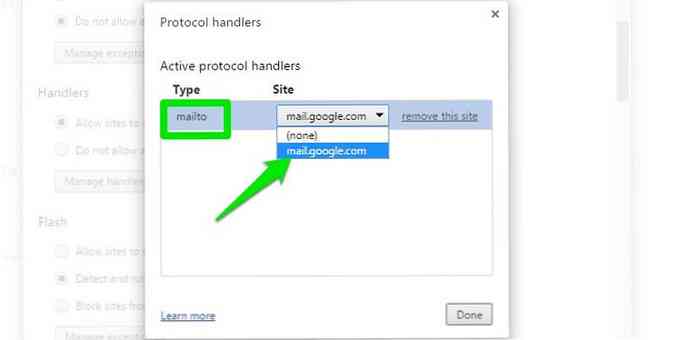
Bu irade mailto bağlantılarını açmak için Gmail’i varsayılan e-posta olarak ayarla.
Firefox
Firefox'ta, sağ üstteki hamburger menüsünü tıklayın yana ve seç "Seçenekler" ondan.
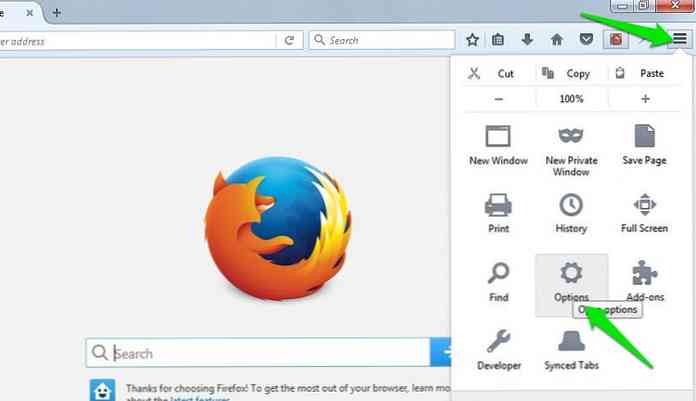
İşte "Uygulamalar" soldaki menüden bölüme bak ve ara "Mailto" listeden seçenek. Yanındaki açılır menüyü tıklayın "Mailto" ve seç "Gmail" varsayılan olarak ayarlamak için.
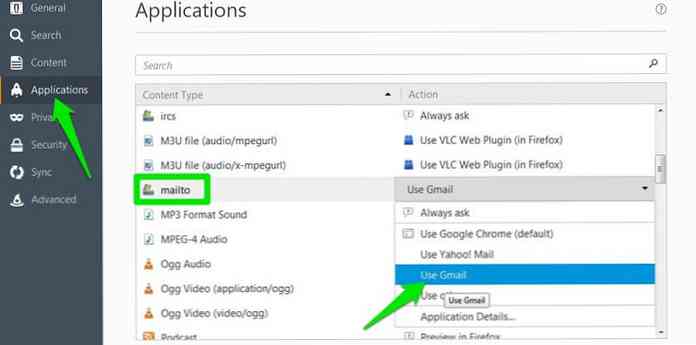
Opera
Sol üst köşedeki Opera menüsüne gidin ve "Ayarlar" ondan. Yapabilirsin ayrıca ayarlara erişmek için Ctrl + P tuşlarına basın..
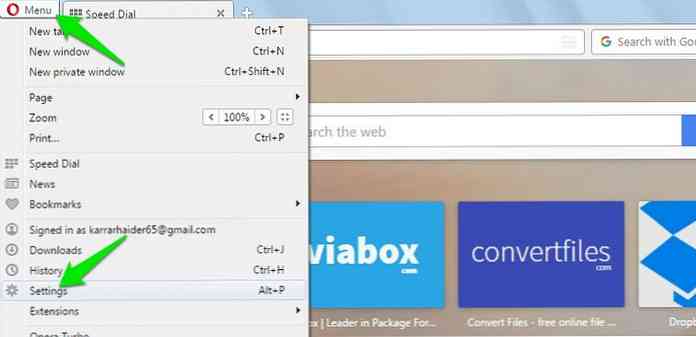
Şimdi git "Gizlilik ve Guvenlik" soldaki menüden bölüme tıklayın ve tıklayın "İşleyicileri yönet" sonunda. Ayrıca girebilirsiniz opera: // settings / işleyicileri doğrudan bu bölüme erişmek için adres çubuğunda.
İşte açılır menüye tıklayın bitişik, yanında "Mailto" ve seç "Mail.google.com". Şimdi hepsi Opera’daki mailto bağlantıları Gmail’de açılacak.
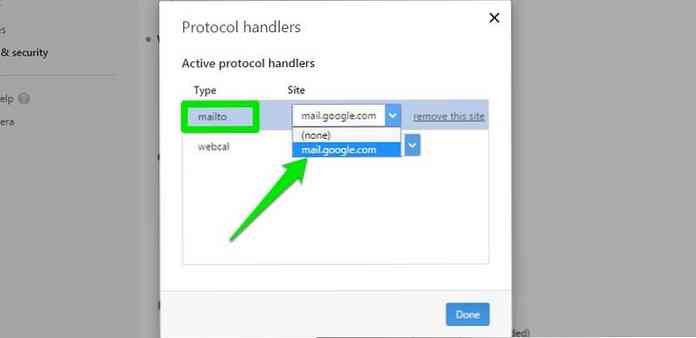
Safari
Safari’de, Gmail’i ve diğer bazı e-posta servislerini Safari’nin varsayılan e-posta istemcisi olarak ayarlamanıza izin veren mailto uzantısını kullanabilirsiniz.. Mailto eklentisini Safari'yi kullanarak indirin ve yükleyin. Uzantı arayüzünde bir e-posta istemcisi listesi göreceksiniz, "Gmail" Safari’de varsayılan e-posta istemcisi olarak ayarlamak için.
Internet Explorer
Internet Explorer kullanıyorsanız, daha fazla bilgi almak için Google Araç Çubuğunu kullanabilirsiniz. Explorer’da Chrome’un özellikleri, Gmail’i varsayılan e-posta uygulaması olarak ayarlama olanağı dahil.
Internet Explorer’da Google Araç Çubuğu’nu indirip yükleyin ve ardından "Kerpeten" Google Araç Çubuğunun sağ ucundaki simgesi.
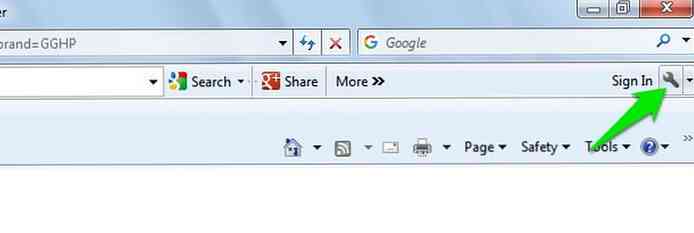
Bu irade Google Araç Çubuğu ayarlarını aç. İçinde aşağı kaydırın "Genel" bölüm ve yanındaki onay kutusunu işaretleyin. "" Mail To "bağlantıları" için Gmail’i kullanın altında "Web tarama araçları" başlığı. Ne zaman tıklayacaksın "Kayıt etmek", Internet Explorer, Gmail’i varsayılan e-posta istemcisi olarak kullanacak.
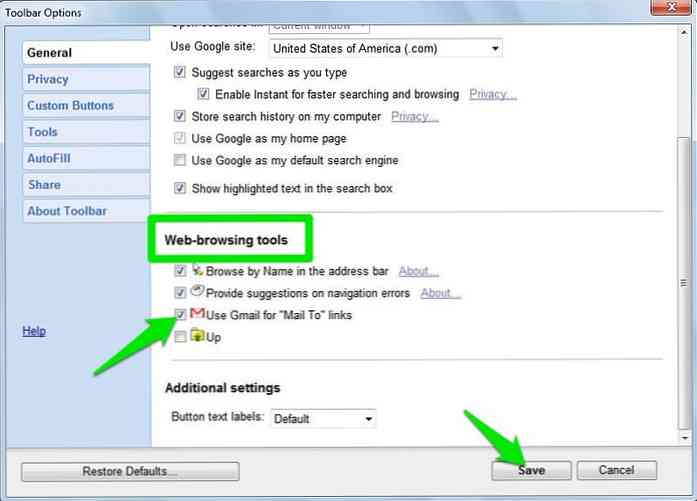
Windows 10 ve macOS
Yapabilirsin Ayrıca tarayıcınızın dışındaki mailto bağlantılarını Gmail’de de açabilirsiniz.. Tek yapmanız gereken Gmail’i yukarıdaki talimatları kullanarak tercih ettiğiniz tarayıcınızda varsayılan e-posta uygulamanız olarak ayarlamaktır. tarayıcınızı varsayılan e-posta uygulaması olarak ayarlayın.
Tarayıcınızda Gmail’i varsayılan e-posta uygulaması olarak ayarlayın ve ardından aşağıdaki talimatları izleyin Tarayıcınızı varsayılan e-posta uygulaması olarak ayarlamak için.
Windows 10
Windows 10'da, gidin "Ayarlar" Başlat menüsünden ve ardından üzerine tıklayın. "Sistem".
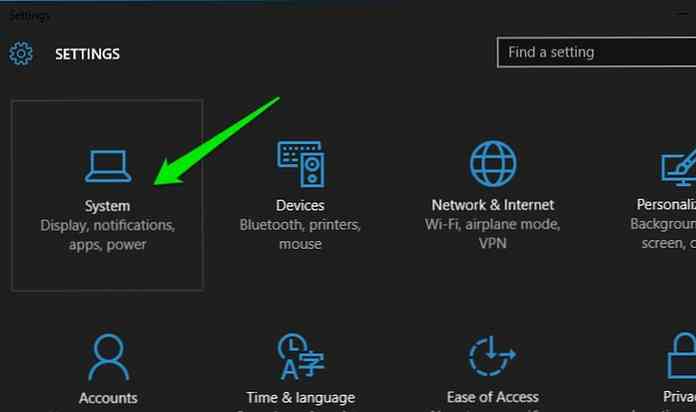
Buraya tıklayın "Varsayılan uygulamalar" bölümünde, sağ panelde varsayılan uygulama türlerini göreceksiniz. Tıklamak "Posta" altında "E-posta" bölüm ve tarayıcınızı seçin.
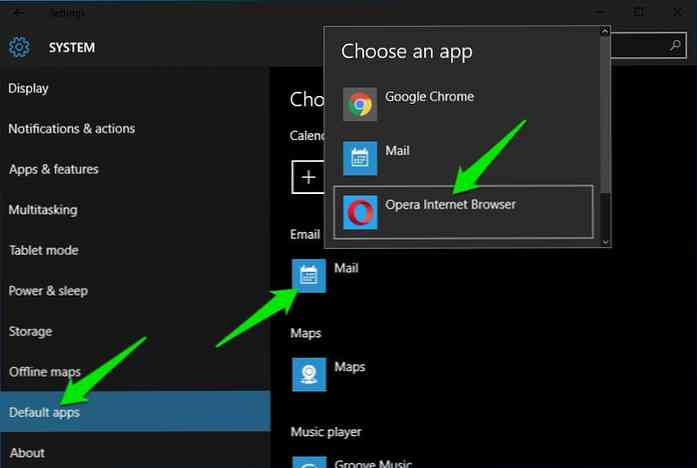
Mac OS X
Mac OS X'te varsayılanı açmanız gerekecek "Posta" Varsayılan e-posta uygulaması olarak başka bir uygulama eklemek için uygulamayı kullanın. Aç "Posta" Uygula ve git "Tercihler" -den "Posta" Menü.
İşte altında "Genel" sekmesinde, tarayıcınızı seçin. "Varsayılan e-posta okuyucu" seçenek.
Mailto bağlantılarını Windows'ta açmak için tarayıcı varsayılanını ayarlayın
Dışında tarayıcınızı varsayılan e-posta istemcisi olarak ayarlama, Tarayıcıya, varsayılan e-posta istemcisini değiştirmeden mailto bağlantılarını açmasını da komut edebilirsiniz. Yapmanız gereken tek şey dahil etmek "Posta Hedefi" tarayıcınızdaki bağlantı türü "Varsayılan programlar" ayarlar.
Gmail’i tarayıcınızda varsayılan e-posta istemcisi olarak yapılandırdıktan sonra, "Kontrol Paneli" ve tıklayın "Programlar".
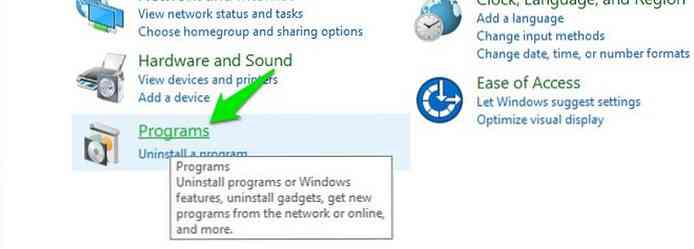
Şimdi tıkla "Varsayılan programlarını ayarla" altında "Varsayılan programlar" Bölüm.
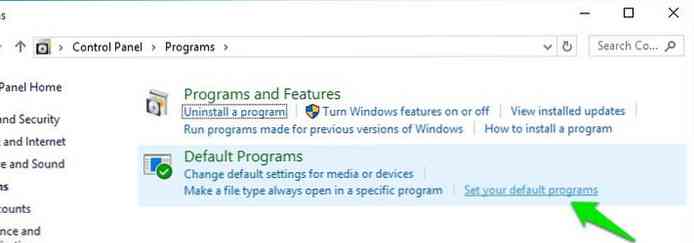
Sol paneldeki program listesinden tarayıcınızı seçin ve ardından üzerine tıklayın. "Bu program için varsayılanları seç" sağ panelde.
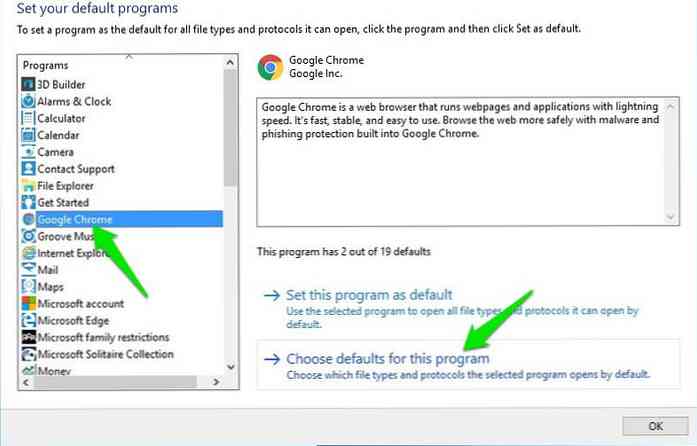
Bir sonraki sayfada, yanındaki onay kutusunu işaretleyin. "MAILTO" seçenek ve "Kayıt etmek" değişiklikler.
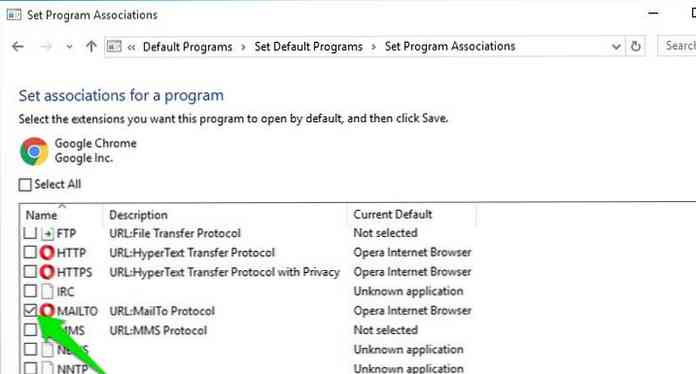
Bu irade Tüm mailto bağlantılarını ayarlanmış tarayıcınızda açmaya zorlayın onları nerede bulduğun önemli değil.
Bahşiş: Yapabilirsin bu yöntemi Windows'un eski sürümlerinde kullanın Windows’taki mailto bağlantılarını tarayıcınızda açmaya zorlamak için.
Son düşünceler
Öyleyse, Gmail’i mailto bağlantılarını açmak için varsayılan e-posta uygulamanız olarak ayarlayabilirsiniz. Gmail’in tüm posta bağlantılarınızı yönetmesini istiyorsanız, tarayıcınızda ve işletim sisteminizde varsayılan e-posta uygulaması olarak ayarlayın. Herhangi bir sorunuz varsa, aşağıdaki yorumlarda bize bildirin..




